Das Übertragen von Dateien von Mac zu Mac oder iPhone zu Mac war früher umständlich und, wenn wir ehrlich sind, ein bisschen Kopfschmerzen. Um vom Telefon zum Computer zu wechseln, musste das alte USB-Kabel entfernt werden. Während Mac zu Mac eine Art Flash-Laufwerk oder E-Mail erfordern würde, wenn die Dateien klein genug wären.
Aber zum Glück hat Apple mit iOS 7 und macOS X Lion die AirDrop-Funktion eingeführt. Es nutzt sowohl Ihr Bluetooth- als auch Ihr Wi-Fi-Netzwerk, um Dateien drahtlos und nahtlos zwischen Ihren Geräten zu übertragen.
In diesem Artikel wird genau erklärt, was AirDrop ist. Und es zeigt Ihnen, wie Sie AirDrop am besten verwenden und wie Sie Ihre Einstellungen anpassen können, um Ihre AirDropped-Dateien genau dort zu speichern, wo Sie sie auf Ihrem Mac haben möchten. Also, lesen Sie weiter!
Was ist AirDrop?
Wenn Sie immer noch nicht sicher sind, was AirDrop ist, einfach ausgedrückt – es ist eine Möglichkeit, Bilder und Dateien drahtlos zwischen Ihren Apple-Geräten zu senden. Sicher, es gibt andere Möglichkeiten, wie Sie diese an Ihre Geräte senden können, z. B. per E-Mail oder SMS. Aber normalerweise gibt es eine Dateigrößenbeschränkung für E-Mail-Anhänge, und das Versenden von Textnachrichten kann Ihre Datei manchmal komprimieren.
Der schnellste und einfachste Weg, Dateien zu übertragen, ist also AirDrop. Aber die einzige Einschränkung ist, dass Sie sich in Bluetooth-Reichweite befinden müssen. Es ist nichts, was aus der Ferne getan werden kann. Was normalerweise kein Problem darstellt, wenn Sie Inhalte von Ihrem iPhone an Ihren Mac senden. Sie werden wahrscheinlich nur dann auf ein Problem stoßen, wenn Sie eine Datei von Ihrem Mac auf den eines Freundes übertragen möchten.
Wenn Sie AirDrop gerade erst kennenlernen, wissen Sie möglicherweise nicht, wie einfach es zu verwenden ist. Normalerweise gibt es eine AirDrop-Option im Share-Menü, oder die konsistentere Methode ist die Verwendung des Finder. Hier sind diese Anweisungen:
- Suchen Sie die Datei, die Sie senden möchten.
- Klicken Sie mit der rechten Maustaste oder halten Sie die Strg-Taste gedrückt und klicken Sie auf die Datei.
- Wählen Sie Teilen> AirDrop aus.
- Klicken Sie auf das Gerät, auf das Sie Ihre Datei übertragen möchten.
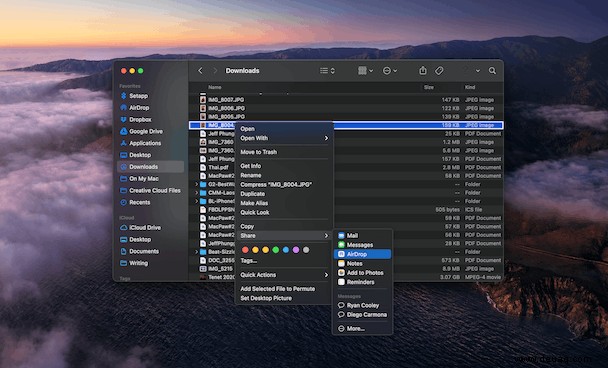
Wo werden AirDrop-Dateien und -Fotos auf dem Mac abgelegt?
Im Gegensatz zu Ihrem iPhone werden Dateien oder Bilder, die Sie per AirDrop auf Ihren Mac übertragen, alle an denselben Ort verschoben – Ihren Downloads-Ordner. Wenn Sie nicht sicher sind, wie Sie diesen Ordner finden, können Sie Folgendes tun:
- Neues Finder-Fenster öffnen.
- Klicken Sie auf Los> Downloads.
Sie können auch die Tastenkombination verwenden und Wahltaste + Befehlstaste + L drücken, um direkt zu Ihrem Download-Ordner zu gehen.
So entfernen Sie doppelte Dateien und Fotos auf dem Mac
Beim Versenden von Dateien kommt es leicht zu vielen doppelten Dateien und Fotos. Vielleicht hatten Sie ein Problem beim Übertragen einer Datei und haben sie zwei- oder dreimal gesendet. Oder Sie konnten die Datei nicht mehr finden, also haben Sie sie erneut per AirDrop an sich selbst gesendet. Und dann noch einmal. Und noch einmal, weil es einfach schneller war, als danach zu suchen.
Der Punkt ist – es ist wirklich einfach, Duplikate anzusammeln und Speicherplatz zu verschwenden, wenn Sie Dateien zwischen Geräten teilen. Und manuell nach diesen Duplikaten zu suchen, um sie nachträglich zu bereinigen, kann viel Zeit in Anspruch nehmen und große Kopfschmerzen bereiten.
Glücklicherweise können Sie eine Duplikatfinder-App wie Gemini 2 verwenden, um Ihren Mac zu scannen und Ihnen dabei zu helfen, diese Dateien schnell loszuwerden. Eine wirklich großartige Funktion von Gemini ist, dass Sie nur Ihren Download-Ordner scannen können, wenn Sie wissen, dass Sie viel AirDropping gemacht haben. Sie können auch Ihre gesamte Festplatte scannen, um sicherzustellen, dass Sie keinen Speicherplatz mit Duplikaten verschwenden.
Die Verwendung von Gemini 2 könnte nicht einfacher sein. Nachdem Sie es heruntergeladen und installiert haben, müssen Sie nur noch diese Schritte ausführen.
- Öffne Gemini 2.
- Klicken Sie auf +> Benutzerdefinierten Ordner auswählen…> Downloads.
- Klicken Sie dann auf Nach Duplikaten suchen.
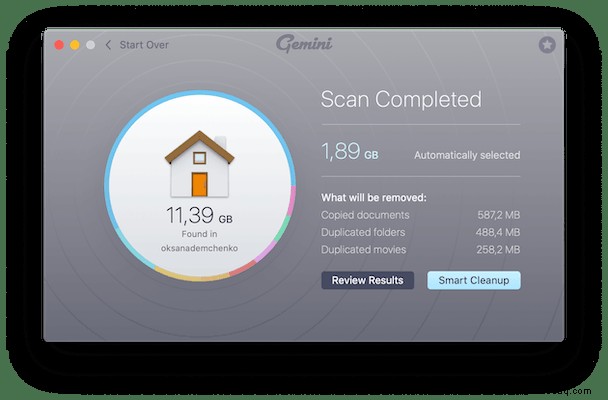
Wenn der Scan abgeschlossen ist, können Sie alle gefundenen Duplikate mit einem Klick auf die Schaltfläche „Intelligente Bereinigung“ entfernen. Der Algorithmus von Gemini 2 wählt automatisch die beste Version der Datei aus, die Sie behalten sollten, und löscht den Rest. Oder Sie können auf „Ergebnisse überprüfen“ klicken und alles, was Gemini während des Scans gefunden hat, in einer Vorschau anzeigen. Entscheiden Sie dann selbst, welche Kopien Sie löschen möchten.
So ändern Sie den AirDrop-Standort auf dem Mac
Da AirDrop so tief in macOS und iOS eingebettet ist, gibt es keine Einstellungen, die Sie tatsächlich ändern können. Das bedeutet, dass jede Datei, die Sie an Ihren Mac senden, automatisch in Ihren Downloads-Ordner verschoben wird. Und leider gibt es keine Möglichkeit, das zu ändern.
Ich habe eine flüchtige Google-Suche durchgeführt, und einige Leute haben verschiedene AppleScripts empfohlen, die AirDropped-Dateien in einen anderen Ordner verschieben, sobald sie sich auf Ihrem Mac befinden. Ich habe keine davon selbst ausprobiert, daher kann ich für ihre Wirksamkeit nicht bürgen. Aber wenn Sie ein AppleScript finden, das Sie testen möchten, würde ich Ihnen empfehlen, sehr vorsichtig damit umzugehen und zu recherchieren, wer und woher es kommt. Das Letzte, was Sie tun möchten, ist, ein schädliches Skript auf Ihrem Mac auszuführen.
Hoffentlich werden Sie nach dem Lesen dieses Artikels aufhören, ein Flash-Laufwerk, einen Cloud-Speicher oder eine E-Mail zum Übertragen von Dateien und Fotos zu verwenden. AirDrop ist nicht nur einfach zu verwenden, sondern bewahrt auch die ursprüngliche Qualität dessen, was Sie teilen. Und es muss nicht nur mit Ihren persönlichen Geräten verwendet werden. Solange auf einem Mac oder iPhone AirDrop aktiviert ist und Sie sich in Bluetooth-Reichweite befinden, können Sie nahtlos eine Datei mit ihnen teilen.