Wenn Sie eine Handvoll physischer Bilder oder Dokumente haben, die Sie digitalisieren möchten, wird ein Scanner Ihr bester Freund sein. Aber das Ärgerliche an ihnen, insbesondere an privaten Heimscannern, ist, dass sie normalerweise jedes Foto oder jede Seite Ihres Dokuments als eine andere JPG-Datei speichern. Während Sie also vielleicht einen siebenseitigen Vertrag haben, den Sie scannen möchten, bleiben möglicherweise sieben verschiedene Dateien auf Ihrem Computer zurück. Es kann umständlich sein, um es gelinde auszudrücken. Vor allem, wenn Sie versuchen, diese Dokumente so einfach wie möglich zu teilen.
Glücklicherweise ist es relativ einfach, Bilder auf Ihrem Mac zu einem PDF zu kombinieren. Weiter lesen. Wie das geht und worauf Sie achten sollten, wenn Sie eine Handvoll Dokumente scannen müssen, erklären wir Ihnen in diesem Artikel.
So kombinieren Sie JPG auf einem Mac zu einem PDF
Die gute Nachricht ist, wenn Sie mehrere JPG-Dateien zu einer einzigen PDF-Datei zusammenführen möchten, können Sie dies alles mit Tools tun, die standardmäßig in macOS enthalten sind. Tatsächlich müssen Sie nur die Vorschau-App verwenden. Für diejenigen, die mit der Vorschau nicht vertraut sind, es ist die App, mit der Sie Bilder und PDFs ansehen können, ohne sie zu Ihrer Fotobibliothek hinzuzufügen.
Nachdem wir nun wissen, wofür die Vorschau verwendet wird, können Sie wie folgt mehrere JPGs in ein PDF auf dem Mac konvertieren:
- Suchen Sie eine JPG-Datei, die Sie kombinieren möchten, und öffnen Sie sie in der Vorschau. Notiz:
- Klicken Sie auf Datei> Als PDF exportieren.
- Suchen Sie dann das neue PDF, das Sie gerade erstellt haben, und doppelklicken Sie darauf, um es zu öffnen.
- Öffnen Sie ein anderes JPG, das Sie mit diesem PDF zusammenführen möchten.
- Klicken Sie in jedem der Fenster auf Ansicht> Miniaturansichten.
- Ziehen Sie das JPG per Drag &Drop in die Seitenleiste des Fensters mit dem PDF.
Wenn die Datei nicht in der Vorschau geöffnet wird, können Sie mit der rechten Maustaste klicken oder bei gedrückter Strg-Taste auf die Datei klicken und Öffnen mit> Vorschau auswählen.
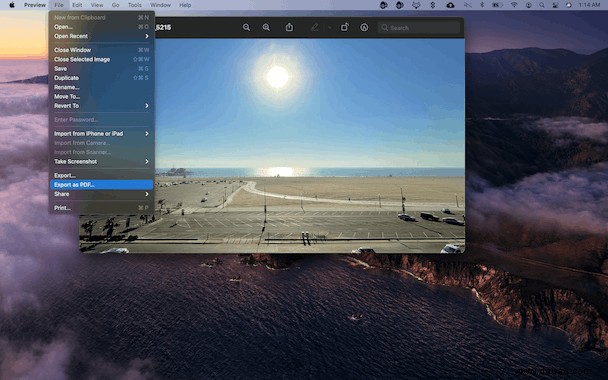
Sie können beliebig viele JPGs hinzufügen, bis Ihr PDF fertig ist. Stellen Sie einfach sicher, dass Sie das PDF speichern, bevor Sie es schließen. Sie können entweder Befehlstaste + S auf Ihrer Tastatur drücken oder auf Datei> Speichern klicken.
Jetzt haben Sie hauptsächlich das Zusammenführen von JPG-Dateien gelesen. Aber wenn Sie mehrere PDF-Dateien haben, die Sie kombinieren möchten, können Sie das auch tun. Befolgen Sie einfach die obigen Anweisungen ab Schritt 3.
Nach dem Kombinieren von JPGs zu PDFs auf dem Mac
Wenn Sie mit der Konsolidierung Ihrer Bilddateien in einem einzigen PDF fertig sind, müssen Sie diese einzelnen Dateien wahrscheinlich nicht mehr aufbewahren. Sie nehmen nur wertvollen Speicherplatz auf der Festplatte Ihres Macs ein. Aber anstatt sie einfach sitzen zu lassen, können Sie eine App wie Gemini 2 verwenden, die Ihnen hilft, nach all diesen doppelten oder ähnlichen Dateien zu suchen und sie schnell loszuwerden.
Nachdem Sie Gemini 2 heruntergeladen und installiert haben, folgen Sie einfach diesen Schritten:
- Öffne Gemini 2.
- Klicken Sie auf +> Home-Ordner.
- Klicken Sie dann auf die Schaltfläche Nach Duplikaten suchen.
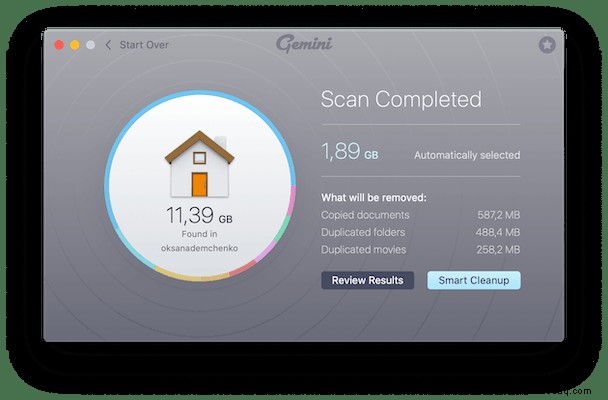
Wenn der Scan abgeschlossen ist, haben Sie dann die Wahl, entweder „Ergebnisse überprüfen“ oder „Intelligente Bereinigung“ auszuwählen.
Wenn Sie sich entscheiden, auf Ergebnisse überprüfen zu klicken, können Sie jede von Gemini 2 gefundene Datei sehen. Wenn Sie auf eine Datei klicken, öffnet sich das Vorschaufenster auf der rechten Seite des Fensters. Auf diese Weise können Sie sich alle Dateien in der Vorschau ansehen, um zu sehen, wie sie sich unterscheiden, und selbst entscheiden, welche Dateien Sie löschen und welche Sie behalten möchten.
Und auf der anderen Seite macht die Smart Cleanup-Taste genau das, wonach sie klingt. Es wird alle Ihre doppelten und ähnlichen Dateien mit einem Klick entfernen. Gemini 2 verwendet einen Algorithmus, um die beste Version jeder Ihrer Dateien auszuwählen und den Rest zu löschen. Im Ernst, das ist alles, was Sie tun müssen. Gemini 2 erledigt all das schwere Heben, wenn Sie es möchten.
Das Konvertieren und Kombinieren Ihrer JPGs in ein einzelnes PDF ist so viel weniger beängstigend, als es sich vielleicht anhört, wenn Sie sich zum ersten Mal hinsetzen, um es zu tun. Die Vorschau-App macht es einfach und bequem, sodass Sie keine zusätzliche Software kaufen müssen. Sie können einfach die Apps nutzen, die standardmäßig mit macOS geliefert werden. Und hoffentlich fühlen Sie sich nach dem Lesen dieses Artikels etwas sicherer beim Zusammenführen Ihrer Dateien in einer PDF-Datei.