Obwohl die iCloud- und Fotos-App beim Verwalten und Anzeigen Ihrer Fotos hervorragend funktioniert, ist es eine verwirrendere Aufgabe, herauszufinden, wo sie auf Ihrem Mac gespeichert sind. Wenn Sie Ihre Fotos kopieren oder bearbeiten möchten, müssen Sie sie zuerst auf Ihrer Festplatte suchen.
In diesem Artikel zeigen wir Ihnen, wie Sie alle Ihre Bilder auf Ihrem Mac finden, erklären, wie sie gespeichert werden und wie Sie sie nach dem Herunterladen aus der iCloud finden.
So finden Sie Ihre Bilder
Wie bereits erwähnt, können Sie Ihre Fotos ganz einfach mit der Fotos-App anzeigen. Um jedoch die eigentlichen Dateien zu sehen, müssen Sie sich etwas tiefer in den Finder wagen. Befolgen Sie diese Schritte, um Ihre Bilddateien zu finden:
- Öffnen Sie den Finder und gehen Sie dann zur Startseite.
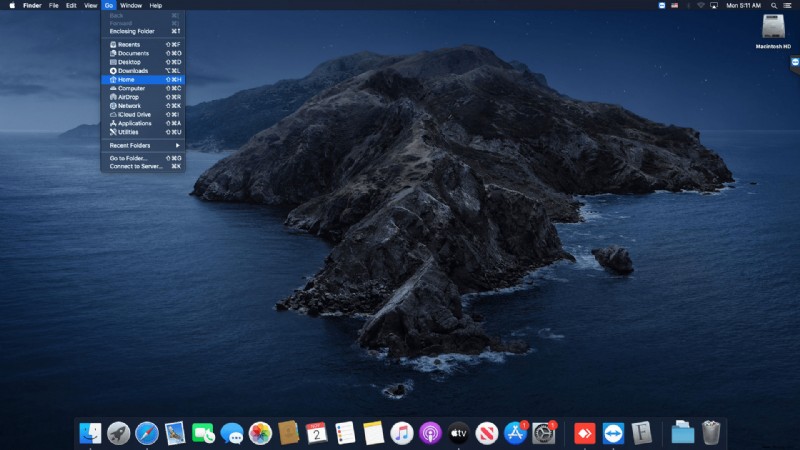
- Suchen und öffnen Sie den Ordner "Bilder".
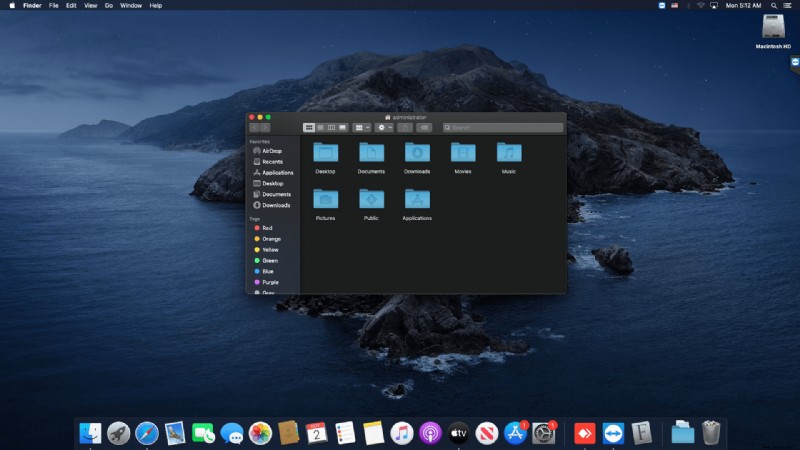
- Suchen Sie Photos Library.photoslibrary, klicken Sie mit der rechten Maustaste darauf und wählen Sie die Option Paketinhalt anzeigen.
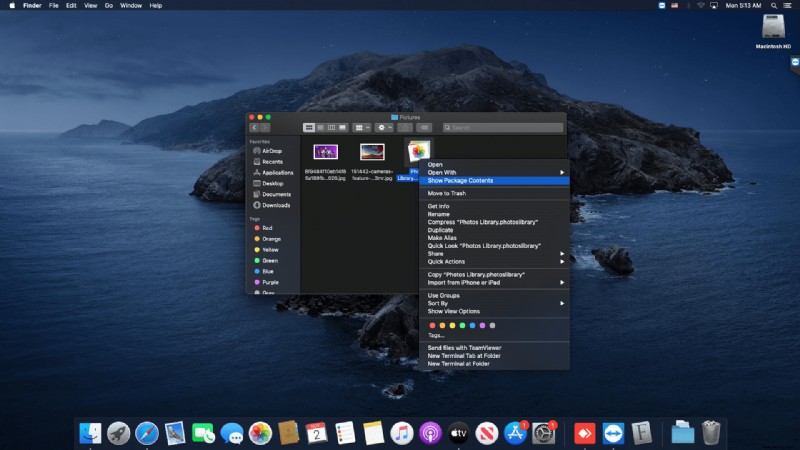
- Öffnen Sie den Master-Ordner.
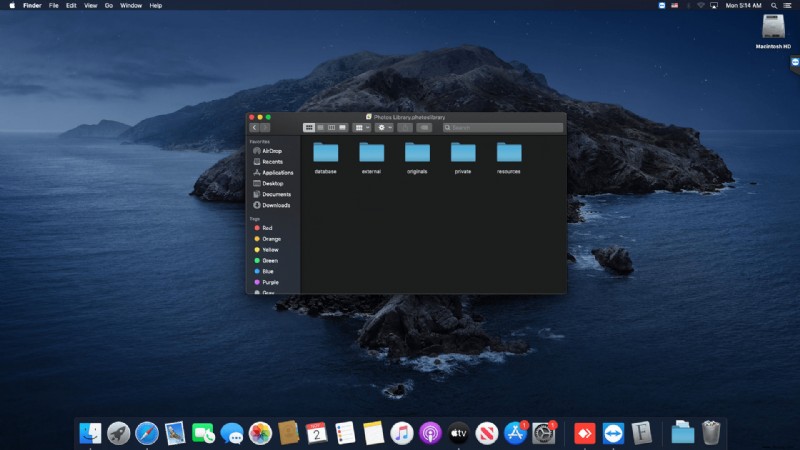
Mit dieser Methode können Sie alle Ihre Fotodateien sehen und sie nach Belieben bearbeiten – Sie können die Fotos bearbeiten, kopieren, verschieben oder löschen. Beachten Sie, dass jede Änderung, die Sie an den Bilddateien vornehmen, widerspiegelt, wie die Fotos in der Fotos-App angezeigt werden.
Die alternative Methode
Eine andere Möglichkeit, Ihre Fotos zu finden, ist die Verwendung von Spotlight. Der Vorteil dieser Methode ist, dass Sie Bilder nach Typ suchen können. So geht's:
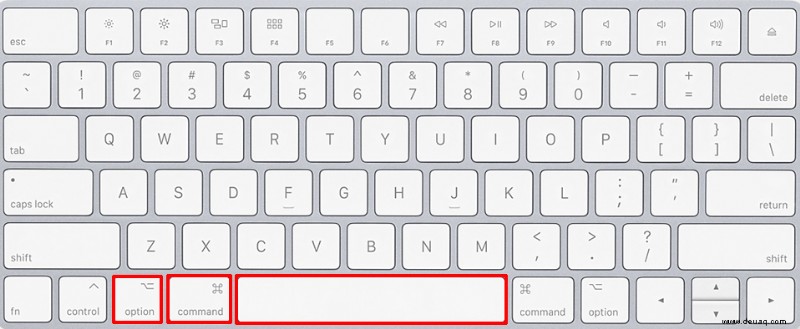
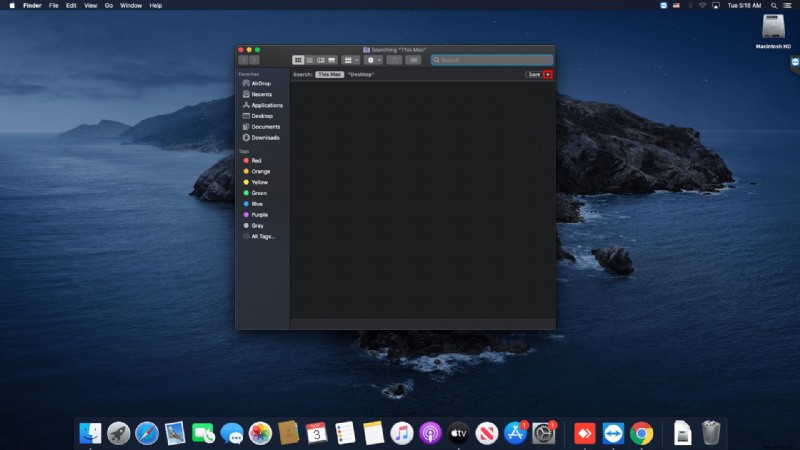
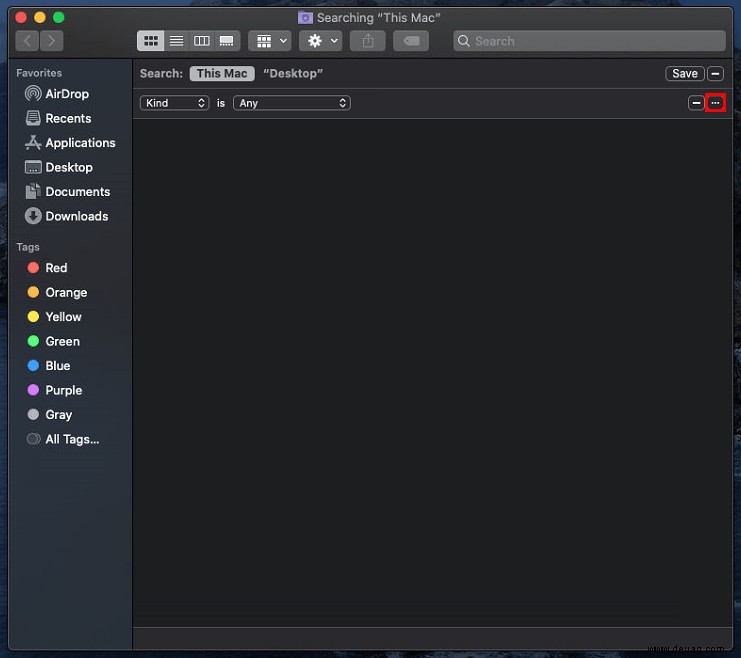
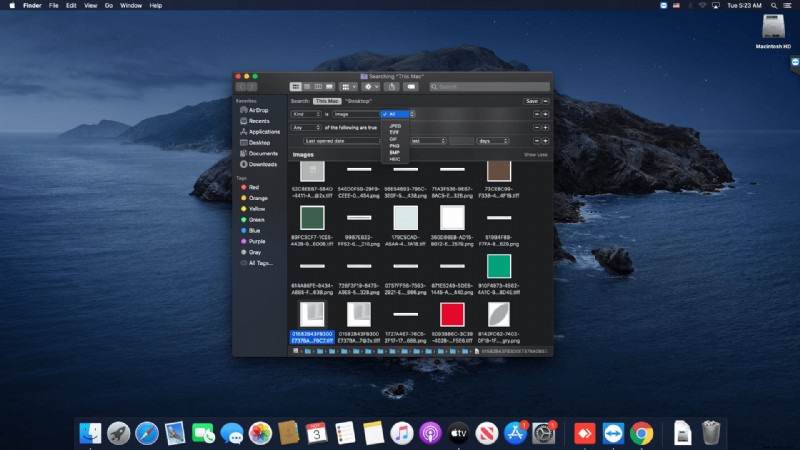
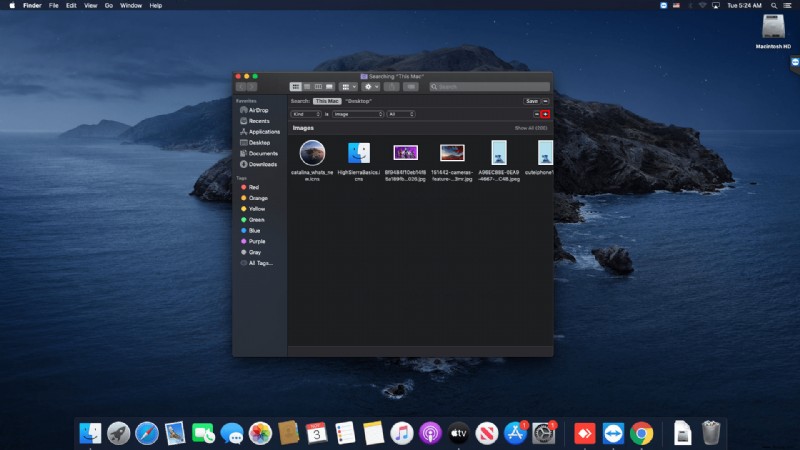
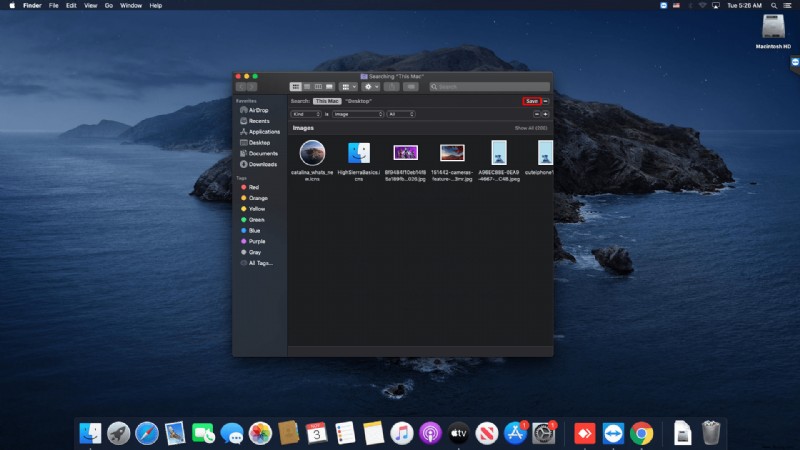
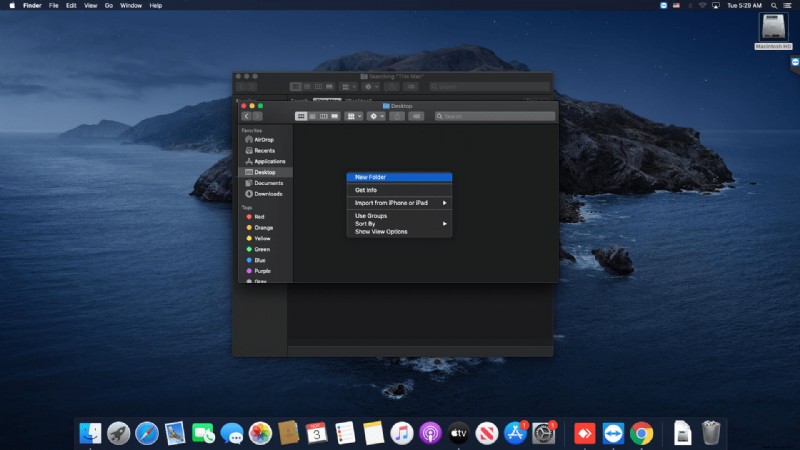
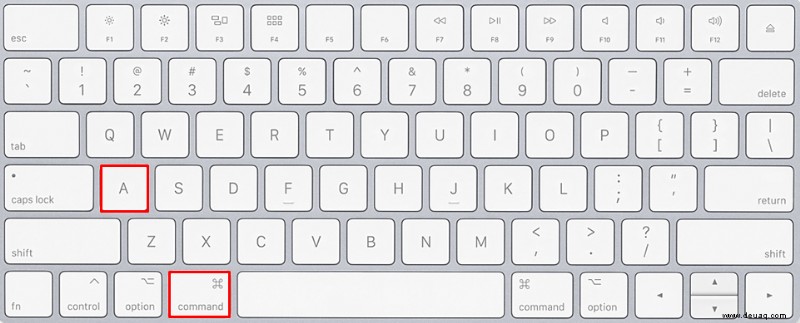
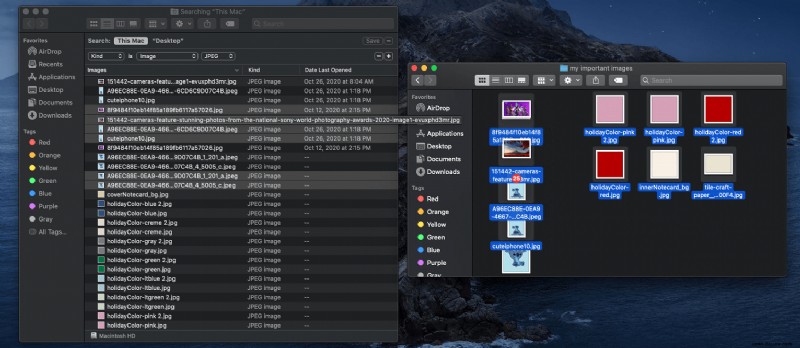
Wenn Sie vermeiden möchten, dass Bilder kopiert werden, die nur Grafiken sind, die mit anderen Dateien verknüpft sind, z. B. Hilfedateien, können Sie sie von der Suche nach Größe ausschließen. Gehen Sie dazu zurück zum Smart Folder, öffnen Sie die Suchkriterien und wählen Sie Dateigröße, ist größer als. Geben Sie die Mindestgröße in Kilobyte ein, und die Suche gibt keine Ergebnisse zurück, die kleiner als die von Ihnen gewählte sind. Die sicherste Schätzung der Mindestgröße liegt zwischen 3 KB und 100 KB – Bilder dieser Größe sind höchstwahrscheinlich nicht Ihre Fotos. Für diesen Vorgang wäre es hilfreich, die durchschnittliche Größe von Fotodateien zu kennen. Normalerweise sind Fotos nicht kleiner als 0,5 MB, und selbst das stammt meist von Kameras mit drei oder weniger Megapixeln.
Eine weitere Alternative zu dieser Methode ist die Verwendung von Apps von Drittanbietern, die auf das Suchen und Organisieren von Dateien und Fotos auf dem Mac spezialisiert sind. Diese Software kann Ihnen dabei helfen, Ihre Bilder außerhalb der Fotos-App zu kopieren, zu verschieben, anzuzeigen und zu organisieren, damit sie sich alle an einem Ort befinden.
Finden Sie heraus, wie viele Fotos Sie haben
Wenn Sie wissen möchten, wie viele Fotos Sie haben, finden Sie die Antwort auf diese Frage in der Fotosapp. Sie müssen lediglich die App öffnen, warten, bis neue Fotos geladen oder indiziert werden müssen, und die Fotoansicht öffnen. Scrollen Sie dann nach unten, um die Liste aller in der Bibliothek enthaltenen Elemente anzuzeigen. Sie sehen die genaue Anzahl der Fotos, Videos und anderen Dateien.
Sie können auch die Fotos-App verwenden, um Dateien an einen sichtbaren Ort auf Ihrer Festplatte zu migrieren. Wählen Sie dazu einfach das gewünschte Foto aus und exportieren Sie es auf Ihren Desktop. Sie können auch die Drag-and-Drop-Funktion verwenden, um Fotos zu exportieren, und die Dateien können sogar direkt in einem Fotoeditor abgelegt werden.
Was sind die üblichen Fotoordner?
Alle Ihre Fotos werden in Photos Library.photoslibrary gespeichert. Beachten Sie, dass Sie die Dateien zum Anzeigen immer mit der rechten Maustaste öffnen müssen – ein Doppelklick darauf öffnet einfach die Fotos-App. Denken Sie daran, dass Unterordner an diesem Speicherort je nach Ihrer Mac OS-Version unterschiedlich benannt werden können, aber wie auch immer sie heißen, alle Ihre Bilder sollten dort enthalten sein.
Es gibt eine Möglichkeit, den Ursprungsordner für jedes einzelne Foto zu finden, aber dies ist einfacher, wenn Sie Ihre Fotos manuell verwalten. Wenn Sie Kopien Ihrer Bilder in die Fotos-App importiert haben, gilt der etwas komplizierte Vorgang, den wir oben beschrieben haben. Um Verwirrung zu vermeiden, beachten Sie, dass beide Methoden die Fotos-App beinhalten – der einzige Unterschied besteht darin, ob die Bilder hineinkopiert wurden.
Fotos im Finder anzeigen
Sobald Sie das gewünschte Bild in der Fotos-App gefunden haben, können Sie mit der rechten Maustaste darauf klicken und Referenzierte Datei im Finder anzeigen auswählen. Dasselbe kann durch Auswahl dieser Option aus dem Menü Datei erreicht werden. Bei älteren Mac OS-Versionen hieß diese Option Reveal in Finder, aber die Bedeutung des Namens ist so oder so ziemlich offensichtlich. Sobald Sie auf die Option klicken, werden Sie zum Finder-Fenster weitergeleitet, wo das Bild ausgewählt wird. Von dort aus können Sie das Bild ganz einfach in einen anderen Ordner kopieren oder verschieben oder es mit einer Bildbearbeitungssoftware bearbeiten.
Wie man verlorene Fotos findet und wiederherstellt
Vielleicht konnten Sie ein bestimmtes Foto nicht finden oder der ganze Ordner mit einem Album ist verschwunden? Wenn Sie die gewünschten Fotos auch nach dem Ausprobieren aller Methoden nicht finden können, besteht die Möglichkeit, dass Sie sie versehentlich gelöscht haben.
Das ist jedoch noch nicht das Ende der Geschichte. Gelöschte Dateien und Ordner, einschließlich Fotos, können wiederhergestellt werden. Dazu benötigen Sie Datenwiederherstellungssoftware von Drittanbietern. Diese Art von Software scannt die gesamte Festplatte und kann sogar die gelöschten Dateien finden, solange die Daten nicht durch etwas anderes überschrieben werden. Wenn Sie einige Fotos oder sogar einen ganzen Ordner mit Bildern verloren haben, können diese höchstwahrscheinlich immer noch wiederhergestellt werden, wenn Sie seit dem Löschen keine Änderungen vorgenommen haben.
Um verlorene Dateien über eine Datenwiederherstellungs-App wiederherzustellen, müssen Sie eine auswählen und herunterladen. Die meisten Apps dieser Art funktionieren auf die gleiche Weise, aber Benutzerbewertungen können bei der Auswahl hilfreich sein. Sobald Sie die App starten, müssen Sie auswählen, welche Partition gescannt werden soll. Dann gibt es bei den meisten Apps mehrere Scan-Optionen, wie z. B. einen schnellen oder tiefen Scan. Wenn es nach einem leichteren Scan keine relevanten Ergebnisse gibt, ist es am besten, einige gründlichere Optionen auszuprobieren.
Die Datenwiederherstellungssoftware lässt Sie wahrscheinlich auch den Dateityp auswählen, nach dem gesucht werden soll – wenn es eine solche Option gibt, wählen Sie Bilder oder Fotos. Sobald der Scan abgeschlossen ist, können Sie die Ergebnisse sehen und möglicherweise sogar eine Vorschau der Dateien anzeigen. Wenn Sie die verlorenen Fotos unter den Ergebnissen finden, wählen Sie einfach die Option zum Wiederherstellen aus, wählen Sie den Ordner aus, in dem Sie die Bilder speichern möchten, und fertig. Ihre verlorenen Fotos werden wiederhergestellt und können verwendet werden.
Das Bild bekommen
Die Art und Weise, wie Mac-Systeme mit Bildern umgehen, kann manchmal etwas verwirrend sein, besonders wenn Sie es gewohnt sind, sich auf die iCloud- und Fotos-App für die Bildorganisation zu verlassen. Tatsächlich können diese Tools für begeisterte Benutzer sehr praktisch sein und Fotos möglicherweise viel effizienter organisieren, als dies bei der manuellen Verwaltung der Fall ist. Aber auch diese Benutzer möchten die Fotodateien hin und wieder selbst handhaben, und dann treten Komplikationen auf.
Nachdem Sie nun gelernt haben, wie Sie alle Bilder auf Ihrem Mac finden und wo sie gespeichert sind, sind wir ziemlich zuversichtlich, dass alle Ihre Fotos leichter verfügbar sein werden. Wenn Sie unseren Rat befolgen und sich an alle Methoden zum Entdecken und Kopieren Ihrer Fotos erinnern, können Sie Ihre Bibliothek genau nach Ihren Wünschen organisieren.
Hatten Sie Probleme, Ihre Bilder auf dem Mac zu finden? Wie haben Sie ihre Standorte entdeckt? Sagen Sie es uns in den Kommentaren unten.