Von der All-in-One-Lösung für Speicherplatzanalysen bis hin zum integrierten Angebot von macOS haben wir die besten Möglichkeiten gefunden, Ihr System in Top-Zustand zu halten.
So überprüfen Sie den Speicherplatz auf dem Mac
Die meisten Dinge, die auf dem Mac Speicherplatz beanspruchen, sind in einer Übersicht der obersten Ebene nicht zu sehen, aber es lohnt sich, den verfügbaren Speicherplatz genau im Auge zu behalten. Sie können dies tun, indem Sie auf das Apple-Symbol in der oberen linken Ecke des Bildschirms klicken und „Über diesen Mac“ auswählen. Wählen Sie „Speicher“ aus, und Sie sehen, wo Speicherplatz verbraucht wird.
Wenn der Speicherplatz knapp ist, wenden Sie sich an die folgenden Apps, um die Dinge, die Sie nicht mehr benötigen, mit einer Mac-Datenträgerbereinigung loszuwerden. Festplattenplatzanalysatoren sind fantastische Tools, um herauszufinden, was auf meinem Mac so viel Speicherplatz beansprucht.
 Sichere Speicherplatzbereinigung
Sichere Speicherplatzbereinigung Bevor Sie Maßnahmen ergreifen, vergewissern Sie sich, dass keine Ihrer Dateien verschwinden, wenn Sie Speicherplatz freigeben. Laden Sie Disk Drill kostenlos herunter und machen Sie sich keine Sorgen mehr.
Kostenloser Download auf SetappSo löschen Sie Speicherplatz auf dem Mac
1. Schaffen Sie Speicherplatz auf dem Mac mit CleanMyMac X
CleanMyMac ist für über drei Millionen Menschen weltweit der beliebteste Speicherplatz-Analysator – insbesondere für diejenigen, die wissen möchten, wie man Speicherplatz auf einem Mac freigibt.
Und das aus gutem Grund – es nimmt Ihnen die ganze Arbeit ab und überlässt Ihnen die einfache Aufgabe, auf eine einzige Schaltfläche zu klicken, um Speicherplatz freizugeben. Die App verwendet eine „Cleanup“-Funktion, um einen gründlichen Scan Ihres Mac durchzuführen, indem sie das System, große und alte Dateien, E-Mails, Fotos und den Papierkorb analysiert, um durchschnittlich bis zu 64 GB Speicherplatz freizugeben. Ohne einen effektiven Datenträgerbereinigungs-Mac könnten Sie am Ende zu viel Datenmüll haben, der zu viel Speicherplatz beansprucht.
Mit dem CleanMyMac X-Menü können Sie den Speicherplatz überprüfen und RAM freigeben, um sicherzustellen, dass Ihr Mac reibungsloser und schneller läuft.
So schaffen Sie mit CleanMyMac freien Speicherplatz auf dem Mac
Die Einfachheit von CleanMyMac ist seine herausragende Eigenschaft. Um Speicherplatz freizugeben, müssen Sie nur Folgendes tun:
- Starten Sie CleanMyMac X (hier kostenlos herunterladen).
- Klicken Sie im Seitenleistenmenü auf Smart Scan.
- Klicken Sie auf Scannen und dann auf Bereinigen.
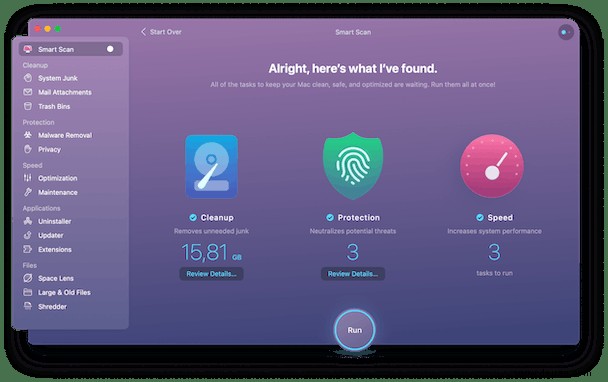
Das ist es!
Im Seitenleistenmenü gibt es Optionen zum individuellen Scannen und Bereinigen von Anwendungen mit den gleichen „Scannen“- und „Säubern“-Methoden.
2. Bereinigen Sie doppelte Festplattenordner auf dem Mac mit Gemini
Doppelte Dateien wie bearbeitete Dokumente, Fotos oder Photoshop-Dateien können sich schnell ansammeln. Aber sie werden so gut wie nie benötigt. Anstatt Ihr System zu durchsuchen und zu versuchen, eine Datenträgerbereinigung manuell durchzuführen oder den Verlust potenziell nützlicher Dateien bei einer pauschalen Bereinigung zu riskieren, verwenden Sie Gemini, um Dateien sicher zu finden und zu löschen.
Wie CleanMyMac verfügt Gemini über eine eigene „intelligente“ Scan- und Bereinigungsfunktion, um den Vorgang zu beschleunigen. Die App durchsucht Ihre Fotos, Dokumente und Dateien, um Duplikate zu finden, die entfernt werden können. Es wählt auch ähnliche Dateien aus, die wahrscheinlich keine zwei Kopien rechtfertigen.
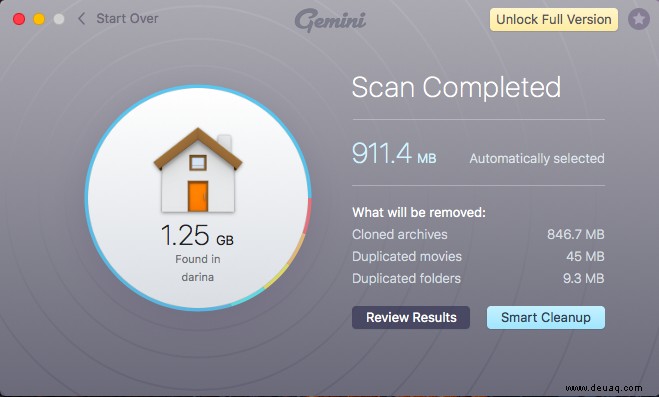
Alles, was Gemini findet, wird in einer übersichtlichen Oberfläche platziert, wo Sie einzelne Dateien untersuchen können, um zu entscheiden, welche Sie behalten und welche Sie löschen möchten. Wenn etwas versehentlich gelöscht wird, können Sie es immer noch unter den kürzlich gelöschten Dateien finden, um es schnell wiederherzustellen.
3. Visualisieren Sie Speicherplatz mit Disk Drill
„Die Speicheroption ist nützlich, aber was nimmt wirklich Speicherplatz auf meinem Mac ein?“
Disk Drill kann sehen, wie der Speicherplatz auf dem Mac überprüft wird.
Disk Drill macht genau das, was sein Name vermuten lässt:Drillt in Ihre Festplatte, um zu analysieren und Ihnen zu helfen, zu visualisieren, was Speicherplatz verschlingt. Über eine vertraute Mac-ähnliche Benutzeroberfläche können Sie mit wenigen Klicks in Dateien eintauchen und alles löschen, was nicht benötigt wird.
Es gibt auch eine nützliche Funktion, mit der Sie lokale Ordner bereinigen können, die mit Ihren Google Drive- oder Dropbox-Konten synchronisiert sind, sowie die Möglichkeit, doppelte Dateien à la Gemini zu identifizieren und zu entfernen.
Wenn Sie die Systemleistung genau im Auge behalten und eine Mac-Festplattenbereinigung durchführen möchten, sobald der verfügbare Speicherplatz bedroht ist, enthält Disk Drill eine Funktion namens S.M.A.R.T. Einmal aktiviert, S.M.A.R.T. Überwachung verfolgt Speicherplatz, Leistung und Laufwerkstemperatur über ein Symbol auf Ihrem Desktop.
4. Verwenden Sie das native Optimized Storage-Tool, um zu sehen, was Speicherplatz auf Ihrem Mac beansprucht
Um sicherzustellen, dass die Dinge weiterhin gut laufen, nutzen Sie schließlich die macOS-eigene optimierte Speicherfunktion. Dies ist eine weitere Möglichkeit, um zu sehen, wie man den freien Speicherplatz auf dem Mac überprüft.
Zugegeben, diese Funktion bietet nicht die umfangreichen Reinigungsfunktionen eines CleanMyMac, ist aber dennoch nützlich.
Wenn Sie im Speicher auf „Verwalten“ klicken, haben Sie Zugriff auf vier Funktionen:„In iCloud speichern“, „Speicher optimieren“, „Papierkorb automatisch leeren“ und „Unordnung reduzieren“.
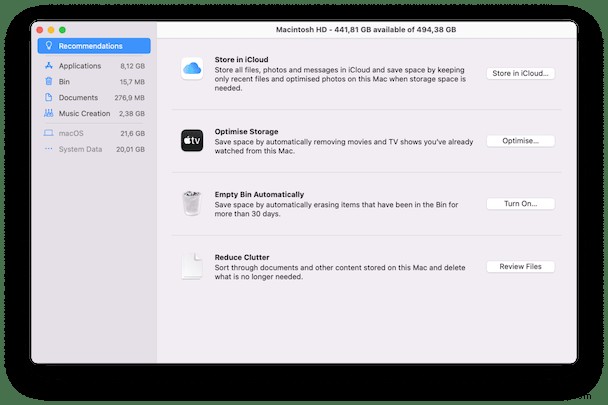
Während das Leeren des Papierkorbs und das Reduzieren von Unordnung einfache Möglichkeiten sind, um ein wenig Speicherplatz freizugeben, ist Store in iCloud eine herausragende Funktion. Auf diese Weise können Sie Elemente aus dem lokalen Speicher verschieben und in Ihrem iCloud-Konto speichern.
Aktivieren Sie unter „In iCloud speichern“ einfach die Kontrollkästchen „Dateien vom Desktop und Dokumente in iCloud Drive speichern“ und „Fotos und Videos in der iCloud-Fotomediathek speichern“. Alle Ihre Dateien werden dann mit der Cloud synchronisiert. Sie können dann einen Mac Disk Cleaner verwenden, um die lokal gespeicherten Duplikate loszuwerden.
Die Optimieren-Option ist auch nützlich, wenn Sie zufällig Filme oder Fernsehsendungen haben, die Sie auf Apple TV gesehen haben. Durch Aktivieren von „Optimieren“ werden zuvor angesehene Medien automatisch von Ihrem Computer entfernt und auf Apple TV gespeichert, wo Sie sie erneut herunterladen können, wenn Sie die Sendung wiederholen möchten.
Halten Sie Ihren Speicherplatz unter Kontrolle
Eine volle Festplatte führt zu einem langsam laufenden, überhitzten Mac. Der beste Weg, um Ihr System reibungslos laufen zu lassen und viel Platz für Dateien zu haben, besteht darin, den Festplattenspeicher im Griff zu behalten. Verwenden Sie diese Apps, um Datenträger zu analysieren und routinemäßige Bereinigungen durchzuführen.