Backup-Optionen zur Datenwiederherstellung können äußerst nützlich sein, insbesondere wenn Ihrem iPhone oder Ihrer iCloud etwas zustößt. All diese Daten können Ihren Mac jedoch verlangsamen und seine Leistung verringern, was der sinnvollste Schritt ist, um nach Möglichkeiten zum Löschen von iCloud-Backups zu suchen.
So verhindern Sie, dass Ihr Mac mit Backups voll wird
Eine Möglichkeit, und wir denken, die einfachste ist die Verwendung von CleanMyMac X – einem leistungsstarken, umfassenden Mac-Cleaner, der Dateien, Ordner, Bilder, Videos und Apps sorgfältig auswählt und löscht, die automatisch mit iCloud synchronisiert werden; Auf diese Weise wird verhindert, dass Ihr Mac und iCloud zu voll werden.
Millionen von Menschen haben diese App heruntergeladen, um ihre Macs frei von unnötigen Dateien und Müll zu halten, einschließlich aller iCloud- und Time Machine-Backups, die mehr Speicherplatz beanspruchen, als Sie erwarten würden.
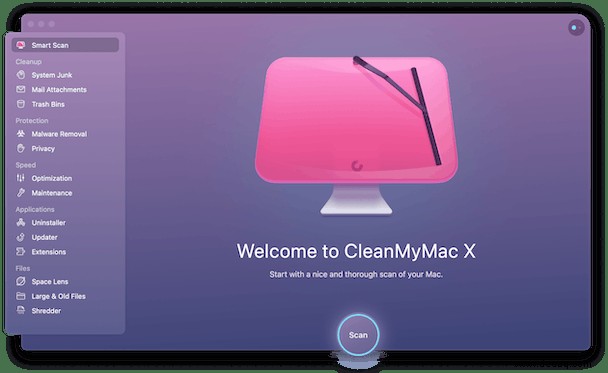
Sollte mein Mac nicht selbst aufgeräumt sein?
Theoretisch sollten Macs. Time Machine erstellt alle 24 Stunden einen Snapshot sowie jede Woche ein vollständiges Festplatten-Backup. Und jedes Mal, wenn Sie ein mit iCloud verknüpftes Gerät wie ein iPhone, iPad oder iPod synchronisieren oder verbinden, wird ein Backup dieses Geräts auf Ihrem Mac erstellt.
Immer wenn Ihr Mac feststellt, dass der Festplattenspeicher unter 20 Prozent der Kapazität liegt, beginnt er mit dem Löschen des ältesten Schnappschusses – den Sie sowieso nicht brauchen würden, da die Daten auf Ihrer Festplatte seitdem die Daten dieses lokalen Schnappschusses überschritten haben.
Wenn Ihre Festplatte jemals auf weniger als 10 Prozent des insgesamt verfügbaren Speicherplatzes (oder weniger als 5 GB des internen Speichers) abfällt, sollte Time Machine alle lokalen Snapshots und Backups löschen, mit Ausnahme des neuesten. Theoretisch sollte das sicherstellen, dass Ihr Mac wieder reibungslos läuft und Sie nicht mit Backups von iOS-Geräten und Ihrem macOS überlastet werden.
Wenn die Dinge jedoch nicht reibungslos laufen, was häufig der Fall ist, wenn auf Ihrem Mac mehr gespeichert ist, als er verarbeiten kann, einschließlich iCloud- und Time Machine-Backups, benötigen Sie Hilfe bei der Verwaltung der Speicheranforderungen auf Ihrem Mac, um sicherzustellen, dass er reibungslos funktioniert nochmal.
So löschen Sie ein iCloud-Backup
Eine weitere Möglichkeit, iCloud-Backups zu verwalten und dringend benötigten Speicherplatz freizugeben, besteht darin, alle lokalen Snapshots und iCloud-Backups auf Ihrer Festplatte zu löschen.
Verwenden Sie Terminal, Ihre bearbeitbare Oberfläche auf Befehlsebene, die Ihnen enorme Kontrolle über Ihren Mac gibt, um mehr Speicherplatz zu gewinnen und die Leistung Ihres Mac zu verbessern.
So löschen Sie Backups mit Terminal.
- Starten Sie Terminal auf Ihrem Mac.
- Geben Sie diesen Befehl in das Terminal ein:sudo tmutil disablelocal
- Drücken Sie die Eingabetaste.
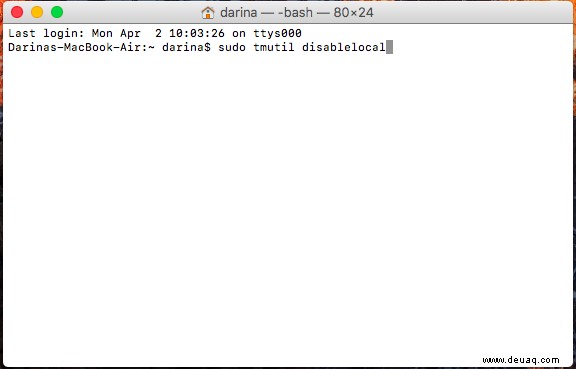
Wenn Sie jetzt lokale Sicherungen wieder aktivieren möchten, können Sie Folgendes tun (was empfohlen wird, außer in Fällen, in denen Sie keine anderen Speicheroptionen haben):
- Starten Sie Terminal auf Ihrem Mac
- Geben Sie diesen Befehl in das Terminal ein:sudo tmutil enablelocal
- Drücken Sie die Eingabetaste.
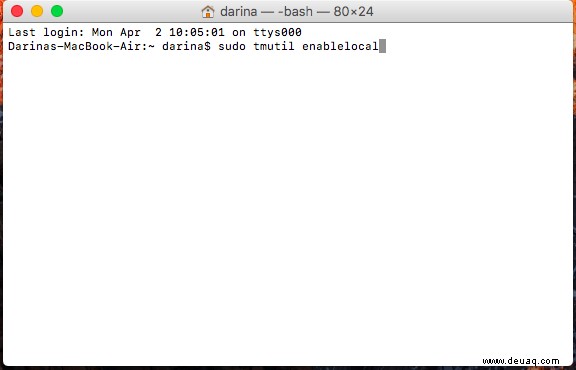
Time Machine wird wieder funktionieren und lokale Snapshots wie zuvor speichern, einschließlich der Synchronisierung und Aufbewahrung lokaler iCloud-Kopien des Speicherplatzes, der Musik und der Fotos auf jedem iOS-Gerät.
Wenn das zu sehr nach einer radikalen Lösung klingt, können Sie auch den Speicherplatz Ihres Mac erhöhen, entweder durch ein Upgrade auf ein viel größeres SSD-Laufwerk oder durch Anschließen einer oder mehrerer externer Festplatten oder durch Synchronisieren Ihres Mac mit einer externen Cloud -Fahrt. Der Speicherplatz auf jedem Gerät oder Mac ist begrenzt, weshalb die Antwort auf diese Art von Problem darin besteht, entweder den vorhandenen Speicherplatz zu erhöhen oder ihn besser zu nutzen.
Eine weitere Lösung – eine, die viel einfacher zu verwenden ist als Terminal – und günstiger als der Kauf zusätzlicher Festplatten ist, ist CleanMyMac X. Verantwortlich dafür, dass Mac-Benutzer auf Millionen von Macs jeweils 62 GB zusätzlichen Speicherplatz erhalten.
Um Speicherplatz freizugeben, müssen Sie nur Folgendes tun:
- Starten Sie CleanMyMac X (hier kostenlos herunterladen)
- Klicken Sie im Seitenleistenmenü auf Smart Cleanup.
- Klicken Sie auf Scannen und dann auf Bereinigen.
Das ist es!
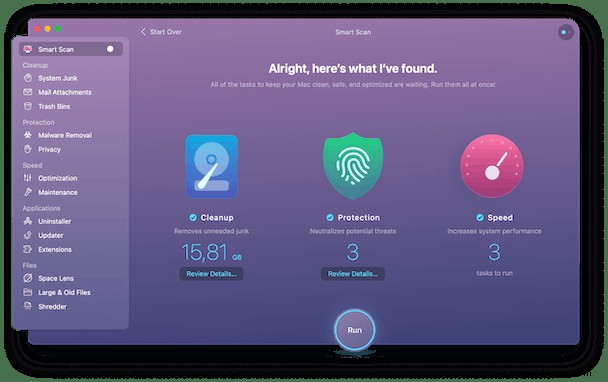
Befreien Sie sich von Daten, die Sie nicht benötigen, und sorgen Sie dafür, dass Ihr System reibungslos läuft.