| Name | WastedLocker |
| Kategorie | |
| Symptome | Verschlüsselt und sperrt Ihre Dateien |
| Infektionsmethode | |
| Systemschaden | Übernimmt die Kontrolle über alle Ihre Dateien |
| Entfernung |
Was ist WastedLocker?
Wenn es um bösartige Software geht, ist Ransomware am mühsamsten zu bekämpfen. Und WastedLocker ist absolut keine Ausnahme von dieser Regel. Sobald WastedLocker Zugriff auf einen Computer erhält, beginnt es, die Dateien einzeln zu verschlüsseln. Es benennt jede Datei um, die es verschlüsselt. Wenn beispielsweise eine Datei „tree.jpg“ heißt, fügt WastedLocker eine aus drei Buchstaben bestehende Erweiterung mit dem Wort „verschwendet“ hinzu. Die Datei wird also zu tree.jpg.bbawasted.
Nachdem WastedLocker alle Ihre Dateien verschlüsselt hat, erhalten Sie eine Nachricht von demjenigen, der Ihren Computer angegriffen hat, mit Anweisungen, wie Sie ihn bezahlen können, um Ihre Festplatte zu entschlüsseln. Normalerweise ist das Lösegeld ziemlich teuer und sie verlangen, dass es in einer Art Kryptowährung wie Bitcoin gesendet wird.
Wie kam WastedLocker auf meinen Mac?
Wie die meisten schädlichen Programme kann WastedLocker mithilfe anderer Malware auf Ihrem Mac installiert werden. Typischerweise geben sie sich als App-Updater oder Sicherheitsinstallationsprogramm aus und verleiten Benutzer dazu, sie auf ihren Computern zu installieren. Oder es bündelt sich mit einer anderen App, um sich auf eine Festplatte zu schleichen.
Eine andere ziemlich verbreitete Methode für die Installation von Ransomware auf mehreren Computern ist die Infizierung eines gesamten Netzwerks. Das heißt, wenn Ihr Computer mit demselben Netzwerk verbunden ist wie ein anderer Computer, der infiziert wird, kann er sich auf Ihren Mac ausbreiten.
Wenn Sie bemerken, dass Ihre Dateien verschlüsselt werden, sollten Sie daher als Erstes Ihren Computer vom Internet und allen anderen externen Festplatten trennen. Je schneller Sie Ihren Computer isolieren können, desto sicherer bleiben andere Computer und Geräte.
Schritte zum Entfernen von WastedLocker auf Ihrem Mac
Wenn Ihr Computer bereits infiziert ist, bestehen Ihre beiden Hauptoptionen darin, Ihre Festplatte zu löschen und neu zu starten. Oder zahlen Sie unglücklicherweise das Lösegeld.
Sie können jedoch sicherstellen, dass Sie keine anderen dubiosen Apps auf Ihrem Computer installiert haben, die anderen Malware- oder Ransomware-Zugriffen auf Ihren Mac ermöglichen. Führen Sie in einem neuen Finder-Fenster die folgenden Schritte aus:
- Wählen Sie in der oberen Symbolleiste Gehe zu> Anwendungen.
- Wählen Sie die verdächtigen Apps aus und ziehen Sie sie in den Papierkorb.
- Halten Sie dann die Wahltaste gedrückt und klicken Sie auf Ihren Papierkorb und dann auf Leeren.
Nachdem Sie die App gelöscht haben, sollten Sie Ihren Computer neu starten. Dann sollten Sie auch die Webbrowser auf seltsame oder besorgniserregende Add-Ons überprüfen. Wie das geht, hängt von jedem Browser ab.
Safari
Öffnen Sie Safari und folgen Sie dann diesen Anweisungen:
- Klicken Sie oben auf Safari> Einstellungen> Erweiterungen..
- Wählen Sie verdächtige Browser-Add-ons in der Seitenleiste aus.
- Klicken Sie dann für jeden von ihnen auf Deinstallieren.
Stellen Sie sicher, dass Sie Safari beenden und erneut öffnen, um sicherzustellen, dass die Erweiterung vollständig entfernt wurde.
Chrom
Hier ist die Anleitung zum Entfernen bösartiger Erweiterungen in Google Chrome.
- Öffnen Sie Chrome und geben Sie chrome://extensions in die Suchleiste ein.
- Überprüfen Sie Ihre Erweiterungen und klicken Sie auf Entfernen, um sie zu löschen.
- Chrome beenden und erneut öffnen.
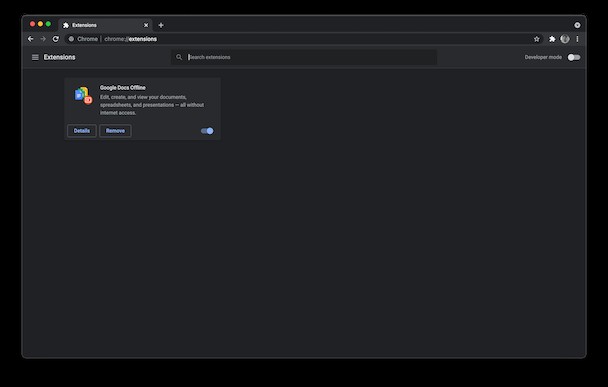
Firefox
Firefox ist einer der wenigen Browser, der es Ihnen erlaubt, Add-Ons und Plugins zu installieren. Das bedeutet also, dass Sie an beiden Orten nach schädlichen Erweiterungen suchen müssen. Hier sind die Anweisungen, die Sie befolgen müssen:
- Öffnen Sie Firefox und geben Sie about:addons in das Suchfeld ein.
- Wählen Sie Erweiterungen in der Seitenleiste aus.
- Klicken Sie dann auf alle installierten verdächtigen Erweiterungen> …> Entfernen.
- Klicken Sie als Nächstes in der linken Seitenleiste auf Plugins und wiederholen Sie Schritt 3.
Nachdem Sie sowohl Add-Ons als auch Plugins entfernt haben, ist es eine gute Idee, Firefox neu zu starten, nur um alles vollständig deinstallieren zu können.
So entfernen Sie andere Malware automatisch von Ihrem Mac
Wenn Sie Ihren Mac wirklich schützen möchten, ist das regelmäßige Scannen auf Malware ein guter Anfang. Glücklicherweise kann Ihnen eine App wie CleanMyMac X dabei helfen, und zwar schnell.
- Laden Sie CleanMyMac X herunter – erhalten Sie eine kostenlose Version.
- Öffnen Sie die App und gehen Sie zu Malware-Entfernung.
- Klicken Sie dann auf Scannen.
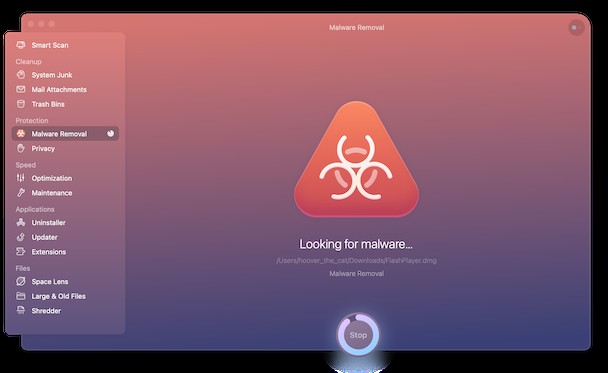
Das ist alles, was Sie tun müssen. CleanMyMac X erledigt den Rest. Vielleicht haben Sie Malware auf Ihrem Computer installiert und Sie haben sie manuell deinstalliert. Es besteht die Möglichkeit, dass es auch einige zusätzliche Support-Dateien installiert hat, die noch auf Ihrer Festplatte lauern. Nun, CleanMyMac X kann sich auch darum kümmern. Auch hier ist alles, was Sie tun müssen:
- Öffnen Sie CleanMyMac X (laden Sie die kostenlose Version hier herunter) und klicken Sie auf Deinstallieren.
- Wählen Sie die Kategorie Reste aus, um die Dateien zu sehen, die von gelöschten Apps hinterlassen wurden.
- Wählen Sie dann diese Dateien aus und klicken Sie auf die Schaltfläche "Deinstallieren".
Es gibt auch einen Abschnitt "Erweiterungen", um alle Browsererweiterungen zu scannen und zu entfernen, die Sie möglicherweise ebenfalls installiert haben.
Ransomware ist ungefähr so ernst wie Computerhacks. Und während sie sich in erster Linie an Unternehmen und Konzerne richten, die es sich leisten können, so hohe Summen für ihre Daten zu zahlen, sind sie auch auf persönlicher Ebene keine Seltenheit.
Eine weitere Möglichkeit, sich keine Sorgen über Ransomware zu machen, besteht darin, ein zuverlässiges Backup-System für Ihre Daten zu haben. Wenn Sie Ihre Backups auf dem neuesten Stand halten und Ihre Dateien jemals verschlüsselt werden, müssen Sie sich keine Gedanken darüber machen, einfach Ihre gesamte Festplatte zu löschen und von vorne zu beginnen. Es gibt viel über ein gutes Backup zu sagen. Wenn es um Ransomware geht, ist ein gutes Backup etwas, das Sie vor massiven Kopfschmerzen bewahren wird.