Bemerken Sie beim Surfen verdächtige Pop-ups und erhalten Sie irrelevante Suchergebnisse? Wenn ja, ist es an der Zeit, Ihren Mac auf Adware zu überprüfen. Heute zeige ich Ihnen, wie Sie TapuFind erkennen, endgültig entfernen und Ihren Computer vor ähnlichen Bedrohungen schützen.
| Name | TapuFind |
| Kategorie | |
| Auch bekannt als | tab.tapufind.com, search.tapufind.com |
| Symptome | Zeigt irrelevante Werbung und gesponserte Suchergebnisse an; Ändert die Browsereinstellungen so, dass sie nur schwer zurückgesetzt werden können; Weiterleitungen auf fragwürdige Websites |
| Infektionsmethode |
Bündelung, Freeware-Installationen, gefälschtes Adobe Flash Player-Update |
| Systemschaden | |
| Entfernung |
Was ist TapuFind?
Technisch gesehen ist der TapuFind-Virus nicht der genaue Begriff, um diese Bedrohung zu beschreiben. Es ist eher eine Kombination aus Adware und Browser-Hijacker. Der Angreifer greift Benutzer mit aufdringlicher Werbung und endlosen Weiterleitungen an. Durch die Ausnutzung infizierter Computer generieren Online-Kriminelle gefälschten Datenverkehr und erzielen Gewinne.
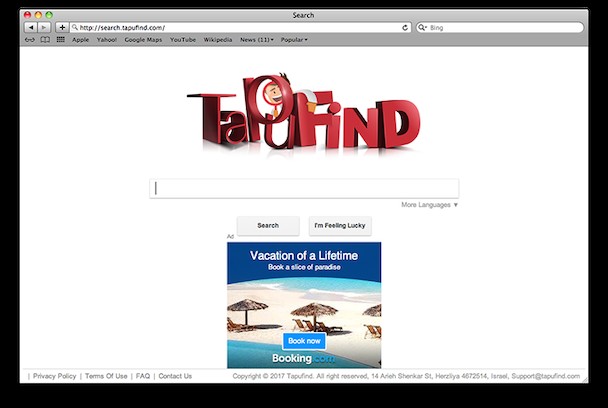
TapuFind wird aufgrund seiner irreführenden Verbreitungsmethoden auch als potenziell unerwünschtes Programm (PUP) eingestuft. Es wird normalerweise mit Freeware gebündelt geliefert oder schleicht sich als gefälschtes Adobe Flash Player-Update in das System ein.
Schneller Tipp:Um Ihren Mac vor PUPs zu schützen, entscheiden Sie sich für ein Anti-Malware-Tool mit Echtzeit-Schutzfunktion. Wenn Sie versehentlich eine Malware herunterladen, die sich als legitime App tarnt, erhalten Sie sofort eine Warnung.
Zu den primären Symptomen von TapuFind gehören:
- Ihre Standardstartseite, Suchmaschine und eine neue Registerkarte wurden auf mysteriöse Weise geändert.
- Alle Suchanfragen werden über search.tapufind.com umgeleitet oder andere verdächtige Websites.
- Unerwünschte Browsererweiterungen werden ohne Ihre Erlaubnis installiert.
- Tonnenweise Anzeigen (Pop-ups, Banner, Hyperlinks usw.) erscheinen aus dem Nichts.
Ausgelieferte Werbung ist nicht nur lästig, sondern potenziell schädlich. Das Klicken auf gefälschte Anzeigen oder manipulative Popup-Warnungen kann Sie zu betrügerischen Websites führen und Ihrem Gerät weitere Bedrohungen bringen. Außerdem nutzt der Gauner Ihre CPU aus. Dies führt zu einer erheblichen Verlangsamung des Systems und auf Dauer sogar zu Abstürzen.
Adware wie TapuFind auf Ihrem Mac zu haben, kann nicht nur Ihrem Computer, sondern auch Ihrer Privatsphäre schaden. Es verfolgt browserbezogene Daten, sodass jedes von Ihnen eingegebene Wort aufgezeichnet und mit Dritten geteilt werden kann.
Manuelles Entfernen des TapuFind-Virus auf dem Mac
Verdächtige Anwendungen stoppen
Lassen Sie uns zunächst alle Adware-bezogenen Prozesse im Aktivitätsmonitor stoppen:
- Halten Sie Umschalt-Befehl-U gedrückt Tastenkombination zum Starten des Aktivitätsmonitors.
Wechseln Sie alternativ zum Ordner „Programme“> „Dienstprogramme“> „Aktivitätsanzeige“.
- Suchen Sie nach TapuFind oder anderen verwandten Prozessen. Wenn Sie welche finden, wählen Sie sie aus und drücken Sie die Schaltfläche Sofort beenden.
Beachten Sie, dass bösartige Prozesse möglicherweise nicht unbedingt „TapuFind“ in ihrem Namen enthalten. Suchen Sie also nach denen, die eine unverschämte Menge an CPU verbrauchen. Klicken Sie auf die CPU-Spaltenüberschrift, um die Liste zu sortieren.
Jetzt ist es an der Zeit, den Anwendungsordner auf verdächtige Apps zu überprüfen:
- Drücken Sie Umschalt-Befehl-A oder öffnen Sie Anwendungen im Finder.
- Suchen Sie nach der TapuFind-App oder einem anderen kürzlich hinzugefügten Programm, an dessen Download Sie sich nicht erinnern können.
- Wählen Sie sie aus und löschen Sie sie.
Werden Sie von Adware generierte Dateien und Ordner los
Das Löschen der Malware-bezogenen Apps reicht nicht aus, wenn Sie die Bedrohung ein für alle Mal besiegen wollen. Einige versteckte Dateien bleiben tief in Ihren Systemordnern und verursachen unerwünschte Aktivitäten auf Ihrem Computer. So finden und löschen Sie sie:
- Navigieren Sie zum Menü „Gehe zu“> „Gehe zu Ordner“ im Finder (Umschalt-Befehl-G ).
- Geben Sie /Library/LaunchAgents ein in das Suchfeld ein und klicken Sie auf Los, um den Ordner zu öffnen.
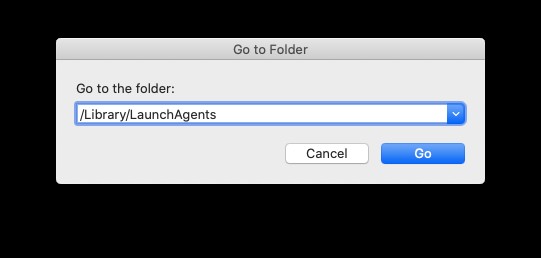
- Suchen Sie nach verdächtigen Dateien, die mit TapuFind verknüpft sind, und ziehen Sie sie in den Papierkorb. Hier sind einige davon:
com.tapufind.plist
com.SoftwareUpdater.agent.plist.
installmac.AppRemoval.plist”
“mykotlerino.ltvbit.plist
myppes.download.plis
com.myppes.net-preferences.plist
- Wiederholen Sie die ersten beiden Schritte, aber gehen Sie jetzt zu jedem der folgenden Orte, einen nach dem anderen:
~/Library/LaunchAgents
/Library/LaunchDaemons
~/Library/Application Support
/Library/Application Support
- Inspizieren Sie auch jeden Ordner auf fragwürdige Elemente und entfernen Sie diese.
- Wenn Sie fertig sind, öffnen Sie den Papierkorb und leeren Sie ihn.
Achten Sie besonders darauf, was Sie löschen. Das Löschen von Dateien, die für die Systemleistung wichtig sind, kann zu einem Absturz führen.
Infizierte Browser wiederherstellen
Lassen Sie uns abschließend Ihren Browser nach einem Adware-Angriff wieder auf Kurs bringen. Entfernen Sie dazu alle Erweiterungen, die fehl am Platz erscheinen, und legen Sie eine bevorzugte Startseite und Suchmaschine fest. So geht's:
Safari
- Safari starten. Wählen Sie in der Menüleiste Safari> Einstellungen> Erweiterungen.
- Wählen Sie eine zwielichtige Erweiterung und klicken Sie auf Deinstallieren. Drücken Sie zur Bestätigung erneut auf Deinstallieren.
- Gehen Sie zur Registerkarte Allgemein. Geben Sie die bevorzugte Website-URL in das Feld Homepage ein.
- Wählen Sie die Registerkarte Suche und wählen Sie die Suchmaschine aus, die Sie als Standard festlegen möchten.
Chrom
- Chrome öffnen. Fügen Sie chrome://extensions ein in die Adressleiste ein und drücken Sie die Eingabetaste, um die Seite „Erweiterungen“ zu öffnen.
- Identifizieren Sie eine Adware-bezogene Erweiterung und klicken Sie daneben auf "Entfernen".
- Gehen Sie zu chrome://settings .
- Wählen Sie im Abschnitt Beim Start aus, was Sie als Startseite sehen möchten.
- Wechseln Sie zur Registerkarte "Suchmaschine" und wählen Sie Ihre bevorzugte aus dem Dropdown-Menü aus.
Mozilla Firefox
- Starten Sie Firefox und navigieren Sie zu about:addons.
- Wählen Sie die Registerkarte Erweiterungen in der Symbolleiste.
- Klicken Sie auf das Dreipunkt-Symbol neben einer schattierten Erweiterung und wählen Sie „Entfernen“. Drücken Sie zur Bestätigung auf Entfernen.
- Gehe zu about:preferences .
- Klicken Sie auf Home, um eine Standardhomepage auszuwählen.
- Wechseln Sie zur Suche, um die Suchmaschine auszuwählen, die Sie verwenden möchten.
Wie man den TapuFind-Virus automatisch loswird
Wenn all diese Schritte nach viel Arbeit aussehen, entscheiden Sie sich für einen schnelleren Weg. Ein bewährtes Anti-Malware-Tool kann Ihnen dabei helfen, die Arbeit zu erledigen. Von Apple beglaubigt, hat sich CleanMyMac X als leistungsstarker Junk-Cleaner sowie als präziser Malware-Entferner erwiesen. So funktioniert das:
- Laden Sie CleanMyMac X herunter und installieren Sie es (hier zum kostenlosen Download verfügbar).
- Wählen Sie Malware-Entfernung in der Seitenleiste.
- Drücken Sie Scannen, um den Vorgang zu starten.
- Wenn Sie fertig sind, klicken Sie auf Entfernen, um alle Bedrohungen mit einem Klick zu entfernen.
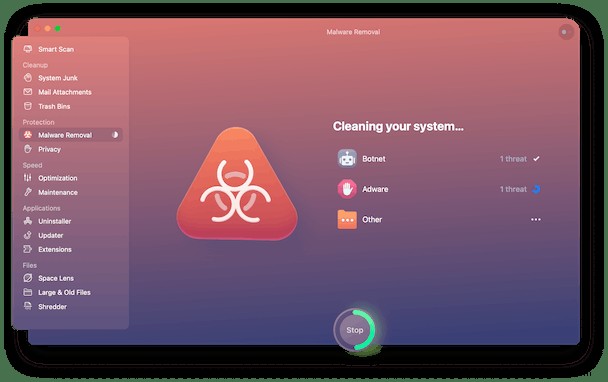
Um Ihr System jederzeit sicher zu halten, nutzen Sie das Menü von CleanMyMac. Sein Schutzmonitor enthält alle Informationen über den aktuellen Zustand der Sicherheit Ihres Macs. Wenn eine Bedrohung versucht, sich in das System einzuschleichen, erhalten Sie eine Warnung und können Malware sofort bekämpfen.
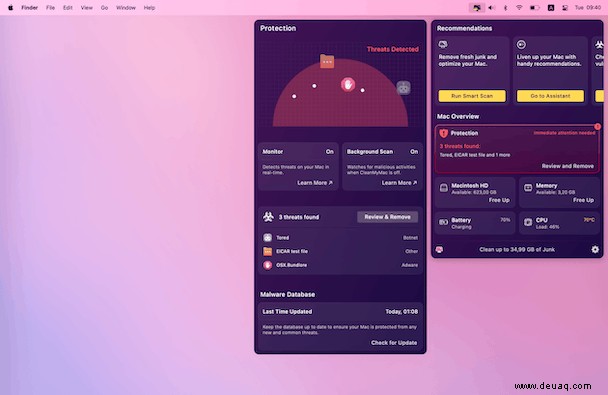
TapuFind ist eine Mischung aus Adware, Browserentführer und PUP. Einmal installiert, übernimmt es schnell die Kontrolle über Ihre Browser und macht das Surfen unerträglich. Glücklicherweise können Sie es mit ein paar Klicks neutralisieren, wenn Sie das richtige Tool zur Hand haben.