Eine der grundlegendsten Computerfunktionen – das Löschen von Dateien und Ordnern – ist auch eine der wichtigsten. Wenn Sie nie etwas loswerden, werden all diese zusätzlichen Gigabyte schon bald die Rechenleistung, den Arbeitsspeicher und die Festplatte Ihres Mac belasten, ganz zu schweigen davon, dass Ihr digitales Leben einer schrecklichen Episode von Hoarders ähneln wird.
Das Löschen von Dateien ist also gut und gesund. Aber wie macht man das? Die meisten Leute klicken mit der rechten Maustaste auf das, was sie brauchen, und wählen im Menü die Option In den Papierkorb verschieben oder verwenden die Option Datei in der Menüleiste. Andere verwenden die Tastenkombination ⌘ + Löschen, die systemweit funktioniert (sogar innerhalb von Dialogfenstern). Experten finden sich jedoch häufig dabei, standardmäßig auf die Befehlszeilenfunktion zum Löschen von Verzeichnissen zurückzugreifen. Mal sehen, wie und warum Sie es auch lernen sollten.
Wie man Verzeichnisse mit Terminal entfernt
Da macOS ein Unix-basiertes System ist, können fast alle Systemaufgaben, die Sie täglich mit Hilfe seiner grafischen Oberfläche erledigen, auch über das Befehlszeilentool namens Terminal ausgeführt werden.
Warum die Befehlszeilenfunktion zum Löschen von Dateien wichtig ist
In Bezug auf die Befehlszeilenfunktion zum Löschen von Dateien oder Ordnern können Sie mit Terminal:
- Löschen Sie mühelos eine oder mehrere Dateien, Ordner und Apps und umgehen Sie alle Fehlermeldungen, die Sie erhalten können, wenn Sie den herkömmlichen Weg gehen.
- Entfernen Sie Dateien aus dem Papierkorb, einschließlich solcher, die Sie nicht löschen können, indem Sie einfach den Papierkorb leeren.
- Entfernen Sie Dateien, die für Sie im Finder unsichtbar sind (normalerweise System- oder Root-Dateien, z. B. .htaccess).
- Löschen Sie Dateien und Ordner, wenn der Finder nicht reagiert.
Hinweis :Die Funktion zum Löschen von Dateien auf der Mac-Befehlszeile ist endgültig und unumkehrbar. Damit können Sie zwar Fehlermeldungen vermeiden, aber auch die Dateien vollständig entfernen, ohne dass sie später wiederhergestellt werden können.
Tipp:Löschen Sie nicht benötigte Systemdateien auf dem Mac
Einige Dateien lassen sich auf normale Weise nur schwer löschen, da sie sich tief in Systemordnern befinden. Dies sind solche Dateien wie Protokolle, abgebrochene Downloads, Caches, Überreste alter Apps usw. Dennoch könnte das Löschen Ihrem Mac einen zusätzlichen Schub geben – das liegt daran, dass sie veraltet sind und Ihr macOS unübersichtlich machen.
Um diese Dateien auszugraben, probieren Sie eine kostenlose Version von CleanMyMac X aus. Diese App hat unter anderem einen beeindruckenden System-Junk-Detektor. Wenn Sie CleanMyMac X herunterladen (diese kostenlose Version ist von Apple notariell beglaubigt), müssen Sie auf System Junk klicken.
Werfen Sie einfach einen Blick auf die schiere Menge an Dateien, die es ausgegraben hat. Um sie zu löschen, klicken Sie auf Bereinigen.
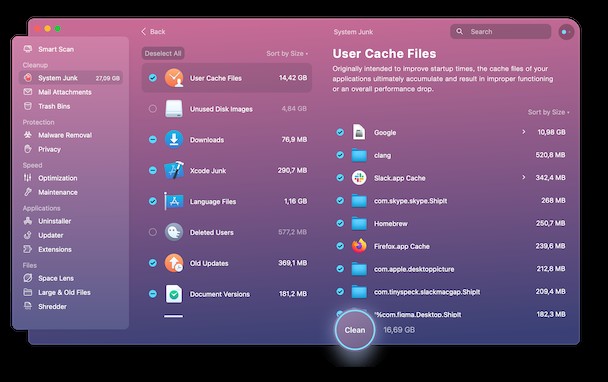
So verwenden Sie die Befehlszeilenfunktion zum Löschen von Dateien
Das dauerhafte Entfernen von Dateien von Ihrem Mac mit Terminal ist täuschend einfach:Verwenden Sie einfach den Befehl rm gefolgt vom Namen der Datei. So funktioniert es in der Praxis:
- Starten Sie Terminal aus Ihrem Ordner "Dienstprogramme" in "Programme".
- Überprüfen Sie, in welchem Verzeichnis Sie sich befinden, indem Sie ls -la eingeben
- Navigieren Sie dann ein Verzeichnis nach unten mit cd [Verzeichnisname] oder ein Verzeichnis nach oben mit cd ../
- Wenn Sie sich im selben Verzeichnis befinden wie die Datei, die Sie löschen möchten, geben Sie rm [Dateiname.Erweiterung] ein
- Wenn Sie mehrere Dateien gleichzeitig löschen möchten, listen Sie sie alle auf, aber stellen Sie sicher, dass zwischen den einzelnen Dateien ein Leerzeichen steht.
- Drücken Sie die Eingabetaste, um den Befehl auszuführen.
Jetzt sind alle Dateien, die Sie nach rm angegeben haben, endgültig verschwunden. Navigieren Sie auf Ihrem Mac durch Verzeichnisse und wiederholen Sie den Vorgang so oft Sie möchten.
Überrascht, dass es keine Bestätigung gab, bevor Ihre Dateien gelöscht wurden? Glücklicherweise gibt es eine Möglichkeit, eine hinzuzufügen, um zu verhindern, dass versehentlich die falsche Datei gelöscht wird. Verwenden Sie einfach -i nach dem rm, aber vor dem ersten Dateinamen, wie folgt:rm -i [Dateiname.Erweiterung]. Terminal fragt Sie dann, ob Sie die Datei wirklich löschen möchten. Antworten Sie mit y oder yes gefolgt von Enter und die Datei ist verschwunden. Dies funktioniert auch für mehrere Dateien, aber Sie müssen das Entfernen jeder einzeln bestätigen.
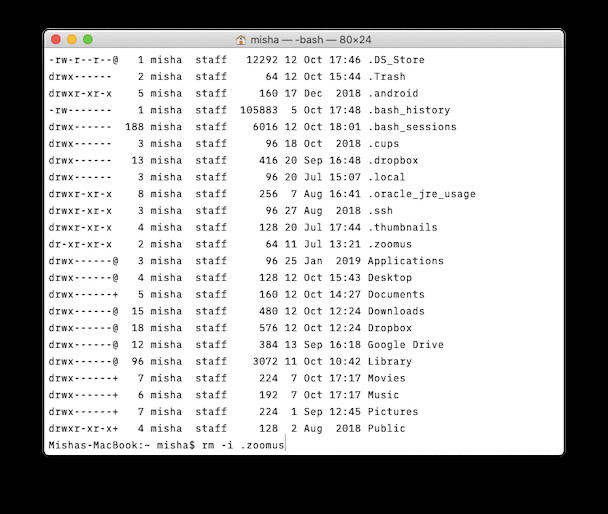
Wie man das Verzeichnis über die Befehlszeile löscht
Überraschenderweise können Sie einen Ordner nicht mit rm löschen Befehl, weil er einen eigenen hat:rmdir .
Ansonsten funktioniert rmdir genauso wie rm:
- Navigieren Sie mit Terminal zum entsprechenden Verzeichnis.
- Geben Sie rmdir [Verzeichnisname] ein
- Drücken Sie die Eingabetaste.
Leider können Sie den -i-Hack nicht verwenden, wenn Sie Ordner löschen, seien Sie also besonders vorsichtig!
Eine andere zu beachtende Sache ist, dass rmdir nur das Verzeichnis löscht, aber keine Dateien oder Ordner löschen kann, die sich in diesem Verzeichnis befinden.
Um einen Ordner mit allem darin zu löschen, müssen Sie rm -r gefolgt vom Namen des Ordners verwenden. Die Verwendung von -i zum Erstellen einer Warnung ist hier möglich und wird folgendermaßen ausgeführt:rm -ir [Ordnername].
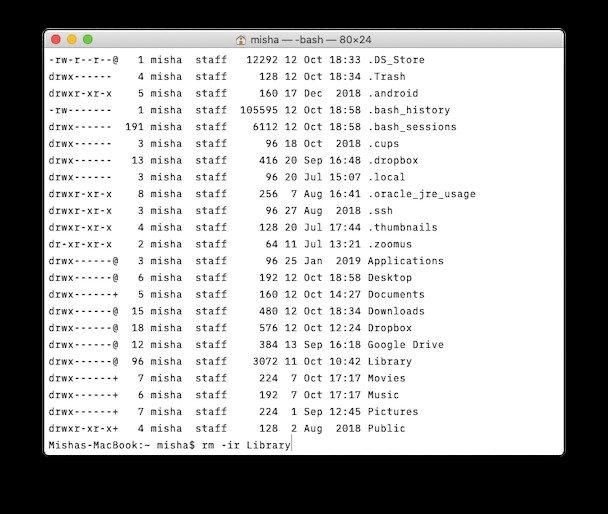 Tipp:
Tipp:Wenn es zu schwierig ist, einen Ordner oder eine Datei über Terminal zu finden, Sie sie aber im Finder erkennen können, ziehen Sie die Datei einfach per Drag &Drop in das Terminalfenster, um ihren Pfad zu generieren.
Löschen Sie große und alte Ordner mit CleanMyMac X
Wie es bei Ordnern der Fall ist, können sie leicht durcheinander gebracht werden und den Überblick verlieren. Aus diesem Grund bieten viele Apps eine alternative Schnittstelle zum Suchen und Löschen von Dateien, die flexibler ist als der Finder. Wenn Sie beispielsweise CleanMyMac X (die oben erwähnte App) verwenden, können Sie riesige Ordner finden, die Ihnen möglicherweise entgangen sind. Sie können sie auch nach Dateityp und anderen Kriterien filtern.
Die neueste veröffentlichte Version dieses Tools sieht folgendermaßen aus:
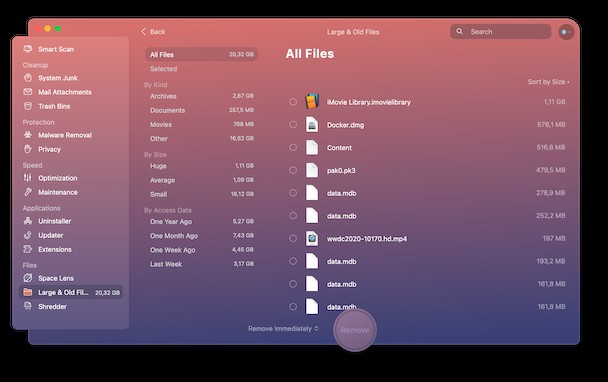
Diese App des Entwicklers MacPaw steht hier zum kostenlosen Download bereit. Mit dieser App werden Dateien endgültig entfernt, und soweit wir wissen, ist dies irreversibel.

Andere Möglichkeiten zum Löschen von Dateien und Ordnern auf dem Mac
Die Tastenkombination
Wir sind sicher, dass Sie wissen, wie Sie Ihre Dateien in den Papierkorb ziehen. Aber hier ist ein alternativer Weg, der Dateien sofort löscht und den Papierkorb umgeht. Es ist ein Schritt weniger erforderlich (Sie müssen den Behälter nicht leeren). Und Sie können diese Aktion nicht rückgängig machen.
Wählen Sie eine Datei aus und drücken Sie [ Option + ⌘ + Löschen]
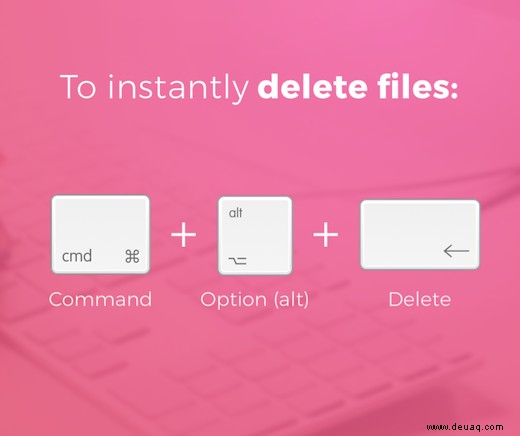
Löschen Sie versteckte Ordner auf dem Mac
Einige Ordner auf Ihrem Mac werden unsichtbar gemacht, um sie vor versehentlichem Löschen zu schützen. Dies sind System- und Support-Dateien, die Sie die meiste Zeit ignorieren würden. Was aber, wenn ein Ordner leer zu sein scheint, aber dennoch Speicherplatz beansprucht? Sie können eine andere Tastenkombination anwenden, um diese unsichtbaren Objekte hervorzuheben. Dann können Sie sie auf eigene Gefahr löschen.
So markieren Sie versteckte Ordner:[ Drücken Sie die Umschalttaste + ⌘ + . Punkttaste]
Dies funktioniert am besten, wenn Sie einen Systemordner wie Bibliothek öffnen
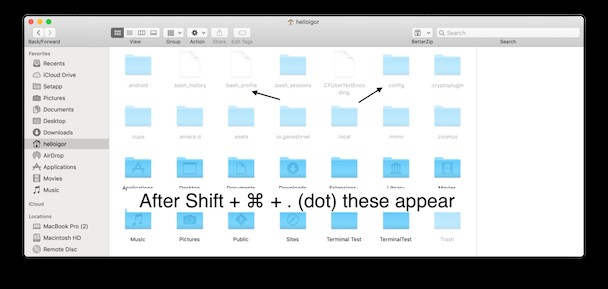
Auch hier löschen Sie diese Ordner nur, wenn Sie sich sicher sind, was sie sind.
So entfernen Sie Dateien und Ordner auf Ihrem Mac, die auf verschiedene Arten gezeigt werden. Möchten Sie mehr wissen? Entdecken Sie in unserem Blog ein ganzes Universum an Mac-Tipps!