Das Löschen von Dateien auf einem Mac klingt einfach, oder? Es ist! Es gibt jedoch so viele verschiedene Möglichkeiten, Dateien zu löschen, je nach den Umständen und wie Sie Ihren Mac verwenden möchten. Deshalb lohnt es sich, sie abzudecken. Außerdem gibt es viele verschiedene Gründe, warum Sie Dateien löschen möchten. Zum Beispiel, um Speicherplatz freizugeben. Wie entscheiden Sie in diesem Fall, welche Dateien gelöscht werden sollen, um den meisten Speicherplatz freizugeben? Wir sagen es Ihnen. Was passiert schließlich, wenn Dateien einfach nicht gelöscht werden? Auch das haben wir abgedeckt.
Verwenden Sie das Menü "Speicher optimieren"
Die meisten Benutzer besuchen selten den integrierten Bereich „Speicher optimieren“. Wenn sie nur wüssten, dass es eine einfache Möglichkeit ist, Dateien und sogar Apps zu finden und zu löschen.
Gehen Sie zum Apple-Menü> Über diesen Mac> Speicher> Verwalten.
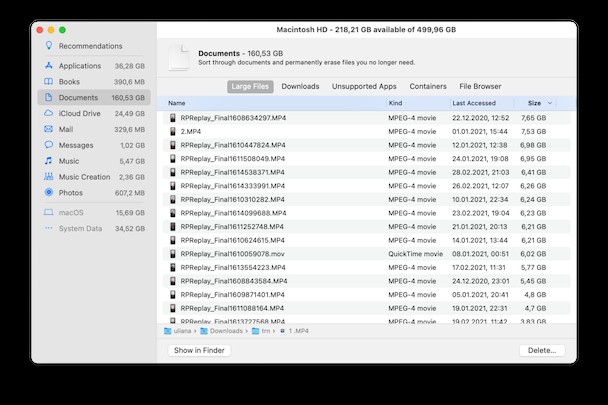
In der Seitenleiste sehen Sie Ihre Dateien nach Kategorien aufgeschlüsselt. Durch Drücken von „Löschen“ wird eine ausgewählte Datei in den Papierkorb verschoben.
Wenn Ihr Grund für das Löschen von Dateien darin besteht, Speicherplatz auf Ihrem Startlaufwerk freizugeben, sollten Sie mit denjenigen beginnen, die den meisten Speicherplatz beanspruchen und auf die Sie keinen regelmäßigen Zugriff mehr benötigen. Es ist eine gute Idee, diese großen und alten Dateien zu archivieren und sie von Ihrem Startlaufwerk zu löschen.
Finde noch mehr große Dateien
Um noch mehr große Dateien aus verschiedenen Kategorien zu finden, können Sie die beliebte Mac-Reinigungs-App CleanMyMac X verwenden. Sie scannt Ihre Festplatte und zeigt Ihnen, welche Dateien den meisten Speicherplatz beanspruchen. Sie können Dateien sogar nach Größe, Typ und Datum des letzten Zugriffs filtern.
Es gibt eine kostenlose Version, die Sie herunterladen können.
Dort finden Sie das spezielle Tool „Große und alte Dateien“.
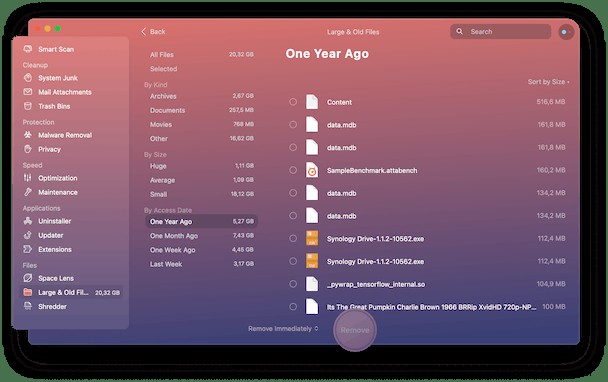
Ich finde es hilfreicher als die integrierte Option „Speicher optimieren“, weil ich gezielter nach älteren Dateien suchen kann, die ich vielleicht ganz vergessen habe. Sie können mit der rechten Maustaste auf eine Datei klicken, um sie im Finder anzuzeigen.
Die Methode, die jeder kennt und die meisten Leute verwenden, um Dateien auf einem Mac zu löschen, besteht darin, sie in den Papierkorb zu ziehen und ihn zu leeren. Aber selbst dann gibt es viele Möglichkeiten.
Dateien mit Papierkorb löschen
- Dateien einzeln in den Papierkorb ziehen.
- Klicken Sie bei gedrückter Umschalttaste auf Dateien, die sich in einem Ordner nebeneinander befinden, um sie alle in den Papierkorb zu ziehen.
- Klicken Sie bei gedrückter Befehlstaste auf Dateien, die nicht nebeneinander liegen, um sie auszuwählen und in den Papierkorb zu ziehen.
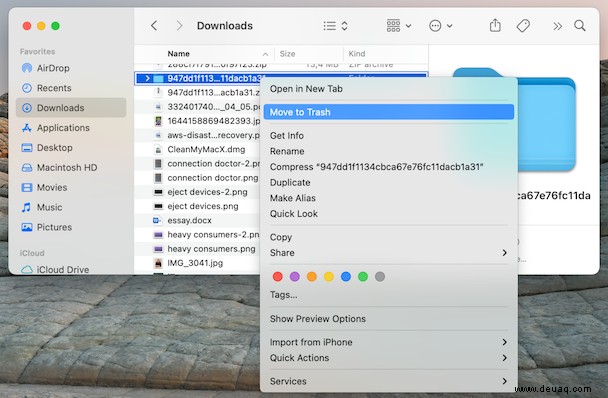
Das Leben wäre aber ziemlich langweilig, wenn wir die Dinge immer gleich machen würden, oder? Und in diesem Sinne sind hier ein paar andere Möglichkeiten, Dateien auf einem Mac zu löschen.
- Eine großartige Abkürzung zum Löschen von Dateien auf dem Mac besteht darin, mit der rechten Maustaste auf die Datei im Finder zu klicken und In den Papierkorb verschieben zu wählen. Dies funktioniert auch, wenn Sie mehrere Dateien ausgewählt haben.
- Wählen Sie die Datei(en) im Finder aus, klicken Sie auf das Menü "Datei" und wählen Sie "In den Papierkorb verschieben".
- Wählen Sie die Datei im Finder aus und drücken Sie Befehlstaste-Löschen. Sie können auch Befehl-Wahl-Umschalt-Löschen verwenden, um den Papierkorb zu leeren, ohne die Warnung anzuzeigen.
Wenn Sie es satt haben, diese Warnbox zu sehen, die Ihnen mitteilt, dass Sie im Begriff sind, Elemente dauerhaft zu löschen, können Sie sie deaktivieren. Klicken Sie im Finder auf das Finder-Menü und wählen Sie dann Einstellungen> Erweitert. Deaktivieren Sie das Kontrollkästchen „Vor dem Leeren des Papierkorbs Warnung anzeigen.“
Was tun, wenn Dateien nicht gelöscht werden
Wenn Sie den Papierkorb aus irgendeinem Grund nicht leeren können, gibt es ein paar Tastenkombinationen, die Sie ausprobieren können. Stellen Sie zunächst sicher, dass die Dateien, die Sie löschen möchten, nicht von einer Anwendung verwendet werden. Wenn Sie eine Fehlermeldung erhalten, dass dies der Fall ist, beenden Sie die Anwendung.
Klicken Sie mit der rechten Maustaste oder bei gedrückter Ctrl-Taste auf eine Datei im Papierkorb und wählen Sie Sofort löschen.
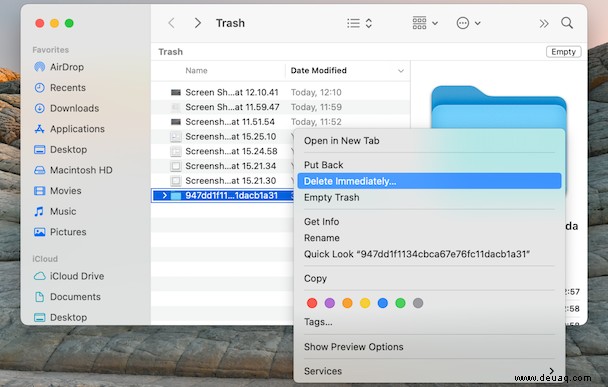
Halten Sie die Wahltaste gedrückt und leeren Sie den Papierkorb wie gewohnt.
Terminal-App verwenden
Wenn die oben genannten Methoden nicht funktionieren, können Sie stattdessen einen Terminalbefehl verwenden. So löschen Sie Dateien im Terminal auf dem Mac.
- Gehen Sie zu Anwendungen> Dienstprogramme und starten Sie Terminal.
- Geben Sie Folgendes ein und achten Sie darauf, dass nach dem „R“ ein Leerzeichen steht:
sudo rm -R - Drücken Sie nicht die Eingabetaste; Klicken Sie stattdessen auf den Papierkorb, um ihn zu öffnen.
- Ziehen Sie die Dateien aus dem Papierkorb in das Terminalfenster.
- Drücken Sie die Eingabetaste.
- Geben Sie Ihr Administratorkennwort ein.
Drücken Sie die Eingabetaste und Ihre Datei wird entfernt und aus dem Papierkorb gelöscht.
So deinstallieren Sie Anwendungen auf einem Mac
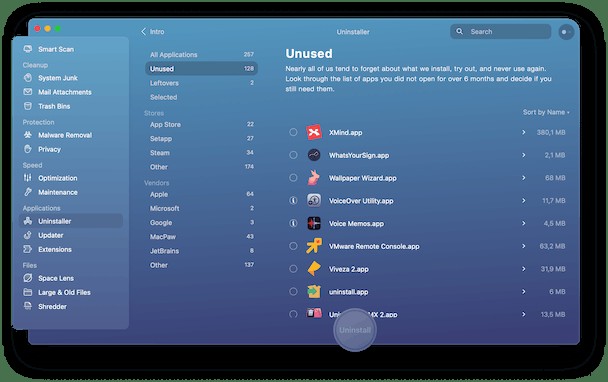
Das Deinstallieren von Anwendungen ist ein etwas anderer Vorgang als das einfache Löschen von Dateien. Wenn Sie einfach die Anwendungsbinärdatei aus Ihrem Anwendungsordner löschen, werden Sie die Anwendung nicht vollständig deinstallieren, und es werden immer noch viele Dateien auf Ihrem Startlaufwerk verstreut sein. Der einfachste Weg, eine App vollständig zu deinstallieren, ist die Verwendung eines Deinstallationsprogramms, z. B. des auf CleanMyMac X. So funktioniert es:
- Laden Sie die kostenlose Edition von CleanMyMac X herunter, installieren Sie sie und starten Sie sie dann aus Ihrem Anwendungsordner.
- Wählen Sie Deinstallationsprogramm aus der Seitenleiste.
- Suchen Sie nach der App, die Sie deinstallieren möchten, suchen Sie sie in der Liste oder verwenden Sie die Filter im mittleren Abschnitt, um sie zu finden.
- Aktivieren Sie das Kontrollkästchen neben der oder den Anwendungen, die Sie deinstallieren möchten, und klicken Sie auf Deinstallieren.
Und da wir CleanMyMac X angesprochen haben, hat es ein weiteres Tool zum Löschen von Dateien.
Dateien mit Shredder sicher löschen
Das Schreddern von Dateien funktioniert wie ein echter Aktenvernichter:Es gibt keine Möglichkeit, sie abzurufen. Und CleanMyMac X hat ein kostenloses Tool, mit dem Sie Ihre Dateien jederzeit zerstören können.
Wenn Sie die App auf Ihrem Mac installiert haben, suchen Sie einfach den Shredder-Tab in der Seitenleiste. Ziehen Sie eine Datei, die Sie löschen möchten, per Drag-and-Drop.
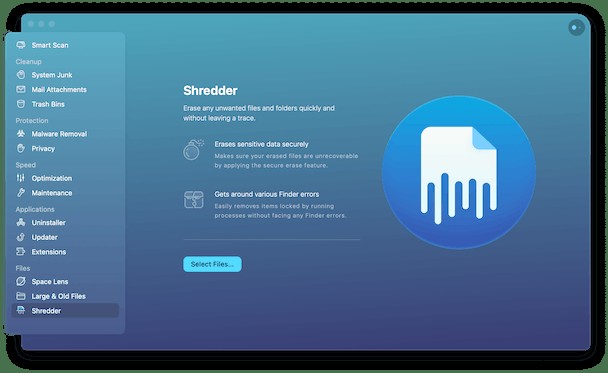
Beim „Schreddern“ wird Ihre Datei (oder vielmehr der von ihr belegte Speicherplatz) durch einen zufälligen Satz von Nullen und Einsen ersetzt. Seien Sie also vorsichtig und überprüfen Sie die Datei, die Sie löschen möchten, noch einmal.
Was ist mit dem sicheren leeren Papierkorb?
In macOS-Versionen vor El Capitan bot das Gedrückthalten der Befehlstaste beim Klicken auf den Papierkorb eine Option zum sicheren Leeren des Papierkorbs. Die Auswahl dieser Option bedeutete, dass macOS die Datei mit Nullen überschrieb, anstatt die Datei einfach aus dem Index auf der Festplatte zu entfernen und den belegten Speicherplatz verfügbar zu machen, was die Wiederherstellung erheblich erschwerte. Da SSDs Dateien jedoch anders speichern als Festplatten, ist es viel schwieriger sicherzustellen, dass eine Datei überschrieben wurde. Da Apple nicht sicherstellen konnte, dass die Funktion ordnungsgemäß funktioniert, hat Apple beschlossen, sie zu entfernen.
Was ist mit versteckten Dateien?
Im Allgemeinen sollten Sie versteckte Dateien nicht anfassen. Aber wenn Sie wissen, dass die Datei, die Sie löschen möchten, versteckt ist, können Sie sie anzeigen, indem Sie zu ihrem Speicherort im Finder navigieren und Befehl-Umschalt-Punkt drücken, um versteckte Dateien anzuzeigen. Drücken Sie die Tastenkombination ein zweites Mal, um sie wieder auszublenden.
TippCommand-Shift-Periode enthüllt versteckte Dateien. Probieren Sie es aus Ihren Dokumenten oder Anwendungen aus.
Es gibt viele verschiedene Möglichkeiten, Dateien auf einem Mac zu löschen, und alle tun dasselbe – entfernen Sie die Datei aus dem Verzeichnis und machen Sie den Speicherplatz verfügbar. Wenn Sie Speicherplatz freigeben möchten, besteht eine einfache Möglichkeit darin, große und alte Dateien zu löschen, und der einfachste Weg, sie zu identifizieren, ist die Verwendung des Moduls „Große und alte Dateien“ in CleanMyMac X. Sie können es auch verwenden, um Dateien vollständig zu zerstören und zu deinstallieren Anwendungen problemlos.