Launchpad ist eine dieser Funktionen in macOS, die Sie entweder ständig verwenden oder wahrscheinlich kaum wissen, dass es existiert. Wenn Sie Apps aus dem Mac Apps Store herunterladen, wissen Sie, dass Sie ihren Fortschritt während des Downloads über Launchpad überwachen und dann klicken können, um sie zu öffnen. Aber wie gehen Sie vor, um Apps von Launchpad zu entfernen? Lesen Sie weiter, um es herauszufinden.
Was ist Launchpad?
Wie der Name schon sagt, ist Launchpad ein Launcher für macOS. Wenn das Dock nicht groß genug ist, um alle Apps aufzunehmen, die Sie regelmäßig verwenden, und Sie keinen Launcher wie Spotlight verwenden oder zu Ihrem Anwendungsordner navigieren möchten, ist dies eine schnelle Möglichkeit, eine App zu starten.
Klicken Sie auf die Rakete
Sie können es aufrufen, indem Sie auf das Raketensymbol im Dock klicken oder die zugehörige Taste auf der Tastatur drücken. Verwenden Sie zum Navigieren die Suchleiste, klicken Sie auf einen der Punkte unten auf dem Bildschirm oder streichen Sie auf Ihrem Trackpad nach links. Launchpad sieht dem Startbildschirm auf einem iPhone oder iPad sehr ähnlich und funktioniert, wie Sie unten sehen werden, beim Entfernen von Apps auf ähnliche Weise.
Die meisten Anwendungen werden auf einem der Launchpad-Hauptbildschirme angezeigt. Diejenigen, die im Ordner „Dienstprogramme“ in den Anwendungen gespeichert sind, und einige andere Tools befinden sich jedoch in einem Ordner im Launchpad mit dem Namen „Andere“. Um diese anzuzeigen, klicken Sie einfach auf Andere und es wird geöffnet.
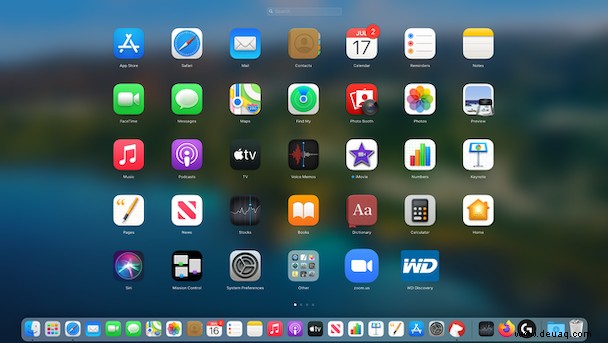
So verwenden Sie Launchpad zum Starten einer App
Es gibt drei Möglichkeiten, Launchpad aufzurufen.
- Klicken Sie im Dock auf sein Symbol
- Drücken Sie F4.
- Verwenden Sie auf einem Trackpad eine Geste mit Daumen und drei Fingern.
Sobald Launchpad auf dem Bildschirm angezeigt wird, verwenden Sie die Suchleiste oben, um die App zu finden, die Sie öffnen möchten, oder klicken Sie auf die Punkte am unteren Rand des Bildschirms oder streichen Sie auf einem Trackpad nach links. Wenn Sie die gewünschte App gefunden haben, klicken Sie darauf, um sie zu öffnen.
So entfernen Sie Apps vom Launchpad
Das erste, was Sie beim Entfernen von Apps aus Launchpad beachten sollten, ist, dass sie nicht nur aus Launchpad entfernt, sondern auch von Ihrem Mac gelöscht werden. Wenn Sie also die folgenden Schritte befolgen, können Sie sie nirgendwo anders starten.
So löschen Sie Dateien von Launchpad
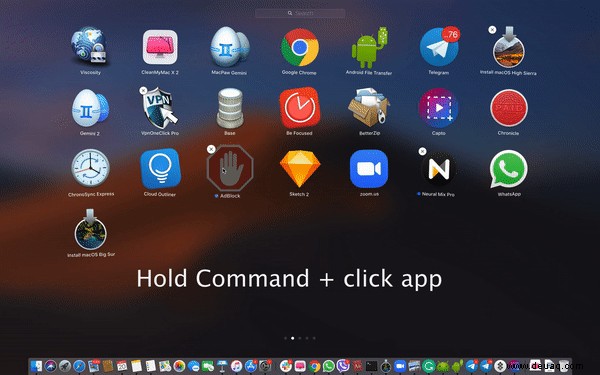
- Halten Sie die Befehlstaste⌘ gedrückt und klicken Sie auf eine beliebige App.
- Apps fangen an zu wackeln.
- Klicken Sie auf das „x“ neben der App, die Sie entfernen möchten.
- Dadurch wird eine App gelöscht
Die App wird nun aus Launchpad und aus Ihrem Anwendungsordner entfernt. Reste verbleiben jedoch in Ihrer Bibliothek oder Ihrem Benutzerbibliotheksordner.
Aber hier ist eine Sache
Obwohl es die App von Ihrem Mac entfernt, werden nicht alle zugehörigen Dateien entfernt. Wenn Sie dies also zum Deinstallieren von Anwendungen verwenden, bleiben viele unnötige und Junk-Dateien auf Ihrem Mac zurück. Es ist viel besser, ein dediziertes Deinstallationsprogramm zu verwenden. Sie können entweder einen vom App-Entwickler bereitgestellten oder ein universelles Deinstallationsprogramm wie CleanMyMac X verwenden, das mehrere Apps schnell und einfach deinstallieren kann. Wir zeigen Ihnen später in diesem Artikel, wie Sie es verwenden.
Notiz:Nur Apps, die aus dem App Store heruntergeladen wurden, können durch Löschen in Launchpad entfernt werden.
Andere Apps müssen Sie manuell im Finder entfernen oder ein Deinstallationsprogramm wie CleanMyMac X verwenden. Diese App wird von MacPaw, einem beliebten Mac-App-Hersteller, erstellt. Es ist auch von Apple beglaubigt.
So verwenden Sie CleanMyMac X zum Deinstallieren von Apps
Wie oben erwähnt, ist der einfachste Weg, Apps vollständig von Ihrem zu entfernen, die Verwendung eines Deinstallationsprogramms. CleanMyMac X ist perfekt für diesen Job. So verwenden Sie es.
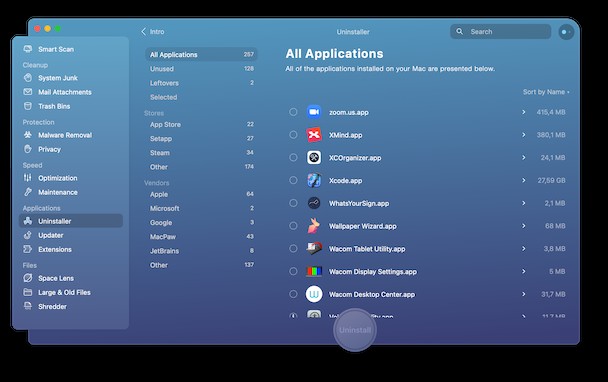
- Laden Sie die kostenlose Version herunter, installieren und starten Sie CleanMyMac X.
- Wählen Sie das Uninstaller-Modul aus der Seitenleiste.
- Aktivieren Sie das Kontrollkästchen neben den Apps, die Sie deinstallieren möchten.
- Drücken Sie auf Deinstallieren.
Entfernen von Apps aus Launchpad mithilfe des Deinstallationsprogramms der Anwendung
Einige Anwendungen, wie z. B. die in der Creative Cloud-Suite von Adobe, werden mit ihren Deinstallationsprogrammen geliefert. So verwenden Sie diese, um eine App zu deinstallieren.
Dies funktioniert für Apps, die als Ordner in Ihren Anwendungen angezeigt werden.
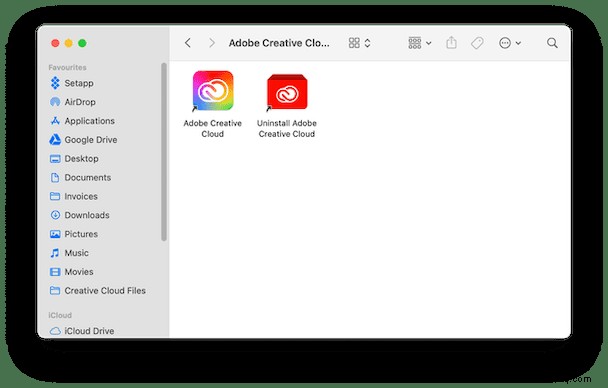
- Navigieren Sie zum Anwendungsordner.
- Überprüfen Sie, ob sich die Anwendung, die Sie deinstallieren möchten, in einem Ordner befindet.
- Wenn dies der Fall ist, öffnen Sie den Ordner und suchen Sie nach einem Deinstallationsprogramm.
Wenn dies nicht der Fall ist, verwenden Sie Spotlight, um auf Ihrem Mac nach einem Deinstallationsprogramm für die App zu suchen. Und wenn Sie kein Deinstallationsprogramm für die App finden können, besuchen Sie die Website des Entwicklers und suchen Sie nach einem.
Wenn auf der Website des Entwicklers keins vorhanden ist, verwenden Sie am besten CleanMyMac X, um es zu deinstallieren. Und schließlich, wenn Sie ein Deinstallationsprogramm auf Ihrem Mac finden oder es von der Website des Entwicklers herunterladen können, doppelklicken Sie darauf und folgen Sie den Anweisungen, um die App zu deinstallieren.
So entfernen Sie Anwendungen manuell von Ihrem Mac
Wenn Sie die obigen Anweisungen befolgt haben, um Apps von Launchpad zu entfernen, können Sie jetzt damit fortfahren, die von ihnen hinterlassenen Dateien loszuwerden.
- Klicken Sie im Finder auf das Menü "Gehe zu" und wählen Sie "Gehe zum Ordner".
- Geben oder fügen Sie jeden der folgenden Pfade einzeln in das Fenster ein
~/Library/Application Support
~/Library/Caches
~/Bibliothek/Protokolle
~/Library/Preferences
~/Bibliothek/Container
~/Library/Cookies
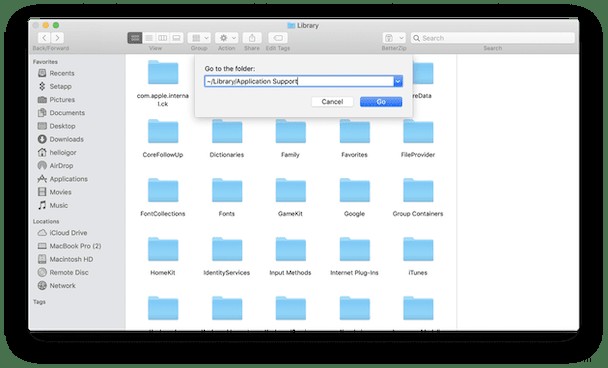
- Suchen Sie an jedem Ort nach Dateien oder Ordnern, die denselben Namen haben wie die Anwendung, die Sie deinstallieren möchten, und ziehen Sie sie in den Papierkorb.
- Sobald Sie alle Dateien entfernt haben, wird die App deinstalliert.
Achtung :Diese Methode kann Dinge beschädigen, also überprüfe genau, was du löschst.
Wie Sie sehen können, ist das ein viel längerer Prozess als die Verwendung von CleanMyMac X.
Es ist einfach, Apps von Launchpad zu entfernen, aber es ist nur für Apps möglich, die aus dem App Store heruntergeladen wurden, und wenn Sie dies tun, entfernen Sie nicht alle Spuren der App von Ihrem Mac. Um eine Anwendung vollständig zu deinstallieren, ist es am einfachsten, ein Deinstallationsprogramm wie CleanMyMac X zu verwenden.