Als Mac-Benutzer haben wir etwas, worüber wir uns freuen können, wenn es um App-Abstürze und -Einfrierungen geht:Seltenheit. Normalerweise können Sie stundenlang ohne ein einziges Problem an Ihrem Mac arbeiten. Es kann jedoch durchaus vorkommen, dass eine App abstürzt, was zu Produktivitäts-, Zeit- und vor allem Arbeitsverlust führt. Glücklicherweise gibt es mehrere Schritte, die Sie unternehmen können, um sich von einer abgestürzten App zu erholen und das Problem von vornherein zu verhindern.
So beheben Sie eine abstürzende App nach dem macOS-Upgrade
App-Abstürze nach dem macOS-Update sind mehr als ein häufiges Problem. Einige Apps frieren ein oder funktionieren nicht, einige werden nicht gestartet, einige zeigen überhaupt keine Lebenszeichen. Warum passiert das? Der wahrscheinlichste Grund ist, dass die App einfach nicht für das neueste macOS bereit ist. Etwas in seiner Tiefe stellte sich als nicht kompatibel mit dem neuen macOS heraus.
Was können Sie nun tun, um den Absturz einer App zu beheben? Drei Dinge.
- Prüfen Sie zuerst, ob Sie die neueste Version der App haben, indem Sie im oberen Menü auf ihren Namen klicken und Nach Updates suchen auswählen .
- Besuchen Sie zweitens die Website des Entwicklers (oder die Seite im App Store) und sehen Sie nach, ob sie eine Erklärung zur aktuellen macOS-Kompatibilität abgegeben haben.
- Schließlich können einige abgestürzte Apps manchmal durch Ausführen von Wartungsskripts behoben werden. Laden Sie die Mac-Fehlerbehebungs-App CleanMyMac X herunter, starten Sie sie und suchen Sie die Wartung Tab und führen Sie die Skripte aus (siehe Details am Ende des Artikels).
Was passiert, wenn eine App abstürzt:unter der Haube
Lassen Sie uns nun tiefer auf die Natur abgestürzter Apps eingehen, aber lassen Sie uns zuerst den Unterschied zwischen einer abgestürzten macOS-App und einer eingefrorenen App identifizieren. Obwohl diese Begriffe oft synonym verwendet werden, gibt es einen bemerkenswerten Unterschied.
Absturz
Ein Absturz tritt auf, wenn eine Software nicht mehr funktioniert und sich dann von selbst beendet. Mit anderen Worten, die App wird beendet, wenn Sie es nicht sagen. In diesem Fall wird normalerweise eine Meldung angezeigt, dass die Anwendung „unerwartet beendet“ wurde, während die Fenster verschwinden. Das ist ziemlich frustrierend – besonders, wenn Sie am Ende Ihre gesamte Arbeit verlieren.
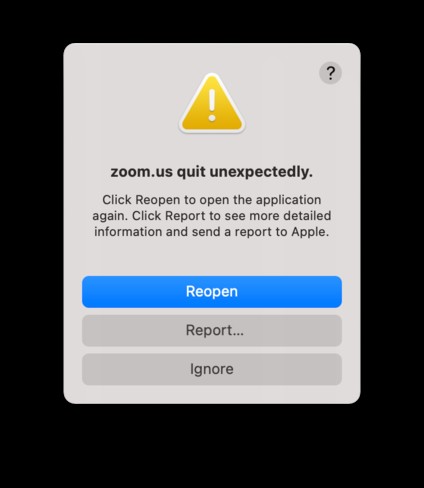
Einfrieren
Ein Einfrieren liegt vor, wenn die Software nicht mehr funktioniert aber weiter ausgeführt wird . Sie können seine Fenster immer noch sehen, und sein Dock-Symbol zeigt immer noch an, dass es ausgeführt wird. Allerdings wird keine Menge an Klicken oder Tabulatoren etwas bewirken. Eine eingefrorene App wird nicht beendet wie eine abgestürzte App; es reagiert einfach nicht mehr. Oft begleiten keine Fehlermeldungen das Einfrieren. Auch hier ist es eine frustrierende Erfahrung (wenn Sie wissen möchten, wie Sie damit umgehen können, lesen Sie diesen Beitrag zum Reparieren eingefrorener Apps).
Wenn Software einfriert, zwingen Sie sie zum Beenden, damit Sie sie neu starten und hoffentlich mit Ihrer Arbeit fortfahren können. Bei Abstürzen hingegen besteht das Problem darin, dass sich die App von selbst beendet . In diesem Artikel werde ich die Wiederherstellung nach App-Abstürzen sowie Schritte besprechen, die dazu beitragen, sie von vornherein zu verhindern. Fangen wir an.
TippEingefrorene oder nicht reagierende Apps können ein Zeichen dafür sein, dass Ihr Mac mit einigen speicherintensiven Programmen oder Prozessen zu kämpfen hat. Lesen Sie unseren Artikel, in dem wir einige einfache Lösungen für einen langsamen Mac geteilt haben.

Was tun, wenn eine Mac-App abstürzt
Die gute Nachricht hier ist, dass eine abgestürzte App selten Ihren gesamten Mac zum Absturz bringt, da die Probleme auf diese bestimmte Software beschränkt sind. Das bedeutet, dass wir eine Chance haben, uns zu erholen. Beginnen wir mit den einfachsten Lösungen.
Zuerst starten Sie die App neu . Wenn eine App abstürzt, sehen Sie normalerweise ein Dialogfeld, in dem steht, dass die Software „unerwartet beendet“ wurde, und Sie haben mehrere Optionen, um damit umzugehen, einschließlich „Neustart“. Klicken Sie darauf und drücken Sie die Daumen, dass der Absturz nicht erneut auftritt. Da geht es dir oft gut. Wenn nicht…
Versuchen Sie, Ihren Mac neu zu starten . „Schalten Sie es aus und wieder ein“ ist an dieser Stelle fast eine Pointe, aber es funktioniert normalerweise. Herunterfahren, neu starten und erneut versuchen. Sehr oft wird diese einfache Aufgabe Abhilfe schaffen. Wenn nicht, ist es Zeit, etwas zu versuchen, das nur ein wenig komplizierter ist.
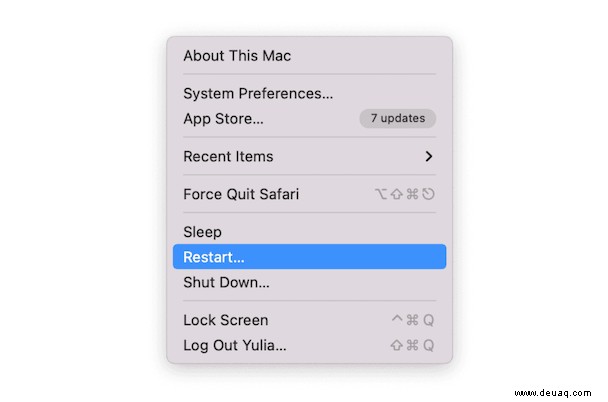
Tipp
Verwenden Sie Befehlstaste-Q, um das Beenden einer geöffneten App zu erzwingen.
App neu installieren . Wenn Sie die fehlerhafte App löschen und eine neue Kopie erstellen, erhalten Sie eine neue Version, mit der Sie arbeiten können. Das heißt, wenn Sie alle zugehörigen Dateien der App löschen.
Sehen Sie, wenn Sie eine App in den Papierkorb ziehen, löschen Sie nicht alles. Einige übrig gebliebene Teile bleiben, und wenn der Störenfried darunter ist, könnte Ihr Problem bestehen bleiben. Es ist Zeitverschwendung, eine App per Drag-and-Drop zu löschen, neu zu installieren und dann wieder abzustürzen. Um die Dinge in Ordnung zu bringen, müssen Sie die Bits und Teile der App entfernen, bevor Sie sie neu installieren, und hier ist Software wie CleanMyMac X praktisch.
Eine App, die einfach in den Papierkorb gezogen wird, hinterlässt einen Haufen zugehöriger Dateien, die Sie nicht sehen, wie Caches, Einstellungen (häufig die Schuldigen bei abstürzenden Apps), gespeicherte Zustände und andere Überbleibsel. Sie wissen vielleicht nicht einmal, dass sie da sind, aber CleanMyMac X tut es. Es ist intelligent genug, um alles zu finden, sicher zu entfernen und sicherzustellen, dass eine neu installierte App genau das ist:ein kompletter Neuanfang.
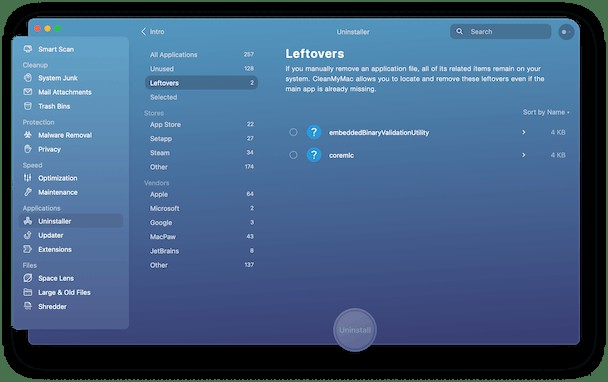
Ein weiterer kluger Schritt ist es, sicherzustellen, dass es keine Konflikte zwischen der App und macOS gibt . Wenn Apple ein Update seines Betriebssystems auf Ihren Mac überträgt, kann dies die Leistung Ihrer App beeinträchtigen, wenn die App oder ihre Add-Ons mit dieser bestimmten macOS-Version nicht kompatibel sind.
SMC zurücksetzen
SMC steht für System Management Controller und kann zurückgesetzt werden, indem Sie Ihren Intel-basierten Mac auf besondere Weise neu starten. Sie können SMC auf M1-Macs nicht zurücksetzen – alle in SMC gespeicherten Einstellungen sind in ihren Prozessor eingebettet. Wir zeigen Ihnen jedoch, wie Sie SMC auf Macs zurücksetzen, auf denen sie noch vorhanden sind.
Macs mit austauschbarem Akku:
- Fahren Sie Ihren Mac herunter.
- Entfernen Sie den Akku.
- Drücken Sie die Ein/Aus-Taste und halten Sie sie fünf Sekunden lang gedrückt.
- Setzen Sie den Akku wieder ein.
- Starten Sie Ihren Mac.
Macs mit einem nicht entfernbaren Akku:
- Fahren Sie Ihren Mac herunter.
- Drücken Sie Shift-Control-Alt (Wahl) und halten Sie diese 4 Tasten gedrückt, während Sie den Netzschalter drücken.
- Halten Sie alle 4 Tasten zehn Sekunden lang gedrückt und lassen Sie sie dann los.
- Drücken Sie den Netzschalter, um Ihren Mac zu starten.
Desktop-Macs:
- Schalten Sie Ihren Mac aus.
- Ziehen Sie das Netzkabel heraus und warten Sie 15 Sekunden.
- Schließen Sie das Netzkabel wieder an.
- Warten Sie 5 Sekunden und starten Sie dann Ihren Mac.
Durch das Zurücksetzen des SMC werden häufig Fehler behoben, z. B. falsche Zeit- und Datumsangaben, die zum Absturz von Apps führen können.
Versuchen Sie, die App selbst zurückzusetzen
CleanMyMac X, entwickelt vom legendären Mac-Entwickler MacPaw, kann Ihnen auch hier helfen. Laden Sie es kostenlos herunter, gehen Sie zu seinem Deinstallationsmodul und suchen Sie die sich schlecht benehmende App in der Liste.
Jetzt können Sie Ihre App entweder vollständig deinstallieren oder zurücksetzen es in seinen Standardzustand. Die letztere Option ist bequemer und sollte App-bezogene Cache-Dateien löschen, ohne Benutzerdaten zu löschen.
Prüfen Sie, ob diese Methode auf Ihrem Mac funktioniert:
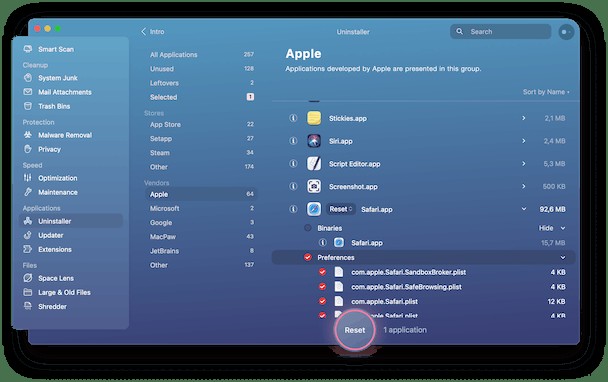
1. Starten Sie CleanMyMac X.
2. Klicken Sie in der Seitenleiste auf die Registerkarte Deinstallationsprogramm.
3. Wählen Sie eine App aus der Liste aus und klicken Sie auf das Dropdown-Menü unter „Deinstallieren“.
Sie werden sehen, dass die zusätzliche Option „Zurücksetzen“ erscheint.
Stürzt Ihre App jetzt ab? Wenn dies der Fall ist, deinstallieren Sie es mit demselben Tool und laden Sie es erneut herunter.
Aktualisieren Sie die App über den Mac App Store
Wie können Sie über alternde Apps auf dem Laufenden bleiben? Apple macht es Ihnen leicht mit Software, die über den Mac App Store gekauft wurde. Starten Sie einfach die App Store App, gehen Sie zur Registerkarte Updates und Sie sehen alle verfügbaren App-Updates. Suchen Sie die gewünschte Version in der Liste, klicken Sie auf die Schaltfläche „Aktualisieren“ und Sie erhalten die neueste Version auf Ihren Mac. Bei Software, die außerhalb des App Store erworben wurde, ist das etwas anders:Sie müssen die Website des Anbieters besuchen, um zu sehen, ob eine neue Version verfügbar ist.

Was tun, wenn eine App beim Start abstürzt
Bisher habe ich angesprochen, was zu tun ist, wenn eine App während der Verwendung abstürzt. Aber was ist mit dem frustrierenden Szenario, dass eine App abstürzt, sobald Sie sie starten? Keine Warnung, kein Dialogfeld, nur ein oder zwei Sprünge im Dock, und das war's. In diesem Fall ist es an der Zeit, die Festplattenberechtigungen zu reparieren.
Festplattenberechtigungen reparieren + Wartungsskripte ausführen
Beides können Sie mit der erwähnten Mac-Wartungs-App CleanMyMac X tun.
Was bedeutet Berechtigungen reparieren eigentlich gemeint? Stellen Sie sich die Festplatte Ihres Mac als einen Baum mit vielen Ästen vor. Die oberste Ebene Ihres Laufwerks ist der Stamm des Baums, und die Zweige stellen Informationen über Dateien und Ordner dar. Diese Zweige oder „Knoten“ speichern unter anderem Informationen wie den Speicherort von Daten und Berechtigungsregeln. Die regelmäßige Nutzung des Computers ändert diese Informationen und kann zu Konflikten oder anderen Problemen führen, die zu Abstürzen und der Unfähigkeit führen, Ihr System zu verwenden. Dies ist, was ein Berechtigungs-Fix adressiert.
Sie können auch Wartungsskripts ausführen. Dies hilft, unangemessenes App-Verhalten wie Abstürze zu beheben und alle Ihre Festplattendateien und Ordner in der richtigen Reihenfolge zu halten. Und das ist nur eine der Wartungsaufgaben, die in CleanMyMac X verfügbar sind, probieren Sie es einfach aus.
- Öffnen Sie in der App die Registerkarte Wartung.
- Wählen Sie sowohl "Wartungsskripts ausführen" als auch "Festplattenberechtigungen reparieren".
- Klicken Sie unten auf Ausführen.
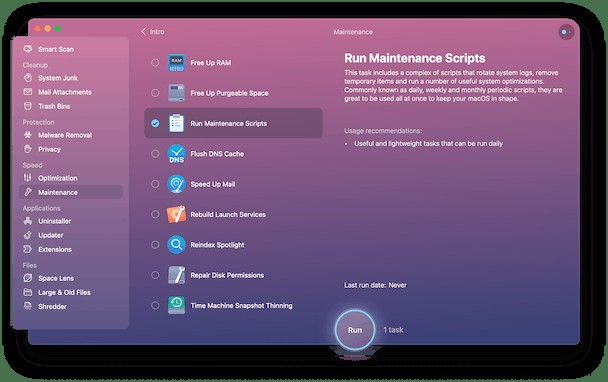
Versuchen Sie jetzt, die abstürzende App zu starten, und prüfen Sie, ob das geholfen hat.
Eine abstürzende App macht keinen Spaß. Glücklicherweise können sie mit ein wenig Verständnis und proaktivem Verhalten auf ein Minimum reduziert werden. CleanMyMac X macht es einfach, genau das zu tun. Viel Spaß beim Rechnen und mögen Ihre Apps nie wieder abstürzen!