Heute, im Jahr 2022, sind MacBooks geräumiger denn je. Das neue MacBook Air kommt mit einer 256-GB-Festplatte. Aber kein Speicherplatz scheint genug zu sein, da die immer größer werdenden digitalen Medien unsere Festplatten übernehmen. Cloud-Server sind nur eine teilweise Antwort darauf. Sie werden nicht billiger und verbrauchen wahnsinnige Mengen des weltweiten Stroms. Wenn Sie also Ihr Laufwerk entlasten und dem Planeten helfen möchten, sollten Sie sich ein paar Aufbewahrungstricks aneignen. Lass uns gehen.
Was verursacht zu wenig Speicherplatz auf Ihrem Mac?
Bevor Sie damit beginnen, Speicherplatz freizugeben, lassen Sie uns herausfinden, was ihn belegt. Wählen Sie im Apple-Menü in der oberen linken Ecke Ihres Bildschirms „Über diesen Mac“ und klicken Sie dann im sich öffnenden Fenster auf die Registerkarte „Speicher“. Sie erhalten ein praktisches, farbcodiertes Diagramm, das so aussieht:
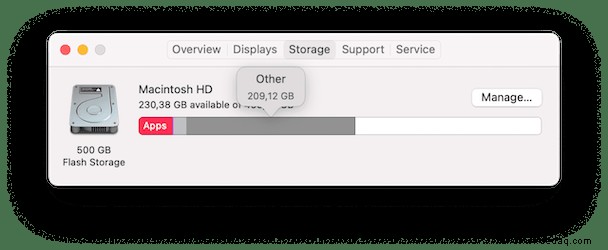
Im obigen Beispiel können Sie sehen, dass Apps, Audiodateien und „Andere“ (Einzelheiten dazu, woraus diese „Andere“-Kategorie besteht, siehe hier) den größten Platz einnehmen.
Es ist schön zu sehen, was auf Ihrem Mac gespeichert ist, und noch schöner, die Ordner durchsuchen zu können, die die Dateien selbst enthalten. Nachdem Sie nun ermittelt haben, was sich auf Ihrer Festplatte befindet, lassen Sie uns Speicherplatz freigeben.
So erhöhen Sie den Speicherplatz auf Ihrem Mac
Hier gibt es mehrere Optionen, also gehen wir ein paar durch.
1. Entfernen Sie große und alte Dateien
Häufig werden die Dateien, die am Ende den meisten Platz beanspruchen, im „Cold Storage“ auf Ihrem Computer versteckt. Das sind große Filme, Fotos oder ähnliches, die man sich selten ansieht, sich aber auch nicht davon trennen kann. In diesem Fall ist das Archivieren der Dateien und das Verschieben auf ein externes Laufwerk eine gute Möglichkeit, Speicherplatz auf Ihrem Mac freizugeben.
Das Auffinden großer vernachlässigter Dateien kann mühsam sein, aber mit der CleanMyMac X-App wird es super einfach. Es verfügt über einen speziellen Finder für große und alte Dateien. Es hilft Ihnen, riesige Dateien zu finden und sie nach Größe zu sortieren, um die größten schnell zu definieren.
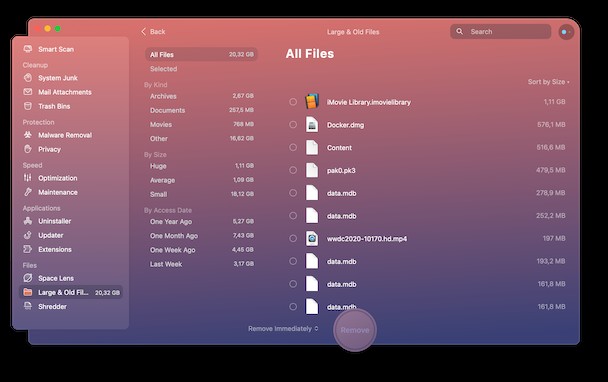
Sie können die kostenlose Version von CleanMyMac X hier herunterladen.
Wie der Name schon sagt, findet es Dateien, die viel Platz auf Ihrer Festplatte belegen, aber schon lange nicht mehr geöffnet wurden. Sie können diese Dateien schnell direkt in der App überprüfen und entscheiden, welche Sie entfernen möchten. Es ist eine wirklich praktische Funktion, wenn Sie viele schwere Sachen aufgestapelt haben.
2. Papierkorb leeren
Überprüfen Sie den Inhalt Ihres Papierkorbs ein letztes Mal, bevor Sie ihn leeren. Drücken Sie die Befehlstaste und klicken Sie mit der rechten Maustaste auf den Papierkorb-Ordner auf Ihrem Papierkorb-Symbol. Klicken Sie dann auf Papierkorb leeren, um alles zu entfernen.
TippVerwenden Sie Befehlstaste-Option-Löschen, um jeden Ordner sofort zu löschen und den Papierkorb zu umgehen.
3. Bereinigen Sie den Downloads-Ordner
Dateien verstecken sich gerne im Download-Ordner Ihres Macs. Alte Disk-Images, zufällige Fotos, nicht verwendete Erweiterungen, ZIP-Dateien … sie sind alle da und machen keinen Ton. Verstecken. ? Gehen Sie zum Finder und durchsuchen Sie, was sich in Ihren Downloads befindet, wodurch Speicherplatz auf Ihrer Festplatte verschwendet wird. Alles Unnötige kann in den Papierkorb gezogen werden.
4. Löschen Sie doppelte Ordner und Dateien
Wie oft kopieren oder laden wir Dinge zweimal herunter? Wie viele Benutzer würde ich es vorziehen, einen Backup-Zwilling meiner wichtigen Dateien zu haben. Aber das führt oft dazu, dass meine Dateien vervierfacht werden … oder wie nennt man eine 4. oder 5. Kopie desselben Ordners?
Um doppelte Dateien effektiv zu entfernen und Platz auf dem Mac zu schaffen, können Sie Gemini 2 verwenden. So sieht diese App aus.
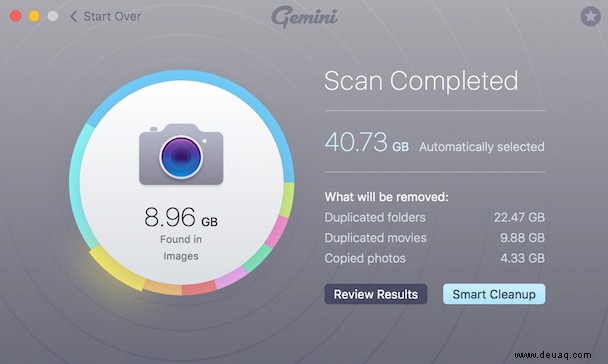
Sie können diesen kleinen Duplikatfinder hier herunterladen.
Gemini 2 analysiert potenzielle Duplikate nach vielen Kriterien, nicht nur nach dem Namen der Datei. Es sucht nach:
- Doppelte Ordner
- Doppelte Filme
- Ähnliche Bilder
5. Erfahren Sie, wie Sie optimierten Speicher verwenden
Optimierter Speicher ist die integrierte Funktion von macOS. Es ist ein Sortieralgorithmus, der verschiedene Kategorien von Dateien auf Ihrem Mac zur Überprüfung und Entfernung anzeigt.
- Klicken Sie auf das Apple-Menü> Über diesen Mac> Speicher.
- Wählen Sie „Verwalten…“
Die bei weitem platzintensivsten Ihrer Dateien werden Anwendungen sein.
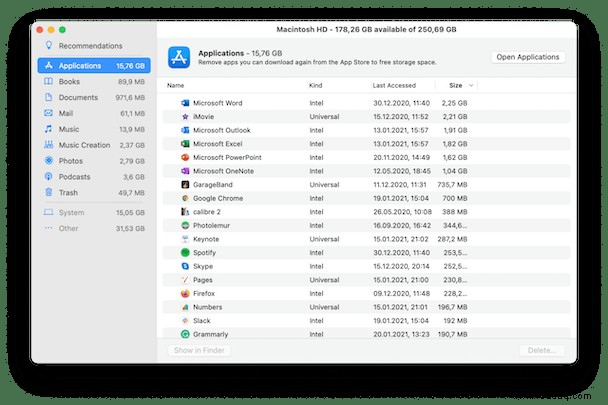
Mit den Quick-Tabs oben entscheiden Sie, was Sie wegwerfen können. Überprüfen Sie auch die Empfehlungen (ganz oben in der Liste). Dort gibt es noch ein paar weitere platzsparende Optionen.
6. Deinstallieren Sie nicht verwendete Anwendungen
Wenn Sie wie ich sind, probieren Sie oft eine App aus, „...nur um zu sehen, was sie tut“. Das macht zwar Spaß, führt aber häufig zu einer Menge vergessener Apps. Es empfiehlt sich, eine Erinnerung festzulegen, um Ihren Anwendungsordner zu überprüfen und diejenigen zu löschen, die Sie nicht mehr verwenden. Beachten Sie jedoch, dass durch das einfache Ziehen einer App in den Papierkorb Ihres Mac nicht alle zugehörigen Dateien gelöscht werden.
Die Deinstallationsfunktion von CleanMyMac X hingegen hinterlässt keine Reste, was mehr verfügbaren Speicherplatz auf Ihrem Mac bedeutet. CleanMyMac X findet alle appbezogenen Dokumente und Dateien, egal wo sie versteckt sind, und löscht sie von Ihrem Mac.
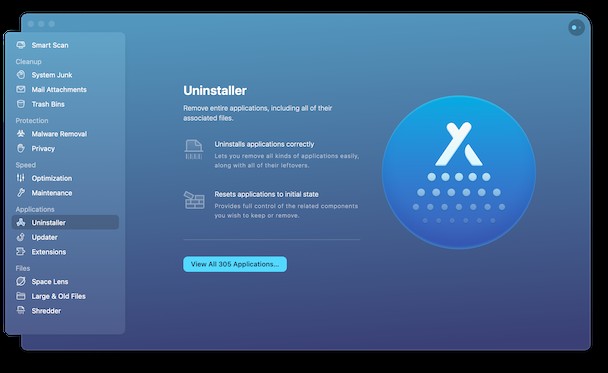
Apropos Einrichten einer Erinnerung, der Terminplaner von CleanMyMac übernimmt auch diese Aufgabe für Sie. Geben Sie einfach an, wie oft Sie aufgefordert werden möchten, Ihren Mac gründlich zu reinigen, und überlassen Sie den Rest der App.
7. Löschen Sie Ihre Desktop-Screenshots
Auf dem Mac-Desktop speichern Sie standardmäßig Screenshots. Mit einer Funktion namens „Stapel“ können Sie Ihren Desktop in klar gekennzeichneten Ordnern organisieren. Einer dieser Ordner sind Screenshots, die Sie später auf einmal entfernen können.
- Gehen Sie zu Ihrem Desktop.
- Klicken Sie mit der rechten Maustaste irgendwo in die Mitte Ihres Desktops.
- Wählen Sie „Stapel verwenden“
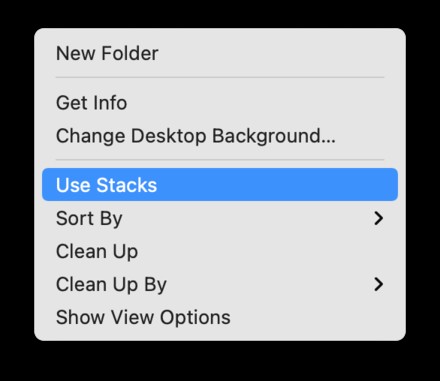
Jetzt sollten Sie den Screenshots-Ordner mit all Ihren Screengrabs sehen, die ordentlich hineingestopft sind. Ziehen Sie diesen Ordner in den Papierkorb und leeren Sie ihn.
8. Befreien Sie sich von Systemmüll
Es sind nicht nur Ihre Dateien, die Speicherplatz beanspruchen – es sind auch nutzlose Systemdateien wie Protokolle, Cache, nicht verwendete Binärdateien, alte iOS-Backups und Installationsprogramme und vieles mehr. Glücklicherweise kann CleanMyMac sie alle finden und beseitigen, damit geringer Speicherplatz endlich der Vergangenheit angehört.
Systemmüll besteht aus:
- Benutzer-Cache-Dateien
- Anwendungscache
- Unterbrochene Downloads
- Nicht verwendete .DMG-Installer
Wie Sie sehen können, kann allein die Kategorie „Benutzer-Cache“ etwa 3 GB Speicherplatz wiederherstellen. Der beste Weg, Speicherplatz auf dem Mac freizugeben, ist also, mit dieser Art von Dateien zu beginnen.
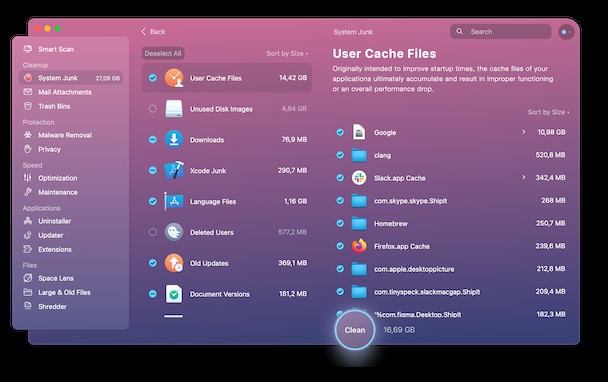
Mit nur wenigen Klicks finden Sie heraus, was wo ist und was zum Löschen reif ist. Der beste Weg, um Festplattenspeicher freizugeben, besteht darin, CleanMyMac X auszuführen und sich von platzraubenden Dateien zu verabschieden. Mach dir keine Sorgen. Sie werden sie nicht vermissen. Hoffentlich haben Sie es geschafft, viel Speicherplatz freizugeben – schauen Sie vorbei, um weitere Mac-Haushaltstipps zu erhalten. 😉