Wenn ein Mac zu voll wird, kann dies die Verarbeitungszeiten verlangsamen. Ihr Mac kann überhitzen. Und natürlich kann es sich als schwierig erweisen, Platz für etwas anderes zu schaffen, sei es eine Datei, die Sie speichern müssen, eine neue App oder ein Spiel, das Sie herunterladen möchten. Wenn Sie weiterhin ignorieren, dass Ihr Mac langsamer wird und überhitzt, erhalten Sie früher oder später die Fehlermeldung „Ihre Festplatte ist fast voll“.
Bevor das passiert, ist es jetzt an der Zeit, dringend benötigten Speicherplatz auf einem Mac freizugeben. In diesem Artikel behandeln wir, wie Sie den Speicherplatz auf dem Mac überprüfen und vor allem, wie Sie den verfügbaren Speicherplatz korrigieren können.

7 Möglichkeiten zur Speicherverwaltung auf dem Mac
Eine der einfachsten Möglichkeiten besteht darin, Ihre Dateien nach Dingen zu durchsuchen, die zu viel Platz beanspruchen, und dann alles in den Papierkorb zu bringen. Suchen und Löschen ist bis zu einem gewissen Punkt effektiv. Aber es löscht nicht alles, wie viele Mac-Benutzer feststellen, wenn sie versuchen, mehr Platz zu schaffen.
Unter der Oberfläche nimmt oft viel mehr Platz ein, als Sie vielleicht denken. Doppelte Dateien und Ordner und Fotos:Bilder können viel Platz einnehmen, besonders wenn Sie Duplikate oder so viele ähnliche Bilder auf Ihrem Mac haben. Plus Sicherungen. Wann immer Sie ein iOS-Gerät oder einen iPod angeschlossen haben, wird alles zu diesem Zeitpunkt auf diesem Gerät auf Ihren Mac dupliziert.
Hier sind einige weitere Arten von Datenmüll auf Ihrem Computer:
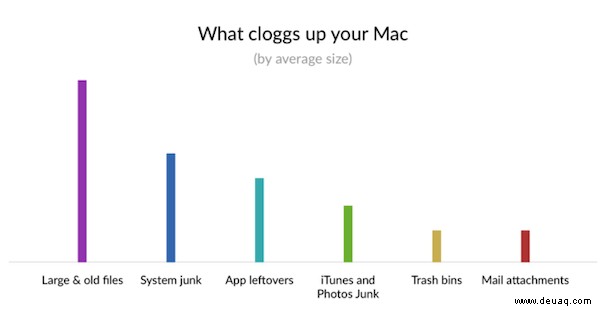
Großartige Tools zum Verwalten des Speichers auf dem Mac
Es gibt viele Apps von Drittanbietern, um den Speicher auf einem MacBook zu verwalten. CleanMyMac X bietet Ihnen ein ganzes Arsenal an Tools, um Junk auszugraben. Im Durchschnitt stellen Mac-Benutzer fest, dass sie zusätzliche 62 GB Speicherplatz gewinnen, die durch System-Junk-Dateien, veraltete Dateien und Apps verloren gegangen sind, die sie nicht mehr benötigen.
Dies ist das Space Lens-Tool in CleanMyMac X, das nach Ihren großen und unsichtbaren Ordnern sucht:
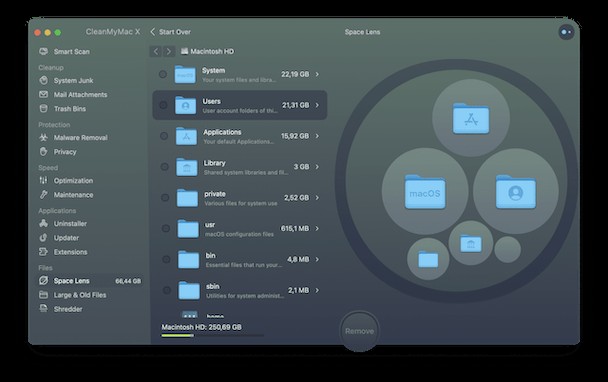
Laden Sie die App hier kostenlos herunter
Starten Sie es dann und wählen Sie Space Lens unten in der Seitenleiste.
Wenn Sie dies manuell tun möchten, finden Sie hier 7 Möglichkeiten, wie Sie mehr Speicherplatz auf Ihrem Mac freigeben und den Speicher effektiver verwalten können.

#1:Leeren Sie den Papierkorb
Zunächst einmal könnte Ihr Papierkorb voller Dinge sein, die dauerhaft gelöscht werden müssen. Gehen Sie zum Papierkorb-Symbol in der unteren rechten Ecke des Docks und klicken Sie auf die Option Papierkorb leeren.
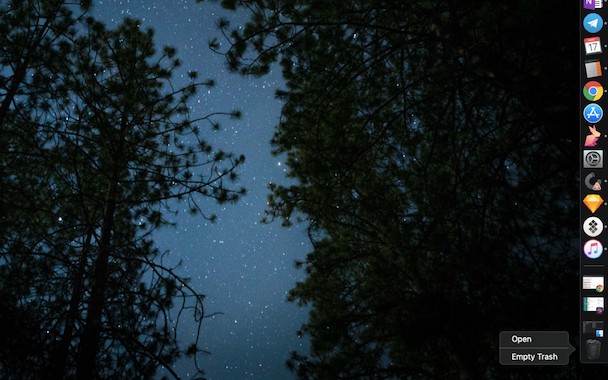
Dies ist jedoch nicht der einzige Mülleimer, den ein Mac hat. Und jeder speichert dort alles, was Sie verschoben haben und das mit ein paar Klicks wiederhergestellt werden könnte. Wenn Sie also etwas in den Papierkorb verschieben, wird dem Speicherplatz, den Sie auf Ihrer Festplatte wiederherstellen müssen, nichts nützen.
macOS-Geräte werden auch mit Mülleimern als Teil der iPhoto-, iMovie- und Mail-Anwendungen geliefert. Wenn Sie also in den letzten 30 Tagen etwas in diesen gelöscht haben, müssen Sie diese auch leeren. Um Speicherplatz in diesen Apps freizugeben, müssen Sie Strg+Klick oder Rechtsklick drücken, um den Papierkorb zu öffnen und zu leeren und so mehr Speicherplatz zu schaffen.
Hast Du gewusst:Nach 30 Tagen leert Ihr Mac automatisch Ihren Papierkorb.
#2:Unerwünschte Anwendungen deinstallieren
Nachdem Sie die Mülleimer geleert haben, sind Apps und Spiele, die Sie heruntergeladen haben, aber nicht mehr benötigen, eine der auffälligsten Quellen, die Speicherplatz auf einem Mac beanspruchen. Obwohl Sie nichts gegen native macOS-Apps tun können – die mit dem Betriebssystem geliefert werden –, können Sie viel gegen heruntergeladene Apps und Spiele tun.
Öffnen Sie Ihren Finder und sehen Sie sich die Liste Ihrer Apps an
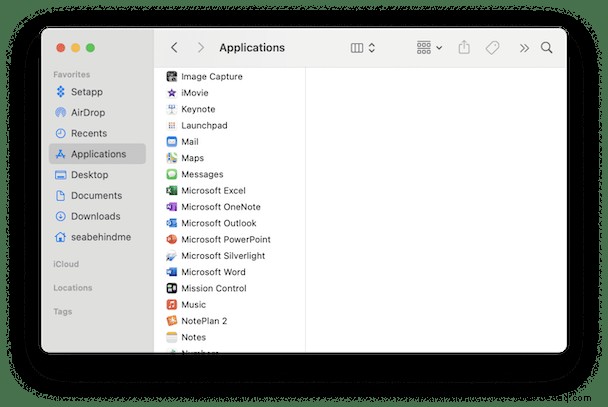
Das Deinstallieren von Anwendungen sollte nicht zu viel Arbeit erfordern, außer der Tatsache, dass es sich immer lohnt, nach anderen Ordnern zu suchen, die mit den Anwendungen und Spielen verbunden sind, die Sie löschen möchten. Wenn es so aussieht, als müssten Sie mehrere deinstallieren, erstellen Sie eine Liste, damit Sie wissen, wonach Sie suchen müssen, wenn Sie an anderen Orten auf Ihrem Mac – wie der Bibliothek – nach Arbeitsordnern suchen, die mit derselben App verbunden sind.
Ziehen Sie jede App, die Sie nicht benötigen, per Drag-and-Drop in den Papierkorb.
So sehen Sie Ihre ungenutzten Apps
Einige Apps werden nirgendwo angezeigt, obwohl sie Speicherplatz beanspruchen und im Hintergrund ausgeführt werden. Sie könnten vom Entwickler absichtlich ausgeblendet oder zu unbedeutend für die Anzeige auf Ihrem Mac sein.
Glücklicherweise gibt es eine Möglichkeit, alle Ihre Apps aufzudecken, die versteckten und die, die Sie überhaupt nie verwendet haben. Das Deinstallationstool von CleanMyMac X macht genau das.
Hier ist die Liste der nicht verwendeten Apps auf meinem Mac. Wie Sie sehen können, habe ich anscheinend 92 Apps, die ich nie benutzt habe!
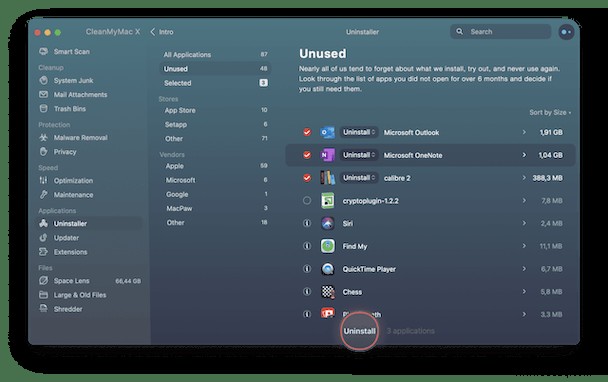
Hier können Sie dieses Tool kostenlos herunterladen
Nachdem Sie die App entpackt haben, klicken Sie in der Seitenleiste auf die Registerkarte „Deinstallationsprogramm“

#3:Bereinigen Sie iTunes/iOS-Backups
Wenn Sie Ihren iPod, Ihr iPhone oder Ihr iPad jemals physisch an Ihren Mac angeschlossen haben oder dies früher getan haben, besteht eine gute Chance, dass Sie jedes Mal, wenn Sie dies getan haben, ein Backup haben. Was auch immer sich zu diesem Zeitpunkt auf Ihrem iOS-Gerät befand, wird im Speicherplatz Ihrer iTunes-Sicherungsdateien gespeichert, was eine ganze Menge des Raums einnehmen kann, den Sie wahrscheinlich anderweitig verwenden können.
Wenn Sie diese also löschen und eine Menge Speicherplatz sparen möchten, schließen Sie iTunes und gehen Sie dann in den folgenden Ordner in der Bibliothek:
Öffnen Sie Finder> Gehe zu> Gehe zu Ordner ...
Geben Sie ein:~/Library/Application Support/MobileSync/Backup
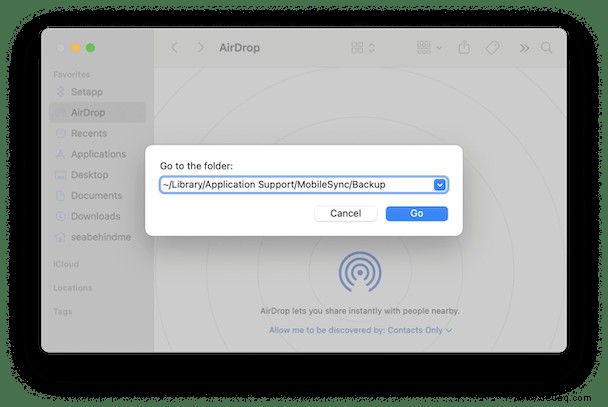
Jetzt kann alles, was in diesem Sicherungsordner gespeichert ist, gelöscht werden, wodurch Sie viel Platz sparen.

#4:Temporäre Dateien aufräumen
Auf den meisten Macs sammeln sich viele temporäre Dateien und Speicher an, die nicht benötigt werden. Von Zeit zu Zeit wird macOS versuchen, diese zu löschen, aber es lohnt sich immer, eine gründliche Überprüfung durchzuführen, um sicherzustellen, dass nichts mehr Speicherplatz beansprucht, wenn Sie versuchen, jedes verfügbare GB zu extrahieren. Es gibt mehrere Orte, an denen Sie temporäre Dateien finden werden:
- Webbrowser
- System-Cache-Dateien
- Anwendungscache
So bereinigen Sie Ihre temporären Daten in Safari (kann bis zu 1 GB Speicherplatz aufnehmen)
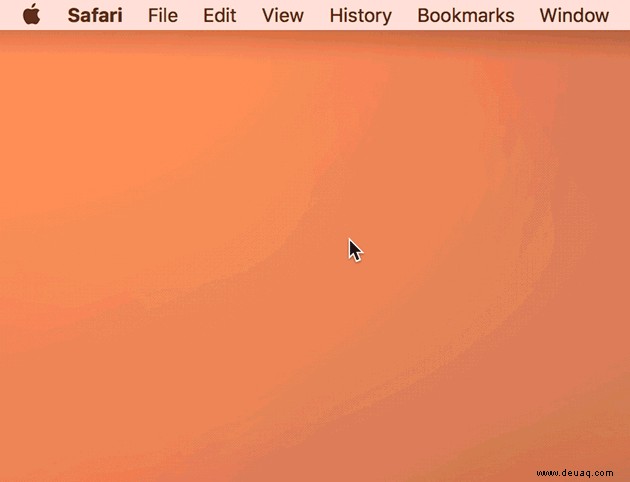
So bereinigen Sie Ihre Bibliotheks-Caches:
Hier sollten Sie jede Menge Dateien und Ordner finden, die Speicherplatz beanspruchen, den Sie besser nutzen könnten.
Gehen Sie zu Finder> Gehe zu> Gehe zu Ordner ...
Geben Sie nun ein:~/Library/Caches
Wiederholen Sie den Vorgang für:/Library/Caches Ohne das "~"-Zeichen
Gehen Sie in diese Ordner und verschieben Sie deren Inhalt in den Papierkorb. Aber löschen Sie diese Ordner nicht selbst.
Wenn Sie sich nicht sicher sind, erledigt diese App dies automatisch

#5:Sprachdateien löschen
Obwohl ein Mac mit so vielen Sprachen wie möglich ausgestattet ist, besteht eine gute Chance, dass Sie nur eine – vielleicht zwei oder höchstens drei – als Systemeinstellung verwenden. Wenn Sie alle löschen, die Sie nie verwenden werden, sparen Sie viel Platz.
Das Löschen von Sprachdateien sollte mindestens 1 GB Speicherplatz freigeben.
Leider gibt es keine einfache Möglichkeit, zusätzliche Sprachdateien manuell zu löschen. Ich empfehle die Verwendung von CleanMyMac X für diesen Zweck, weil es wirklich Zeit spart.
Holen Sie sich CleanMyMac X (ein Link zu einer kostenlosen Edition)
Wählen Sie dann System Junk Registerkarte in der Seitenleiste
Klicken Sie auf Scannen und die Überprüfungsdetails
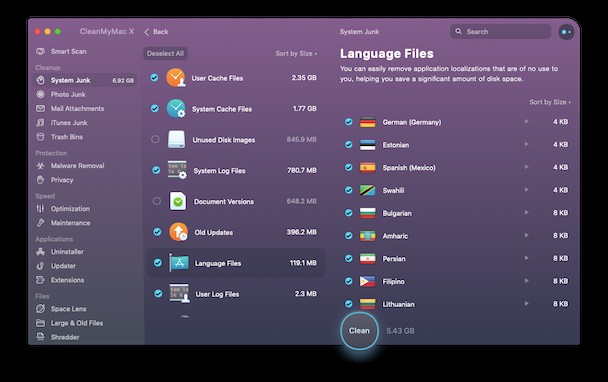
#6:Löschen Sie Anhänge und Downloads
Unabhängig davon, ob Sie die integrierte Mac Mail-Anwendung oder eine Drittanbieter-App verwenden oder sich über einen Webbrowser anmelden, besteht eine gute Chance, dass E-Mail-Downloads Speicherplatz auf Ihrem Mac beanspruchen. Sie könnten jahrelange Downloads dort herumliegen haben, die darauf warten, gelöscht zu werden, also haben Sie jetzt die Chance, diesen Müll zu beseitigen.
Gehen Sie durch Downloads und ziehen Sie alles in den Papierkorb, das mehr Platz einnimmt, als Sie möchten. Sie können auch Einstellungen innerhalb von Mail oder anderen E-Mail-Anbietern ändern, um automatische Downloads zu vermeiden, wodurch Sie in Zukunft noch mehr Speicherplatz sparen.
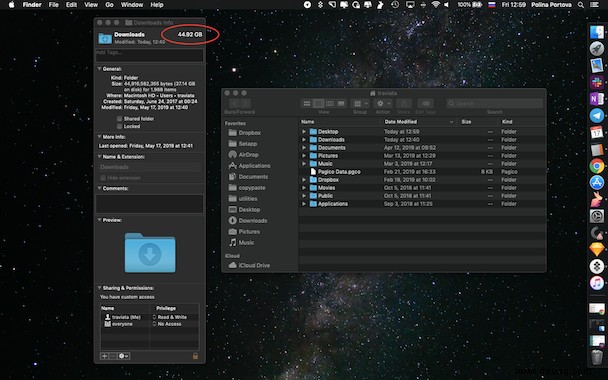

#7:Auf Duplikate prüfen
Wenn Ihr Mac oder frühere Versionen davon die alte iPhoto-App hatten, besteht eine gute Chance, dass Sie doppelte Fotobibliotheken haben, die Platz beanspruchen. Sie sollten diese unter „Fotos“ finden können, wo sie Ihnen Fotobibliotheken aus der neuen macOS-App „Fotos“ und der alten App „Fotos“ zeigen sollten.
Hier ist eine großartige Möglichkeit, Ihren Mac nach Duplikaten zu durchsuchen – die Gemini 2-App von MacPaw
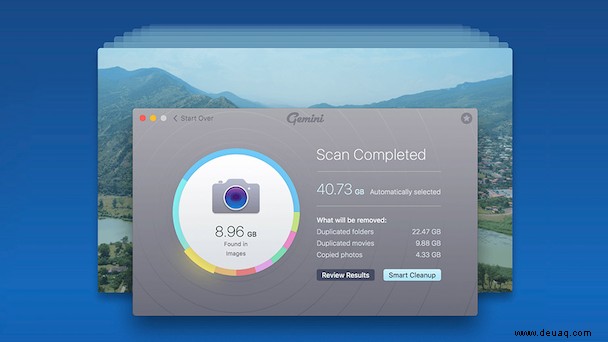
Stellen Sie sicher, dass alles, was Sie speichern möchten, in einem neuen Ordner gespeichert oder zu anderen Fotos in Ihrem neueren Speicherbereich verschoben wurde. Wenn Sie dann sicher sind, dass alles andere ein unnötiges Duplikat ist, ziehen Sie alles in den Papierkorb. Wenn Sie sie speichern möchten, um sicherzustellen, dass sie nicht verloren gehen, während Sie mehr Speicherplatz auf Ihrem Mac freigeben, können Sie sie jederzeit in der Cloud (einer Drittanbieteranwendung wie Dropbox) oder über iCloud speichern oder verwenden ein externes Speichergerät. Sobald Sie sicher sind, dass alles sicher gespeichert ist, löschen Sie alles, was Sie nicht benötigen, und geben Sie eine Menge Speicherplatz frei.
Abschließende Gedanken
Wie Sie sehen können, kann es Zeit und Mühe kosten, manuell mehr Speicherplatz auf dem MacBook zu erhalten. Es gibt eine ganze Reihe von Ordnern und Dateien, die Sie durchsuchen müssen, sodass Sie möglicherweise eine Weile dort sind und versuchen, mehr Speicherplatz auf Ihrem Mac zu finden und zu schaffen. Aber es kann getan werden. Eine andere Möglichkeit ist die Verwendung eines leistungsstarken Mac-Leistungstools wie CleanMyMac X, das mit Space Lens geliefert wird. Eine schnelle Methode, um zu sehen, was so viel Speicherplatz beansprucht, und dann mit CleanMyMac X, wie Sie diesen Speicherplatz wiederherstellen können.
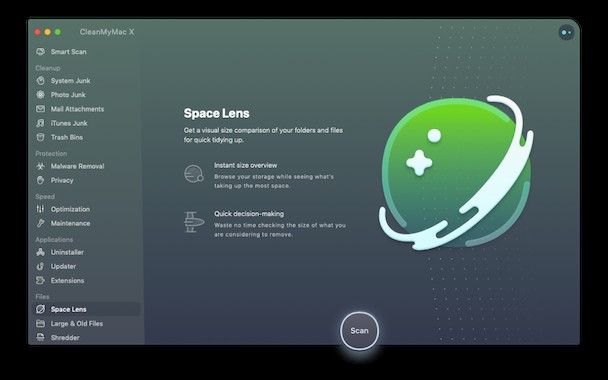
Mit nur wenigen Klicks könnten Sie jede Menge neuen Festplattenspeicher haben und Ihr Mac läuft so gut wie neu. Ich hoffe, Sie fanden diesen Artikel hilfreich. Bleiben Sie dran für weitere Mac-Tipps.