Wie die meisten Dinge in macOS funktioniert Boot Camp normalerweise einfach. Der Boot Camp-Assistent tut, was er tun soll, und erstellt oder entfernt eine Partition, sodass Sie Windows installieren oder Ihren Mac so wiederherstellen können, dass nur macOS ausgeführt wird. Gelegentlich geht es jedoch schief. In diesem Artikel zeigen wir Ihnen, was zu tun ist, wenn die Meldung „Das Startvolume kann nicht partitioniert oder in einer einzelnen Partition wiederhergestellt werden“ angezeigt wird im Boot Camp-Assistenten.
Was ist der Boot Camp-Assistent?
Der Boot Camp-Assistent ist das Tool in macOS, mit dem Sie eine Partition auf Ihrem Bootlaufwerk erstellen oder entfernen können, damit Sie Windows installieren oder Ihren Mac wiederherstellen und Windows entfernen können. Es ist seit den ersten Intel-Macs Teil von macOS und funktioniert auf jeder neueren Version von macOS. Diejenigen mit M-basierter Architektur, Apple-Silicon-Macs, unterstützen Boot Camp jedoch nicht.
Wie funktioniert der Boot Camp-Assistent?
Es partitioniert Ihre Startfestplatte, platziert alle Dateien, die Sie zum Ausführen von macOS benötigen, auf einer Partition und installiert die Firmware, die zum Installieren von Windows auf der anderen Partition erforderlich ist. Es führt Sie dann durch den Prozess der Installation von Windows. Obwohl der Vorgang sehr sicher ist, sollten Sie Ihren Mac immer sichern, bevor Sie den Boot Camp-Assistenten ausführen, nur für den Fall, dass etwas schief geht.
Was bedeutet die Fehlermeldung?
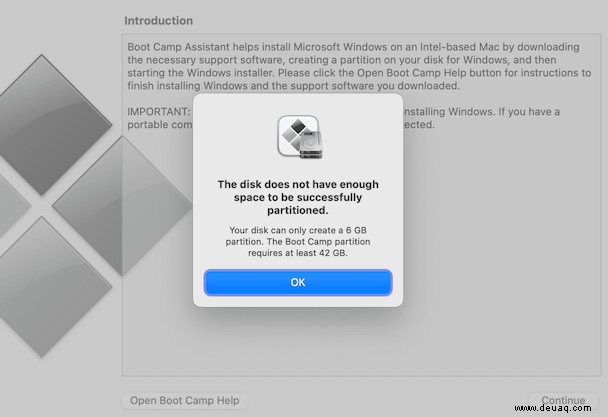
Wenn Sie „Das Startvolume kann nicht partitioniert oder in einer einzelnen Partition wiederhergestellt werden“ sehen, oder „Der Datenträger hat nicht genügend Speicherplatz für eine erfolgreiche Partitionierung“, bedeutet dies, dass der Boot Camp-Assistent Probleme beim Partitionieren oder Wiederherstellen Ihres Startdatenträgers auf eine einzelne Partition hat. Glücklicherweise gibt es mehrere Dinge, die Sie tun können, um das Problem zu beheben.
So beheben Sie Probleme im Boot Camp-Assistenten
1. Geben Sie Speicherplatz auf Ihrem Startvolume frei
Einer der häufigsten Gründe für Probleme mit dem Boot Camp-Assistenten ist, dass das Startvolume nicht über genügend Speicherplatz verfügt, um partitioniert zu werden. Wenn Sie Windows 11 installieren möchten, empfiehlt Apple mindestens 64 GB freien Speicherplatz und 128 GB für ein optimales Erlebnis. Wenn Sie einen iMac Pro oder Mac Pro mit 128 GB RAM haben, benötigen Sie mindestens so viel freien Speicherplatz.
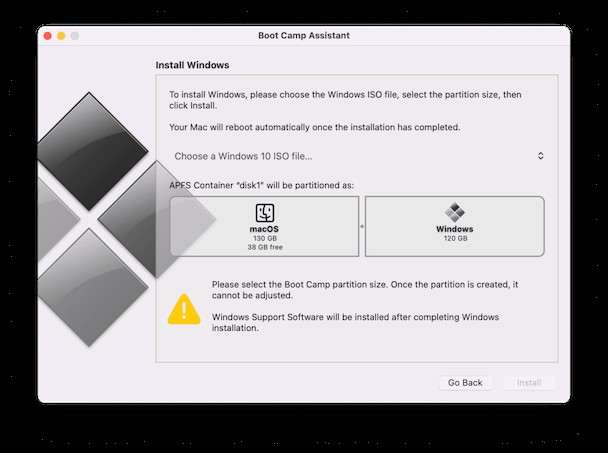
Wenn Sie weniger als 64 GB frei haben, müssen Sie Speicherplatz freigeben. Verwenden Sie dazu die in macOS integrierte Speicheroptimierung oder ein Tool zum Freigeben von Speicherplatz auf Ihrem Mac wie CleanMyMac X.
CleanMyMac X verfügt über ein System-Junk-Modul, das alle Junk-Dateien entfernt, die sich auf Ihrer Startdiskette befinden. Dazu gehören temporäre Dateien, die nicht gelöscht wurden, Cache-Dateien und Sprachunterstützungsdateien für Sprachen, die Sie nicht verwenden. Hier erfahren Sie, wie Sie es verwenden.
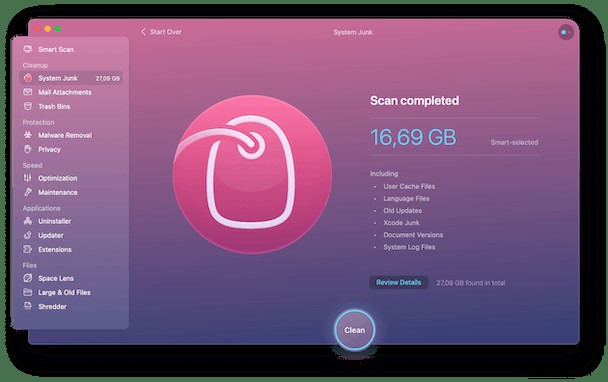
- Laden Sie CleanMyMac herunter und installieren Sie es, falls Sie es noch nicht auf Ihrem Mac haben.
- Starten Sie es aus Ihrem Anwendungsordner.
- Wählen Sie System Junk in der linken Seitenleiste.
- Drücken Sie Scannen.
- Wählen Sie Bereinigen.
2. Überprüfen Sie, ob auf Ihrem Mac eine aktuelle Version von macOS ausgeführt wird
Manchmal kann ein Upgrade die Probleme mit dem Boot Camp-Assistenten beheben. Gehen Sie wie folgt vor, um nach macOS-Updates zu suchen:
- Klicken Sie auf das Apple-Menü und wählen Sie Über diesen Mac.
- Drücken Sie Softwareaktualisierung.
- Wenn ein Update verfügbar ist, installieren Sie es.
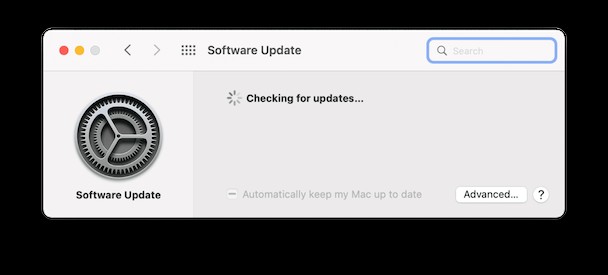
3. Reparieren Sie Ihr Bootlaufwerk mit dem Festplattendienstprogramm
Wenn Sie Probleme beim Partitionieren der Festplatte haben, versuchen Sie, die Erste Hilfe im Festplattendienstprogramm auszuführen, um nach Fehlern zu suchen.
- Navigieren Sie zu Anwendungen> Dienstprogramme und doppelklicken Sie auf das Festplattendienstprogramm, um es zu starten.
- Wählen Sie Ihr Bootlaufwerk aus – es befindet sich ganz oben in der Liste in der linken Seitenleiste.
- Wählen Sie Erste Hilfe in der Symbolleiste.
- Drücken Sie Ausführen.
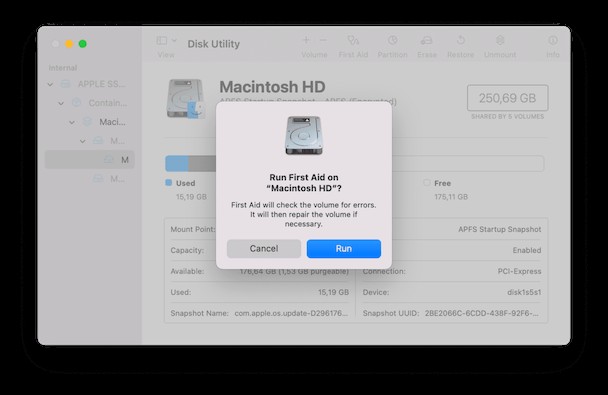
Führen Sie dann den Boot Camp-Assistenten erneut aus. Wenn es nicht funktioniert und Sie immer noch die Fehlermeldung erhalten, versuchen Sie die folgenden Schritte.
4. Auf nicht zugeordneten freien Speicherplatz prüfen
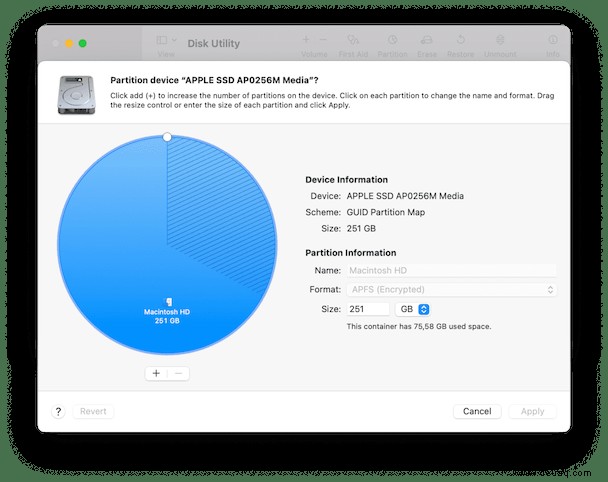
- Starten Sie das Festplattendienstprogramm.
- Wählen Sie in der Seitenleiste Macintosh HD oder wie auch immer Ihre Startdiskette heißt.
- Wählen Sie Partition in der Symbolleiste.
- Wenn Sie eine Meldung über die gemeinsame Nutzung des Speicherplatzes im Apple File System sehen, klicken Sie auf „Partitionieren“, um zu bestätigen, dass Sie partitionieren möchten.
- Wenn das Tortendiagramm einen Abschnitt mit dem Namen Freier Speicherplatz hat, wählen Sie ihn aus.
- Drücken Sie die Schaltfläche „-“, um den nicht zugeordneten freien Speicherplatz zu entfernen und zur Verwendung verfügbar zu machen.
- Drücken Sie Anwenden und beenden Sie das Festplattendienstprogramm.
- Versuchen Sie erneut, den Boot Camp-Assistenten auszuführen.
Wenn Sie immer noch eine Meldung erhalten, dass Ihre Festplatte nicht partitioniert werden konnte, versuchen Sie, Time Machine-Sicherungen im Time Machine-Bereich in den Systemeinstellungen zu deaktivieren.
Es gibt mehrere Gründe, warum Probleme auftreten können, wenn Sie versuchen, den Boot Camp-Assistenten auszuführen. Einer der häufigsten ist, dass auf Ihrer Startfestplatte nicht genügend Speicherplatz vorhanden ist oder dass nicht zugeordneter freier Speicherplatz vorhanden ist. Wenn Sie die obigen Schritte befolgen, werden Sie diese Probleme beheben und Boot Camp erfolgreich verwenden können, um Ihr Startvolume zu partitionieren.