Boot Camp ist ein großartiges Tool zum Ausführen von Windows auf einem Intel-basierten Mac. Eine Boot Camp-Partition kann jedoch viel Speicherplatz auf Ihrem Mac beanspruchen. Wenn Sie es also nicht mehr verwenden, möchten Sie es möglicherweise löschen, um Speicherplatz zu sparen. In diesem Artikel zeigen wir Ihnen, wie Sie eine Boot Camp-Partition von Ihrem Mac entfernen.
Was ist Boot Camp?
Boot Camp hat seinen Ursprung im Übergang von PowerPC zu Intel-basierten Mac-Computern. Einer der Vorteile der Umstellung auf Intels Architektur war, dass es für Mac viel einfacher war, Windows auszuführen. Eine Emulationssoftware war nicht mehr erforderlich. Apple hat sich dies zunutze gemacht, indem es ein Tool namens Boot Camp in macOS eingebaut hat, mit dem Sie Ihr Startlaufwerk partitionieren und Windows direkt auf einer Partition installieren können. Sie können dann mit Boot Camp direkt in Windows auf Ihrem Mac booten.
Es gibt ein paar Nachteile bei der Verwendung von Boot Camp. Einer davon ist, dass Windows und die zugehörigen Dateien und Anwendungen ziemlich viel Speicherplatz auf Ihrem Mac beanspruchen. Die andere ist, dass Sie Ihren Mac jedes Mal neu starten müssen, wenn Sie zwischen Mac und Windows wechseln.
Boot Camp Assistant ist das Tool zum Erstellen und Verwalten von Partitionen. Sie können eine Windows-ISO aus dem Boot Camp-Assistenten herunterladen und auf der Partition installieren. Sie benötigen einen Lizenzcode für die Windows-Version, die Sie installieren möchten, um sie verwenden zu können.
TippWenn Sie Mac-Apps deinstallieren müssen, ziehen Sie sie nicht einfach in den Papierkorb. Dadurch werden nicht alle Dateien entfernt, die die App auf Ihrem Startvolume platziert. Stattdessen sollten Sie das eigene Deinstallationsprogramm der App oder ein dediziertes Allround-Deinstallationsprogramm wie CleanMyMac X verwenden, das mehrere Apps mit wenigen Klicks vollständig entfernen kann.
So löschen Sie eine Boot Camp-Partition
Das Entfernen einer Boot Camp-Partition ist sehr einfach:Sie können dasselbe Tool, den Boot Camp-Assistenten, verwenden, mit dem Sie sie ursprünglich erstellt haben. Zunächst sollten Sie jedoch die Windows-Partition sichern, falls Sie Dateien oder andere Daten haben, die Sie noch benötigen. Sie können dies manuell in Windows tun, indem Sie Dateien auf ein externes Laufwerk ziehen, indem Sie ein Windows-Sicherungstool verwenden oder von der macOS-Partition mithilfe einer Software, die zum Klonen einer Boot Camp-Partition entwickelt wurde.
Sie sollten Ihren Mac auch mit Time Machine oder einem anderen Backup-Tool sichern, bevor Sie beginnen.
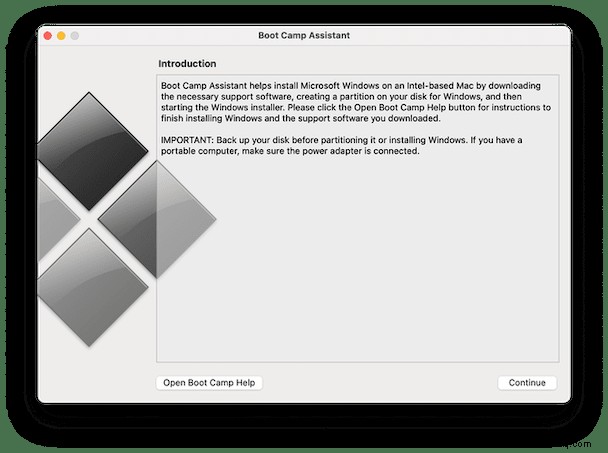
- Navigieren Sie zu Anwendungen> Dienstprogramme und starten Sie den Boot Camp-Assistenten.
- Klicken Sie auf Weiter.
- Drücken Sie Wiederherstellen.
- Geben Sie Ihren Admin-Benutzernamen und Ihr Passwort ein und drücken Sie OK.
Der Boot Camp-Assistent beginnt nun damit, die Boot Camp-Partition zu löschen und Ihre Boot-Festplatte als einzelne Partition wiederherzustellen. Sobald es fertig ist, kehrt Ihr Mac in den Zustand vor dem Bootcamp zurück.
Läuft Boot Camp auf einem Mac mit Apple-Silizium?
Im November 2020 brachte Apple die ersten drei Mac-Modelle mit einer eigenen Systemarchitektur, M1, anstelle von Intel-CPUs und anderen Komponenten auf den Markt. Im Juli 2022 wurde der M2-Chip eingeführt. Aus ersten Tests geht hervor, dass diese Mac-Computer viel schneller und leistungsfähiger sind als ihre Intel-basierten Vorgänger.
Eines der Opfer des Übergangs zu Apple-Silizium ist jedoch Boot Camp. Es erfordert die Intel-Architektur, um zu funktionieren, und läuft daher nicht auf M1- und M2-Mac-Modellen. Und da alle Macs schließlich auf Apple-Silizium migrieren, wird Boot Camp der Geschichte übergeben. Das bedeutet jedoch nicht, dass Sie Windows nicht auf zukünftigen Macs ausführen können. Virtualisierungstools (siehe unten) verlassen sich nicht auf Intel-Chips, und ihre Entwickler aktualisieren ihre Tools bereits, damit sie auf Macs mit Apple-Silizium funktionieren.
Beachten Sie, dass Boot Camp auf Macs mit Apple Silicon immer noch vorinstalliert ist, auch wenn es nicht mehr unterstützt wird. Als vorinstallierte App kann sie nicht entfernt werden. Sie können die Anwendung jedoch mit dem Deinstallationsmodul von CleanMyMac X zurücksetzen, um Speicherplatz freizugeben, indem Sie alle mit der Anwendung verknüpften Dateien und Informationen löschen. Starten Sie einfach CleanMyMac X, navigieren Sie zum Deinstallationsprogramm, wählen Sie den Boot Camp-Assistenten aus der Liste aller Anwendungen und wählen Sie „Zurücksetzen“ neben „Unterstützende Dateien“.

Alternativen zu Boot Camp
Wenn Sie sich entschieden haben, Boot Camp zu entfernen, weil Sie Ihren Mac nicht jedes Mal neu starten möchten, wenn Sie zu Windows wechseln möchten, gibt es andere Optionen. Es gibt mehrere Virtualisierungstools, mit denen Sie Windows in einer App installieren und dann Windows als App starten oder sogar Windows-Apps starten können, ohne Windows selbst zu starten. Wenn Sie Windows starten möchten, können Sie es in einem Fenster oder im Vollbildmodus ausführen.
Kurz gesagt, wenn Sie ein voll funktionsfähiges Virtualisierungstool suchen, das einfach einzurichten und zu verwenden ist und viel Unterstützung bietet, dann Parallels Desktop und VMware Fusion sind eine gute Wahl. Wenn Sie Windows-Apps nur gelegentlich ausführen müssen und nicht viel Unterstützung benötigen, erledigen Virtual Box oder Wine die Arbeit. Beachten Sie, dass Virtual Box Mac mit Apple-Silizium nicht unterstützt; Andere von uns erwähnte Virtualisierungstools tun dies jedoch.
TippUnabhängig davon, für welches Windows-Virtualisierungstool Sie sich entscheiden, müssen Sie wahrscheinlich etwas Speicherplatz auf Ihrem Mac freigeben und ihn optimieren, damit er reibungslos läuft. Auch hier kann CleanMyMac X Abhilfe schaffen. Es kann Junk-Dateien entfernen und Ihren Mac in nur wenigen Minuten optimieren.
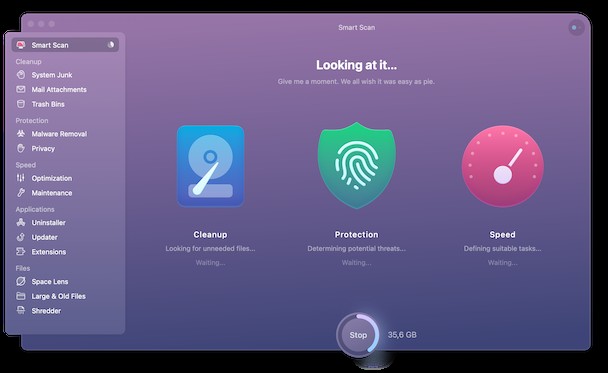
1. Downloaden, installieren und starten Sie CleanMyMac X.
2. Wählen Sie Smart Scan und drücken Sie Scannen.
3. Wenn der Scan abgeschlossen ist, drücken Sie Ausführen, um Ihren Mac zu bereinigen.
Die letzte Alternative zum Erstellen einer Boot Camp-Partition auf Ihrem Startvolume besteht darin, Windows auf einer externen Festplatte zu installieren und von dieser zu booten, genauso wie Sie von einer Boot Camp-Partition booten würden. Die Einrichtung ist viel länger und komplizierter als die Partitionierung Ihres Startvolumes. Und es erfordert zusätzliche Software. Aber sobald es fertig ist, können Sie Ihren Mac in Windows booten, ohne Speicherplatz auf Ihrer Startdiskette zu verlieren.
Wie Sie sehen können, ist es einfach, eine Boot Camp-Partition auf Ihrem Mac mit dem Boot Camp-Assistenten zu deinstallieren. Wenn Sie jedoch andere Apps deinstallieren oder Speicherplatz auf Ihrer Festplatte zurückgewinnen möchten, empfiehlt es sich, ein spezielles Deinstallationsprogramm wie CleanMyMac X zu verwenden.