Crashplan ist ein Online-Backup-Tool, das Ihre Daten alle paar Minuten in der Cloud sichert und es Ihnen ermöglicht, Dateien bei Bedarf wiederherzustellen. Wenn Sie Crashplan nicht mehr verwenden und es deinstallieren möchten, sagen wir Ihnen, wie es geht.
So deinstallieren Sie Crashplan auf Ihrem Mac
Dadurch wird nur die Code24-App von Ihrem Mac entfernt. Es hinterlässt die übrig gebliebenen Dateien, einschließlich einer Identitätsdatei, auf Ihrem Laufwerk. Wenn Sie sowohl die App als auch ihre Dateien vollständig entfernen möchten, fahren Sie mit dem nächsten Abschnitt des Artikels fort.
- Klicken Sie im Finder auf das Menü "Gehe zu".
- Wählen Sie Gehe zu Ordner.
- Wenn Crashplan nur für Ihr Benutzerkonto installiert ist, geben Sie Folgendes ein:
~/Library/Application Support/CrashPlan/Uninstall.app - Wenn Crashplan für alle Benutzer auf Ihrem Mac installiert ist, geben Sie Folgendes ein:
/Library/Application Support/CrashPlan/Uninstall.app - Doppelklicken Sie auf die Deinstallations-App, um sie auszuführen.
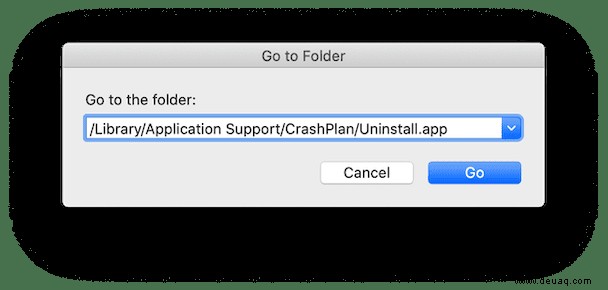
So entfernen Sie Crashplan und seine Daten von Ihrem Mac
In einigen Fällen funktioniert das Ausführen des Deinstallationsprogramms möglicherweise nicht. Wenn dies nicht der Fall ist, müssen Sie die Dateien und Backups von Crashplan manuell von Ihrem Mac entfernen.
- Navigieren Sie erneut zu Gehe zu Ordner im Finder.
- Wenn Crashplan nur für Ihr Benutzerkonto installiert ist, geben Sie Folgendes ein:
~/Library/Application Support/CrashPlan/Uninstall.app - Wenn Crashplan für alle Benutzer auf Ihrem Mac installiert ist, geben Sie Folgendes ein:
/Library/Application Support/CrashPlan/Uninstall.app - Ziehen Sie den Crashplan-Ordner in den Papierkorb.
Es gibt eine einfachere Möglichkeit, mehrere Anwendungen gleichzeitig zu deinstallieren. Das Deinstallationsmodul von CleanMyMac X entfernt auf Knopfdruck jede Spur einer Anwendung von Ihrem Mac.
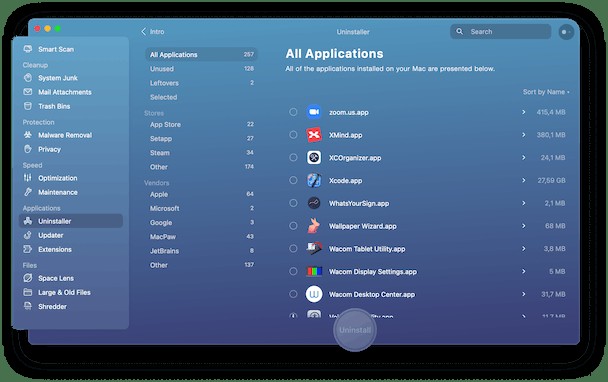
1. Laden Sie CleanMyMac X herunter und installieren Sie es.
2. Wählen Sie das Uninstaller-Modul.
3. Aktivieren Sie das Kontrollkästchen neben den Anwendungen, die Sie deinstallieren möchten.
4. Drücken Sie auf Deinstallieren.
So deinstallieren Sie Crashplan mit Terminal von Ihrem Mac
Wenn Sie Crashplan mit den obigen Schritten nicht entfernen konnten, müssen Sie zuerst die Installationsdatei entsperren. Die Schritte für diesen unterscheiden sich je nachdem, ob Crashplan für alle Benutzer auf Ihrem Mac oder nur für Ihr Benutzerkonto installiert ist. Wählen Sie die Schritte, die zu Ihrer Situation passen.
Für alle Benutzer installiert
- Gehen Sie zu Anwendungen> Dienstprogramme und doppelklicken Sie auf Terminal, um es zu starten.
- Geben Sie den folgenden Befehl ein:sudo ls
- Geben Sie Ihr Admin-Passwort ein und drücken Sie die Eingabetaste.
Wenn Sie Version 8.2 oder höher verwenden , geben oder fügen Sie die folgenden Zeilen in Terminal ein und drücken Sie am Ende jeder Zeile die Eingabetaste:
sudo launchctl unload /Library/LaunchDaemons/com.code42.service.plist
sudo chflags noschg /Applications/Code42.app
sudo chmod -R 755 "/Library/Application Support/CrashPlan/"
Sie können das Terminal jetzt schließen. Navigieren Sie mit Gehe zu Ordner im Finder zu den folgenden Ordnern und ziehen Sie sie in den Papierkorb.
- /Library/LaunchDaemons/com.code42.service.plist
- /Applications/Code42/
- /Library/Caches/CrashPlan/
- /Library/Application Support/CrashPlan/
Wenn Sie Version 8.0 verwenden oder früher , verwenden Sie stattdessen diese Befehle:
sudo launchctl unload /Library/LaunchDaemons/com.crashplan.engine.plist
sudo chflags noschg /Applications/CrashPlan.app
sudo chmod -R 755 "/Library/Application Support/CrashPlan/"
Sie können das Terminal jetzt schließen. Navigieren Sie mit Gehe zu Ordner im Finder zu den folgenden Ordnern und ziehen Sie sie in den Papierkorb.
- /Library/LaunchDaemons/com.crashplan.engine.plist
- /Applications/CrashPlan/
- /Library/Caches/CrashPlan/
- /Library/Application Support/CrashPlan/
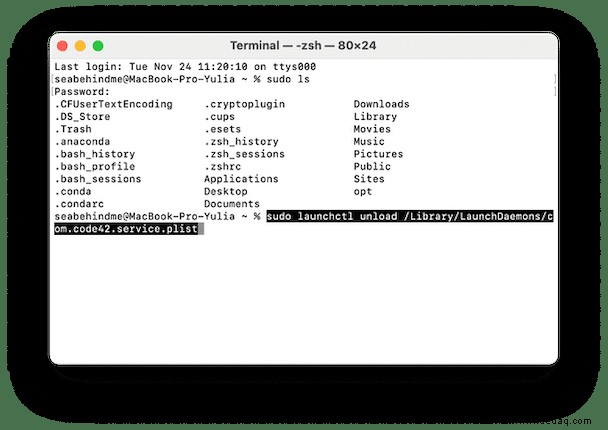
Für ein Benutzerkonto installiert
- Gehen Sie zu Anwendungen> Dienstprogramme und doppelklicken Sie auf Terminal, um es zu starten.
- Geben Sie den folgenden Befehl ein:
sudo ls - Geben Sie Ihr Admin-Passwort ein und drücken Sie die Eingabetaste.
Auch hier unterscheiden sich die nächsten Schritte in diesem Prozess, je nachdem, welche Version von Crashplan Sie installiert haben.
Version 8.2 oder höher
Starten Sie Terminal und geben Sie die folgenden Befehle ein:
sudo launchctl unload ~/Library/LaunchAgents/com.code42.service.plist
sudo chflags noschg ~/Applications/Code42.app
sudo chmod -R 755 "~/Library/Application Support/CrashPlan/"
Version 8.0 oder früher
Geben Sie im Terminal die folgenden Befehle ein:
sudo launchctl unload ~/Library/LaunchAgents/com.crashplan.engine.plist
sudo chflags noschg ~/Applications/CrashPlan.app
sudo chmod -R 755 "~/Library/Application Support/CrashPlan/"
Navigieren Sie im Finder mit „Gehe zu Ordner“ zum folgenden Ordner und ziehen Sie ihn in den Papierkorb.
~/Library/Application Support/CrashPlan/
Wie Sie den obigen Schritten entnehmen können, ist das Entfernen von Crashplan von Ihrem Mac langwierig. Das liegt daran, dass Crashplan, wie die meisten Anwendungen, nicht nur eine Datei in Ihrem Anwendungsordner installiert. Es speichert Dateien und Backups in vielen verschiedenen Ordnern auf Ihrem Mac.
So entfernen Sie alle übrig gebliebenen App-Dateien auf einmal
Es ist eine gute Idee, Ihrem Mac regelmäßig einen „Frühjahrsputz“ zu geben, um die übrig gebliebenen Dateien zu entfernen, die möglicherweise auf Ihrem Mac verbleiben, nachdem Sie Anwendungen gelöscht haben. Es gibt viele Dateien, die sich im Laufe der Zeit ansammeln, darunter temporäre Dateien, Cache-Dateien, Sprachdateien und viele Browsing-Daten und E-Mail-Anhänge.
CleanMyMac X kann dabei helfen, diese Dateien loszuwerden, Gigabyte Speicherplatz zu sparen und sicherzustellen, dass Ihr Mac reibungsloser läuft.
- Starten Sie CleanMyMac X (laden Sie die App hier herunter).
- Drücken Sie Smart Scan.
- Wenn der Scan abgeschlossen ist, drücken Sie Ausführen, um den Empfehlungen zu folgen, oder drücken Sie Details überprüfen, um mehr zu erfahren.
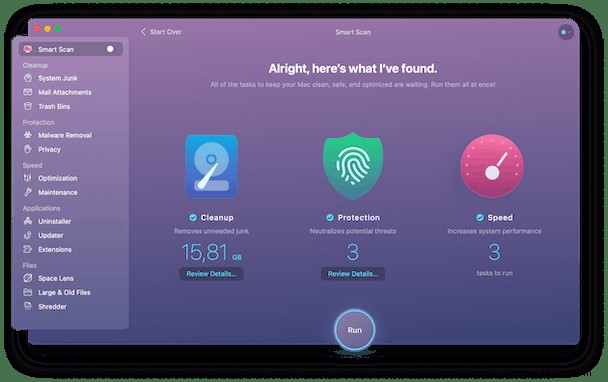
Sichern Sie Ihren Mac regelmäßig
Crashplan ist ein Tool zum Sichern Ihres Macs. Wenn Sie es deinstallieren, sollten Sie sicherstellen, dass Sie es durch ein anderes Backup-Tool ersetzen, vielleicht Apples Time Machine.
Cloud-Backups wie Crashplan sollten Teil Ihrer Strategie sein, aber es ist ratsam, auch ein lokales Backup zu haben, damit Sie Dateien wiederherstellen können, falls es ein Problem mit Ihrer Internetverbindung gibt. Regelmäßige, inkrementelle Backups schützen Ihre Daten nicht nur davor, versehentlich gelöscht zu werden oder Opfer eines Absturzes oder Laufwerksausfalls zu werden. Sie können Ihnen helfen, Dateien wiederherzustellen, wenn Sie von Ransomware oder anderer Malware angegriffen werden.
CleanMyMac X kann Ihren Mac auf Malware scannen und Ihren Mac in Echtzeit auf Bedrohungen überwachen. Es warnt Sie, wenn es etwas Verdächtiges findet, damit Sie die Bedrohung sofort entfernen können.
Das Entfernen von Crashplan von Ihrem Mac ist nicht so einfach wie das Ziehen der Anwendungsdatei aus Ihrem Anwendungsordner in den Papierkorb. Es gibt auch viele andere Dateien, die Sie entfernen müssen. Sie können dies manuell tun, indem Sie die obigen Schritte ausführen. Aber wie Sie sehen können, müssen Sie wissen, welche Version Sie ausführen und ob sie für alle Benutzer auf Ihrem Mac installiert ist oder nicht. Eine einfachere Lösung ist die Verwendung des Deinstallationsmoduls von CleanMyMac X, um Crashplan und seine Dateien mit ein paar Klicks zu entfernen.