Any Search-Malware ist ein Browser-Hijacker, der, sobald Ihr Mac infiziert ist, die Any Search-Startseite anzeigt, wenn Sie Safari, Chrome oder Firefox starten. Es sieht aus wie eine harmlose Suchseite und leitet tatsächlich alle Suchanfragen an Yahoo weiter, aber es fängt auch den Datenverkehr ab und verwendet ihn, um Werbung anzuzeigen. Es schafft es, die integrierten Sicherheitsmaßnahmen von Apple zu umgehen, indem es mit scheinbar legitimen Downloads wie Adobe Flash Player gebündelt wird.
Was ist Any Search Manager virus?
Any Search Manager ist eine Browsererweiterung, die nach dem Aktualisieren des Flash Players erscheint und Ihre Standardstartseite im Browser ändert. Es verhält sich wie ein Browser-Hijacker, was bedeutet, dass es die Kontrolle über Ihren Browser übernimmt und Sie daran hindert, gewünschte Seiten zu besuchen.
Das erste Warnzeichen dafür, dass Sie sich den Any Search-Virus eingefangen haben könnten, ist, wenn Sie zu search.anysearch.net oder anderen Seiten umgeleitet werden, die „search.anysearch“ in ihren URLs enthalten.
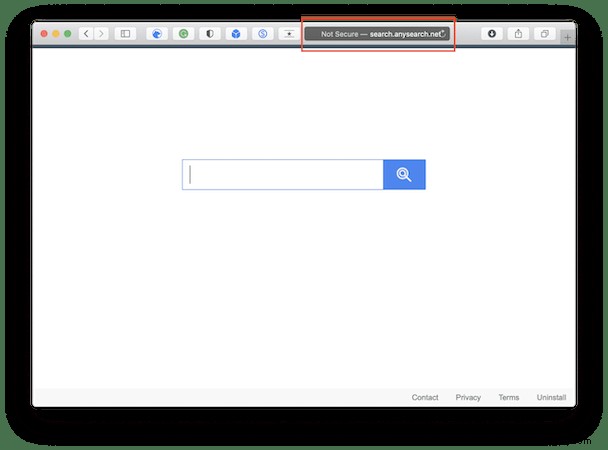
Warum leitet Sie der Browser zu Any Search Manager weiter?
Wenn Sie in letzter Zeit einige kostenlose Apps heruntergeladen haben, wird Any Search möglicherweise mit einer davon vertrieben. Jede Such-Malware verbreitet sich zusammen mit der Safe Finder-Erweiterung. Letzteres ist auch bösartig.
Wenn Sie dem scheinbar legitimen Download die Erlaubnis erteilen, installiert zu werden, erhält der gebündelte Hijacker ebenfalls die Erlaubnis. Aus diesem Grund sollten Sie sich immer sicher sein, was Sie herunterladen, und die Website, von der Sie es heruntergeladen haben, noch einmal überprüfen, bevor Sie die Erlaubnis zur Installation erteilen. Glücklicherweise ist es nicht allzu schwer zu entfernen.

So entfernen Sie Any Search von Ihrem Mac
Überprüfen Sie Ihren Mac auf nicht autorisierte Profile
- Gehen Sie zum Apple-Menü und klicken Sie auf Systemeinstellungen.
- Suchen Sie nach einem Bereich namens Profile.
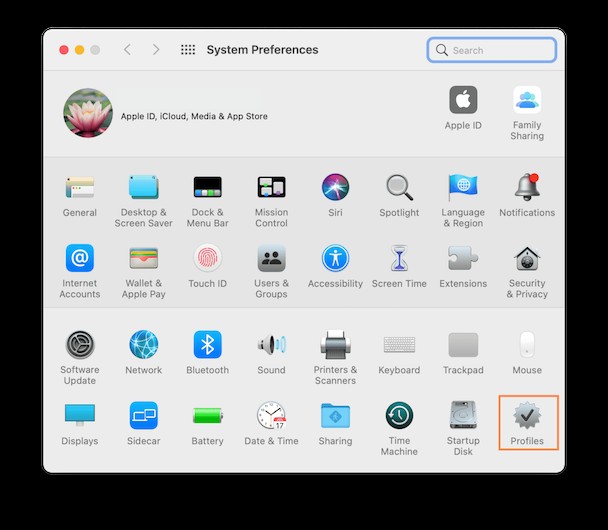
- Wenn es dort ist, klicken Sie darauf und sehen Sie nach, ob es ein Profil namens AdminPrefs gibt.
- Wenn es dort ist, entsperren Sie die Systemeinstellungen, indem Sie auf das Vorhängeschloss klicken und ggf. Ihre Anmeldedaten eingeben.
- Klicken Sie auf das AdminPrefs-Profil und dann auf die Schaltfläche „-“ unten links im Fenster.
Überprüfen Sie Ihre Startobjekte
Malware wie der Any Search Manager-Virus fügt sich manchmal in Ihre Autostart-Elemente ein, sodass sie jedes Mal gestartet wird, wenn Sie Ihren Mac starten.
- Gehen Sie erneut zu den Systemeinstellungen und klicken Sie auf den Bereich "Benutzer &Gruppen".
- Entsperren Sie es mit dem Vorhängeschloss und klicken Sie dann im linken Bereich auf Ihren Benutzernamen.
- Wählen Sie im Hauptfenster die Registerkarte Anmeldeobjekte.
- Suchen Sie nach allem, was verdächtig erscheint.
- Wenn Sie etwas finden, klicken Sie darauf und dann auf die Schaltfläche „-“ unten im Fenster, um es zu entfernen.
Startagenten und Daemons entfernen
- Klicken Sie im Finder auf das Menü "Gehe zu" und wählen Sie "Gehe zum Ordner".
- Geben Sie
/Library/LaunchDaemonsein - Scannen Sie die Liste von
.plistDateien und suche nach Dingen mit einem Namen, den du nicht kennst. - Wenn Sie einen finden, klicken Sie darauf und sehen Sie sich die Datei an, indem Sie nach dem Namen eines Anbieters suchen, den Sie kennen.
- Wenn Sie keine finden, ziehen Sie die Datei in den Papierkorb.
- Wiederholen Sie die Schritte 1-5 für
/Library/LaunchAgentsund
~/Library/LaunchAgents - Wenn Sie alle Dateien, die Sie entfernen möchten, in den Papierkorb gezogen haben, leeren Sie ihn und starten Sie Ihren Mac neu.
So entfernen Sie Any Search aus Browsern
So entfernen Sie Any Search aus Safari
Standardseite in einem Browser zurücksetzen
- Sobald Ihr Mac neu gestartet wurde, starten Sie Safari.
- Klicken Sie auf das Safari-Menü und wählen Sie dann Einstellungen.
- Klicken Sie auf die Registerkarte Suchen und wählen Sie die Suchmaschine aus, die Sie verwenden möchten.
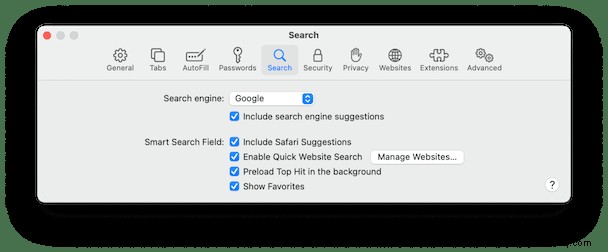
- Wählen Sie die Registerkarte "Allgemein" und stellen Sie die Homepage auf Ihre bevorzugte Startseite und die Optionen darüber nach Ihren Wünschen aus den Menüoptionen ein.
So entfernen Sie Any Search aus Chrome
- Starten Sie Chrome.
- Klicken Sie links im Fenster auf das Symbol für das Einstellungsmenü (drei horizontale Linien) oder geben Sie
chrome://settings/ein in die Adressleiste. - Klicken Sie auf Beim Start und aktivieren Sie die Schaltfläche neben „Eine bestimmte Seite oder einen Satz von Seiten öffnen“.
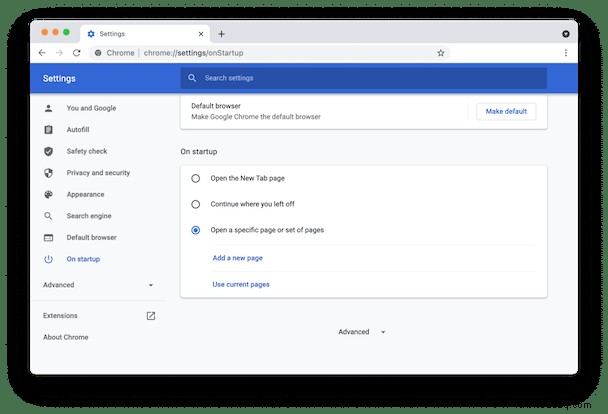
- Klicken Sie auf „Neue Seite hinzufügen“ und geben oder fügen Sie die gewünschte URL als Startseite in das Textfeld ein.
- Klicken Sie auf Speichern.
- Klicken Sie erneut auf das Einstellungssymbol.
- Suchmaschine auswählen.
- Klicken Sie auf Suchmaschinen verwalten und drücken Sie die Schaltfläche Mehr neben der Beliebigen Suchmaschine, und wählen Sie dann Aus Liste entfernen aus.
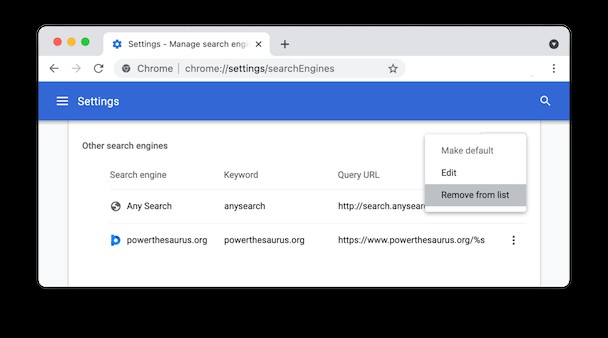
- Gehen Sie zurück und klicken Sie auf das Dropdown-Menü neben „In der Adressleiste verwendete Suchmaschine“ und wählen Sie die Suchmaschine aus, die Sie verwenden möchten. Klicken Sie alternativ auf Suchmaschinen verwalten und fügen Sie entweder eine aus der größeren Liste hinzu (indem Sie auf das Symbol „Mehr“ klicken und „Als Standard festlegen“ auswählen) oder klicken Sie auf „Hinzufügen“ und geben Sie die URL einer anderen Suchmaschine ein.
So entfernen Sie Any Search aus Firefox
- Starten Sie Firefox.
- Drücken Sie die Einstellungsschaltfläche (drei horizontale Linien) auf der rechten Seite der Symbolleiste oder geben Sie
about:preferencesein in die Adressleiste. - Klicken Sie auf die Kategorie „Home“ und neben „Homepage und neue Fenster“ auf das Dropdown-Menü und wählen Sie entweder „Firefox Home“ oder „Benutzerdefinierte URL“. Wenn Sie die benutzerdefinierte URL auswählen, geben Sie die URL, die Sie öffnen möchten, in das Textfeld ein.
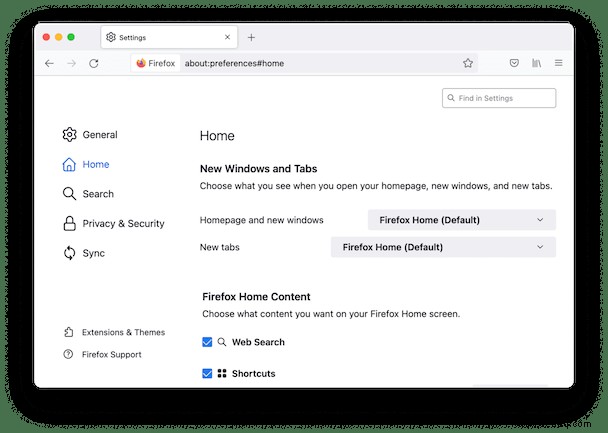
- Klicken Sie auf die Kategorie „Suchen“ und scrollen Sie im Hauptfenster nach unten zu „Ein-Klick-Suchmaschinen“. Klicken Sie auf Beliebige Suche und drücken Sie Entfernen.
- Scrollen Sie zurück nach oben und klicken Sie auf das Menü unter der Standardsuchmaschine und wählen Sie die gewünschte aus.
Verdächtige Browsererweiterungen entfernen
So entfernen Sie schädliche Erweiterungen in Safari:
- Gehen Sie zum Safari-Menü> Einstellungen.
- Erweiterungen auswählen.
- Wählen Sie die Erweiterung aus, die Sie entfernen möchten, und klicken Sie auf "Deinstallieren".
Chrom:
- Geben Sie
chrome://extensionsein in der Suchleiste und drücken Sie die Eingabetaste. - Klicken Sie auf Entfernen, um eine Erweiterung zu löschen.
Feuerfuchs:
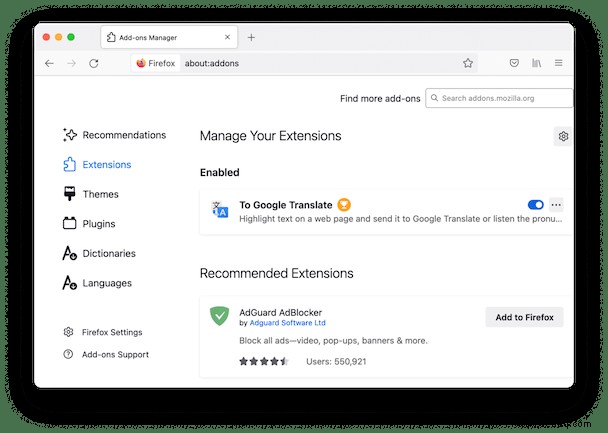
- Geben Sie
about:addonsein in der Suchleiste und drücken Sie die Eingabetaste. - Klicken Sie auf das Dreipunkt-Symbol neben einer Erweiterung, die Sie entfernen möchten.
- Wählen Sie Entfernen.
Die letzten Schritte zum Entfernen [Wichtig]
Bisher haben wir den Browser-Teil bereinigt – was übrig bleibt, ist, AnySearch aus Ihren Systemteilen zu entfernen, die mit Chrome und anderen Browsern verbunden sind. Zuerst müssen wir prüfen, ob AnySearch Ihre Chrome-Einstellungen erfasst hat.
SCHRITT 1
Bitte öffnen Sie Chrome, fügen Sie diese Zeichenfolge in das URL-Feld ein und drücken Sie die Eingabetaste:chrome://policy/
Sie werden so etwas sehen:
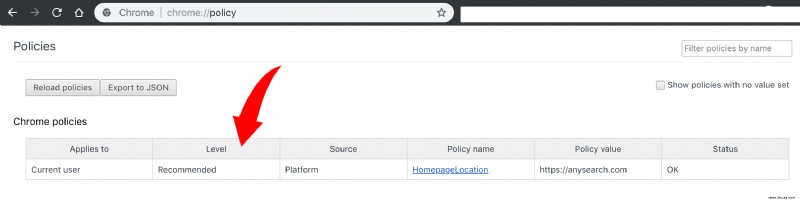
Siehe die Spalten „Ebene“ und „Richtlinienwert“. Was steht da geschrieben?
„Empfohlen“ bedeutet, dass AnySearch die Kontrolle über Ihre Chrome-Einstellungen erlangt hat – Chrome muss deinstalliert werden.
„Obligatorisch“ bedeutet, dass die Malware tiefer sitzt und an Ihr Benutzerkonto gebunden ist
— Fahren Sie mit Schritt 2 unten fort.
Zur zusätzlichen Prüfung:
Gehen Sie zu Anwendungen/Terminal
Öffnen Sie Terminal, fügen Sie den folgenden Befehl ein und drücken Sie die Eingabetaste:
defaults read com.google.Chrome
Sehen Sie sich jetzt die Ergebnisse an. Wenn Sie dort irgendetwas im Zusammenhang mit Anysearch sehen, können Sie Chrome einfach deinstallieren und neu installieren. Der beste Weg, Chrome zusammen mit allen Resten zu deinstallieren, ist das Deinstallationstool von CleanMyMac X.
SCHRITT 2
Wenn dies nicht der Fall ist, öffnen Sie bitte den Finder, gehen Sie zum Menü Gehe zu in der Menüleiste -> Gehe zu Ordner und fügen Sie dieses Verzeichnis ein:
/Library/Managed Preferences/[your username]
Sie sollten [Ihren Benutzernamen] wie in Systemeinstellungen/Benutzer &Gruppen angezeigt eingeben
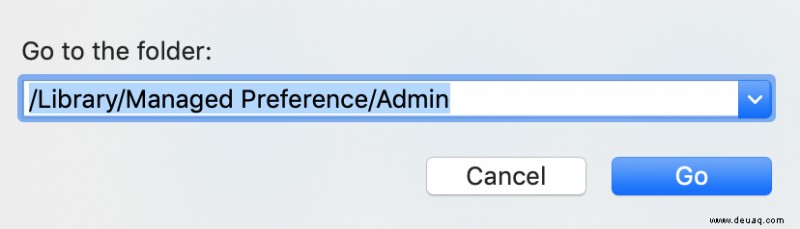
Öffnen Sie den Ordner. Suchen Sie nun nach „com.google.Chrome ” Datei dort.
Wenn Sie es an einem dieser Orte gefunden haben, öffnen Sie die Datei bitte in einem beliebigen Editor und prüfen Sie, ob Sie dort irgendwelche Anysearch-bezogenen Informationen finden können. Entfernen Sie dann die Informationen manuell aus der Datei und starten Sie Ihren Computer neu.
Die gleiche Logik gilt für Firefox- und Safari-Browser.

Schützen Sie Ihren Mac
Nachdem Sie Any Search Manager entfernt haben, ist es eine gute Idee, nach weiterer Malware zu suchen. Das Tool zum Entfernen von Malware von CleanMyMac X durchsucht Ihren Mac nach Adware, Viren, Spyware und Minern für Kryptowährungen und listet alles, was es findet, in seinem Hauptfenster auf. Es bietet Ihnen dann die Möglichkeit, sie mit einem Klick zu entfernen oder die Ergebnisse zu überprüfen und auszuwählen, was entfernt werden soll. Es ist eine gute Idee, den Scan regelmäßig auszuführen, um Ihren Mac zu schützen.
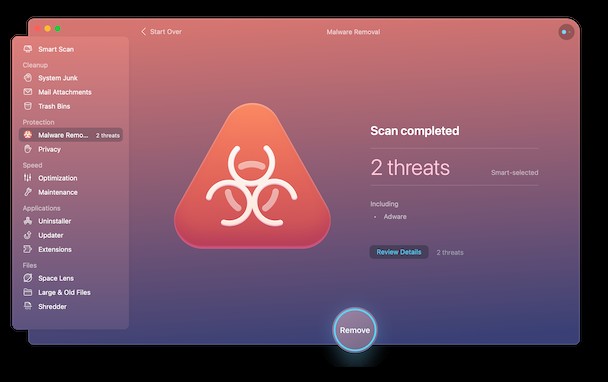
Laden Sie hier die kostenlose Version der App herunter.
Wenn Ihr Browser Sie immer noch umleitet, sollten Sie versuchen, ihn vollständig zurückzusetzen. Mit dem Deinstallationsmodul von CleanMyMac X können Sie jeden Browser zurücksetzen und seine Standardeinstellungen wiederherstellen. Um Safari zurückzusetzen, müssen Sie zu den CleanMyMac X-Einstellungen gehen (Befehl-Komma drücken) und die Registerkarte Ignorieren-Liste auswählen. Wählen Sie hier „Deinstallationsprogramm“ aus dem Menü auf der linken Seite und deaktivieren Sie das Kontrollkästchen „Systemanwendungen ignorieren“.
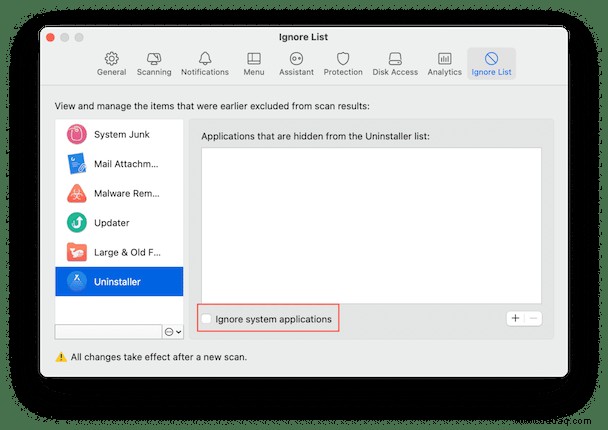
Lassen Sie uns nun den Reset durchführen:
- Starten Sie CleanMyMac X neu und wählen Sie Deinstallation.
- Suchen Sie den Safari-Browser in der Liste der Apps.
- Klicken Sie auf den Seitenpfeil und wählen Sie alle Dateien aus.
- Wählen Sie neben dem Safari-Symbol Zurücksetzen.
- Drücken Sie Zurücksetzen.
Ebenso können Sie Chrome, Firefox oder jeden anderen Browser, den Sie verwenden, zurücksetzen – folgen Sie einfach den obigen Schritten.
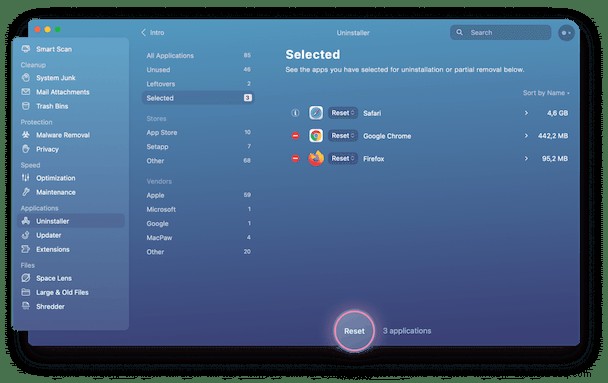
Seien Sie wachsam, wenn Sie Apps auf Ihrem Mac installieren, um Malware wie Any Search zu vermeiden. Überspringen Sie die Installationsoptionen nicht und wählen Sie die benutzerdefinierte Installation, um den optionalen Software-Download abzuwählen, wenn Sie nicht sicher sind, ob die mitgelieferte Software sicher ist.
Jeder Suchmanager ist ein übles Stück Malware, das ziemlich alarmierend sein kann, wenn Sie ihm zum ersten Mal begegnen. Es ist jedoch nicht allzu schwierig, es zu entfernen, solange Sie gewissenhaft sind und die obigen Schritte befolgen. Wenn Sie es nicht löschen konnten und der Virus erneut auftritt, kontaktieren Sie uns bitte unter [email protected] für weitere Anweisungen.
Ich hoffe, dieser Artikel war nützlich. Bleiben Sie dran für mehr.