Vorteile des Löschens temporärer Dateien
Das Speichern von temporären und Cache-Dateien zusammen mit allem anderen, was auf Ihrem Mac gespeichert ist, nimmt Platz ein, der besser genutzt werden könnte. Abhängig davon, wie viele Apps Sie regelmäßig verwenden, könnten Sie Dutzende – sogar Hunderte – von Cache- und temporären Dateien speichern, ohne es zu merken, was Ihren Mac schrittweise verlangsamt.
Cache und temporäre Dateien können alles aus dem Cache und Verlauf des Webbrowsers enthalten, einschließlich Cookies und Kennwörtern, Messaging-Cache-Ordnern, teilweise abgeschlossenen Downloads, temporären App-Dateien und -Ordnern und vielem mehr, was Speicherplatz auf Ihrem Mac beansprucht.
Arten temporärer Dateien:
- Browser-Cookies
- veraltete Systemprotokolle
- Anwendungscache
- Zwischenversionen des Dokuments

Warum sammeln Browser Cache?
Die meisten Webbrowser versuchen nur, eine begrenzte Menge an Cache-Daten und Cookies zu speichern. Dadurch wird Ihr Browser schneller beim Laden einer Webseite, die Sie zuvor besucht haben. Aber es wird nicht alles halten. Die meisten werden versuchen, diese Daten nach einer gewissen Zeit selbst zu bereinigen.
Und Apps speichern auch so viel, wie sie brauchen, und werden früher oder später versuchen, diese Daten zu löschen. Das automatische Leeren des Caches funktioniert nicht immer, und manchmal, wenn eine App oder ein Webbrowser nicht richtig funktioniert – oder wenn Sie Malware oder Adware zum Opfer gefallen sind – ist ein direkter Eingriff erforderlich, um temporäre Dateien zu löschen und Daten zwischenzuspeichern dafür sorgen, dass eine App, ein Browser oder eine andere Anwendung so funktioniert, wie sie sollte.
Hast Du gewusst:Die alten Caches können Softwarefehler und Kompatibilitätsprobleme verursachen.
Temporäre Dateien mit CleanMyMac X löschen
Das Löschen unnötiger temporärer Dateien und Cache-Dateien erhöht den verfügbaren Festplattenspeicher und sollte die Gesamtleistung und -geschwindigkeit Ihres Mac verbessern. Sie können dies auf zwei Arten tun:manuell – was wir weiter unten behandeln – oder mit einem zeitsparenden Tool wie CleanMyMac X.
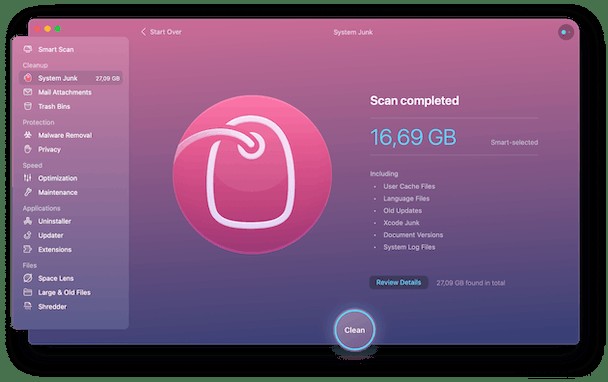
Holen Sie sich eine kostenlose Version von CleanMyMac – ein Link zum kostenlosen Download.
Laut dem Entwickler entfernt diese App auf einem durchschnittlichen Mac bis zu 74 GB Junk. Das meiste davon ist Systemmüll, also temporäre Dateien und Caches. Wenn Sie mit temporären Dateien und zu vielen Cache-Daten überlastet sind, wird dies hervorgehoben, und Sie können alles sicher löschen, wodurch Sie Zeit und Platz sparen. Eine andere Möglichkeit, Cache-Dateien und Daten zu löschen, besteht darin, Ihre Dateien manuell zu durchsuchen. So gehen Sie vor.
So löschen Sie temporäre Dateien manuell
Bevor Sie beginnen, sichern Sie immer Ihren Mac. Ob Sie Time Machine, iCloud oder eine Festplatte eines Drittanbieters oder ein Cloud-basiertes Speichersystem verwenden, stellen Sie sicher, dass Sie alles gesichert haben.
Es gibt 4 Haupttypen von Caches Sie werden auf Ihrem Mac auf Folgendes stoßen:
- Caches:temporäre Daten, die Apps und Websites verwenden, um Dinge für Sie schneller zu laden
- Einstellungen:benutzerdefinierte Einstellungen für Ihre Apps
- App-Unterstützung:große Teile von App-Daten, wie Spielstände
- Container:Sandbox, die von Apps zum Datenaustausch verwendet wird
So löschen Sie temporäre Dateien von einem Mac
- Beenden oder schließen Sie alle geöffneten und aktiven Apps. Um sicherzustellen, dass dies geschieht, erzwingen Sie das Beenden von allem, das nicht ordnungsgemäß geschlossen wurde. Alles, was auf diese Weise geschlossen werden muss, könnte von einer Cache-Löschung profitieren.
- Gehen Sie in macOS zum Finder.
- Drücken Sie die Tasten Umschalt-Befehl-G, um das Menü „Gehe zu“ im Finder aufzurufen.
- Geben Sie
~/Library/Caches/ein und klicken Sie auf Los.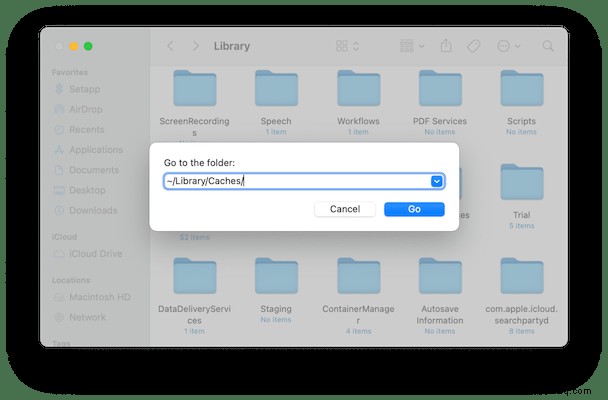
- Dies zeigt Ihnen die gesamte Bandbreite an Caches und temporären Dateien, die auf Ihrem Mac gespeichert sind. Stellen Sie sicher, welche Sie löschen möchten/müssen, bevor Sie sie in den Papierkorb verschieben.
- Um Cache-Ordner in den Papierkorb zu verschieben, klicken Sie entweder mit der rechten Maustaste und wählen Sie In den Papierkorb verschieben oder ziehen Sie sie in den Papierkorb.
- Leeren Sie den Papierkorb – genauso wie Sie es beim Entfernen anderer Dateien tun würden – um sie von Ihrem Mac zu löschen.
Eine typische Cache-Datei sieht so aus:„com.apple.iTunes“.
Browser-Cache löschen
Sofern Sie nicht alles mit einigen Apps löschen, können Sie dieselben Änderungen in den Einstellungen vornehmen. Beispielsweise können Sie in jedem Webbrowser den Cache, Cookies, gespeicherte Passwörter und den Browserverlauf löschen.
So leeren Sie den Cache in Safari:
Um Caches in Safari zu löschen, gehen Sie zuerst zu den Safari-Einstellungen (Befehl-Komma). Wählen Sie dann die Registerkarte „Erweitert“ und aktivieren Sie das Kontrollkästchen neben der Option „Menü „Entwicklung“ anzeigen“. Klicken Sie dann auf das Menü „Entwickeln“ und wählen Sie „Leere Caches“.
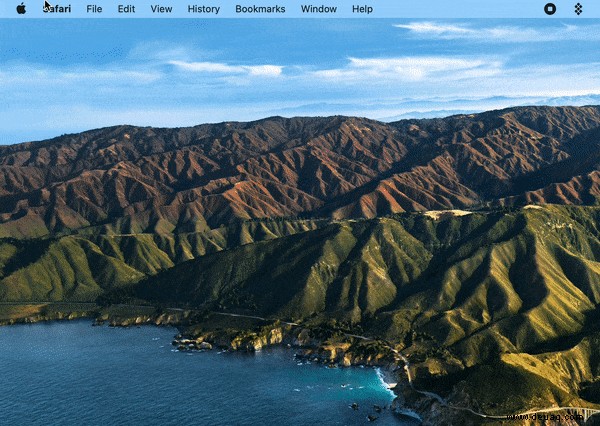
Andere webbasierte Apps haben auch Einstellungen, die Ihnen die Kontrolle über den Cache und die Cookies geben. Um also zu vermeiden, dass alles gelöscht wird, sollten Sie zu der spezifischen App gehen, die die Daten enthält, und sie auf diese Weise löschen.
Eine weitere Möglichkeit, temporäre Dateien, Cookies und den Cache sicher zu löschen, besteht darin, Ihren Mac neu zu starten Wenn Sie es tage- oder wochenlang im Schlafmodus laufen lassen, gibt es viele automatische Wartungssysteme, die nicht funktionieren können, bis Sie Ihren Mac neu starten oder herunterfahren und ihn dann erneut starten. Ein Neustart Ihres Mac tut ihm also einen großen Gefallen und sollte dazu beitragen, dass er reibungsloser läuft.

Suchen Sie versteckte temporäre Ordner mit CleanMyMac
Wussten Sie, dass es eine Möglichkeit gibt, unter die Haube Ihres Macs zu blicken? Das Tool, von dem wir Ihnen gerade erzählt haben, CleanMyMac X, verfügt über ein Instrument zum Anzeigen der inneren Teile Ihres macOS. Es heißt Space Lens. Es sieht aus wie das:
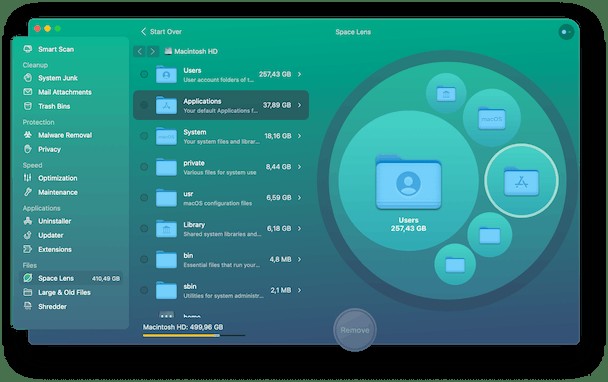
Diese "Blasen" stellen Ordner unterschiedlicher Größe dar. Hier können Sie die Bibliothek und andere entfernte Teile Ihres Computers erkunden.
- Holen Sie sich die App hier kostenlos (ein Link zur Entwicklerseite)
- Klicken Sie nach der Installation der App in der Seitenleiste auf die Registerkarte Space Lens.
- Erkunden! Dieses Tool macht wirklich Spaß.
Die veralteten Systemdateien können die Leistung jedes Mac beeinträchtigen, selbst der leistungsstärksten Modelle. Und deshalb gibt es Mac-Reinigungssoftware. Entweder Sie entscheiden sich für eine manuelle oder automatische Bereinigung, Ihr Mac wird es Ihnen danken. Ich hoffe, Sie haben heute etwas Nützliches gelernt. Kommen Sie zurück, um weitere Apple/Mac-Tipps zu erhalten.