| Name |
Suche9+ |
| Kategorie | |
| Symptome | Ändert Ihre Browsereinstellungen, zeigt Pop-up-Werbung und verlangsamt Ihren Browser |
| Infektionsmethode | |
| Systemschaden | Ändert und sperrt Ihre Suchmaschine, Homepage und leitet Ihre Suchanfragen um, sodass Sie nicht auf die beabsichtigte Website gehen |
| Entfernung |
Was ist Search9+?
Search9+ ist eine Adware, die Ihren Browser vollständig übernimmt. Es leitet Ihre Suchmaschine um und zeigt Anzeigen an, die versuchen, Sie zum Kauf ihrer Software zu bewegen.
Normalerweise ist Adware wie diese nicht bösartig und richtet keinen großen Schaden an. Aber es kann Ihre Browseraktivität verfolgen. Das bedeutet, dass es Ihre vertraulichen Informationen wie Ihren Suchverlauf oder andere Informationen, die Sie möglicherweise in den Browser eingeben, stehlen kann.
Es ist auch wichtig, niemals eine der mit der Search9+ Adware beworbenen Apps zu installieren. Sie können bösartiger sein als die harmlose Search9+. Und wenn sie es nicht sind, können sie weiterhin eine Hintertür für andere Malware offen lassen, die weitaus invasiver und zerstörerischer ist.
Wie ist es auf meinem Mac gelandet?
Die Search9+ Adware wird normalerweise installiert, indem sie mit anderer Software gebündelt wird. Normalerweise ist es in der Installation einer anderen kostenlosen App versteckt. Sie glauben also, Sie installieren das kostenlose Programm, aber Search9+ installiert sich auch selbst im Hintergrund.
Wenn Sie eine App von einem Ort installieren müssen, von dem Sie noch nie zuvor gehört haben oder dem Sie nicht vertrauen; Es ist eine gute Idee, eine benutzerdefinierte Installation durchzuführen. Wenn Sie den Installationsassistenten durchlaufen, gibt es normalerweise eine Schaltfläche zum Anpassen. Wenn Sie auf diese Schaltfläche klicken, werden Add-Ons, Plugins oder zusätzliche Software angezeigt, und Sie können entscheiden, ob diese installiert werden sollen oder nicht.
So entfernen Sie Search9+ manuell
Um Search9+ gründlich von Ihrem Mac zu entfernen, müssen Sie einige Schritte ausführen. Als erstes müssen Sie alle Support-Dateien entfernen, die möglicherweise in Ihren Bibliotheksordnern installiert sind.
- Neues Finder-Fenster öffnen.
- Klicken Sie auf Los> Gehe zu Ordner.
- Kopieren Sie dann diesen Pfad und fügen Sie ihn ein:
/Library/Application Support - Suchen Sie jetzt nach seltsam aussehenden Dateien und ziehen Sie sie in Ihren Papierkorb.
Nachdem Sie alle verdächtig aussehenden Dateien entfernt haben, wiederholen Sie diese Schritte, aber navigieren Sie stattdessen zu diesen beiden Ordnern:/Library/LaunchAgents und /Library/LaunchDaemons
Das nächste, was Sie tun müssen, hängt davon ab, welche Browser Sie installiert haben. Sie müssen alle verdächtigen Browser-Add-Ons oder -Erweiterungen entfernen.
Safari
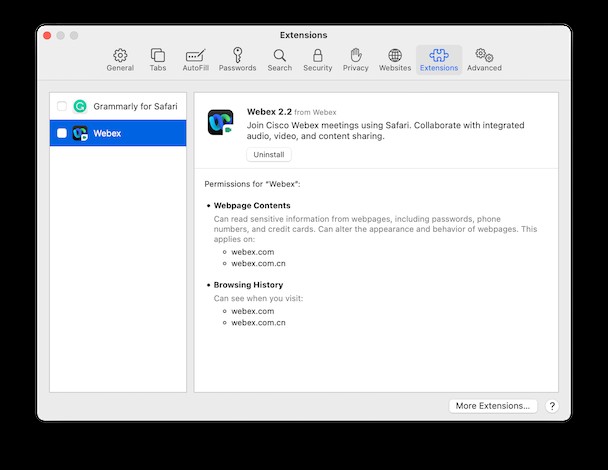
- Klicken Sie bei geöffnetem Safari auf Safari> Einstellungen> Erweiterungen.
- Wählen Sie in der linken Seitenleiste alle verdächtigen Erweiterungen aus.
- Klicken Sie dann auf die Schaltfläche Deinstallieren.
- Beenden Sie Safari und öffnen Sie es erneut.
Chrom
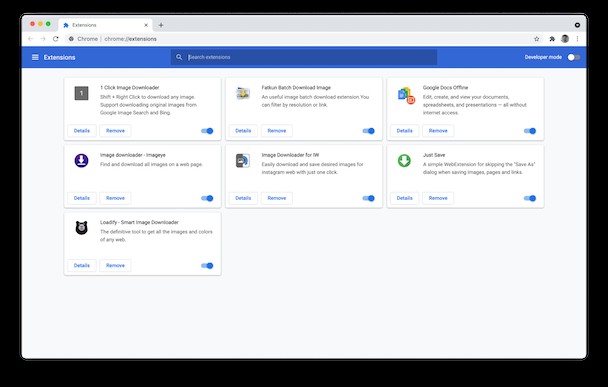
- Öffnen Sie ein neues Chrome-Fenster.
- Klicken Sie oben rechts auf die drei Punkte> Weitere Tools> Erweiterungen.
- Suchen Sie nach verdächtigen Erweiterungen und klicken Sie auf "Entfernen".
- Wenn Sie fertig sind, starten Sie Chrome neu.
Firefox
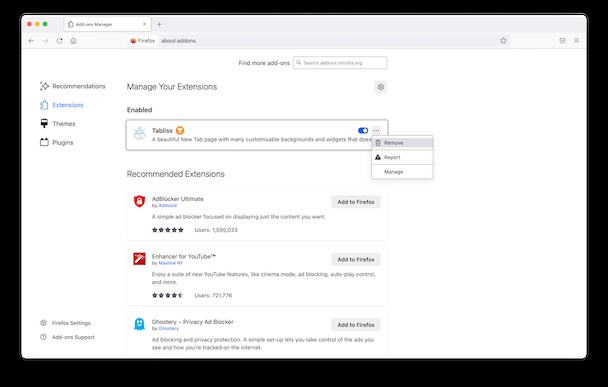
- Klicken Sie in Firefox auf die drei Zeilen> Add-ons und Designs.
- Klicken Sie seitlich auf Erweiterungen.
- Suchen Sie nach seltsamen Erweiterungen, die möglicherweise installiert sind. Klicken Sie auf ... daneben und dann auf Entfernen.
- Klicken Sie jetzt auf Plugins.
- Suchen Sie erneut nach installierten ungeraden Steckern und klicken Sie dann auf ...> Nie aktivieren.
- Beenden Sie Firefox und starten Sie ihn neu.
Schützen Sie Ihren Mac vor anderer Malware und Adware
Wie Sie bereits gelesen haben, kann Adware wie Search9+ eine Hintertür zu Ihrem Mac offen lassen, damit andere Malware sie ausnutzen kann. Es ist eine gute Idee, es sich zur Gewohnheit zu machen, regelmäßig nach anderer Adware und bösartigerer Malware zu suchen.
Zum Glück können Sie CleanMyMac X herunterladen, um Ihnen dabei zu helfen. Und so einfach ist es zu verwenden, nachdem Sie es heruntergeladen und installiert haben:
- Öffnen Sie CleanMyMac X.
- Klicken Sie in der Seitenleiste auf Malware-Entfernung.
- Klicken Sie jetzt auf die Schaltfläche Scannen.
- Wenn der Scan abgeschlossen ist, klicken Sie auf die Schaltfläche Entfernen.
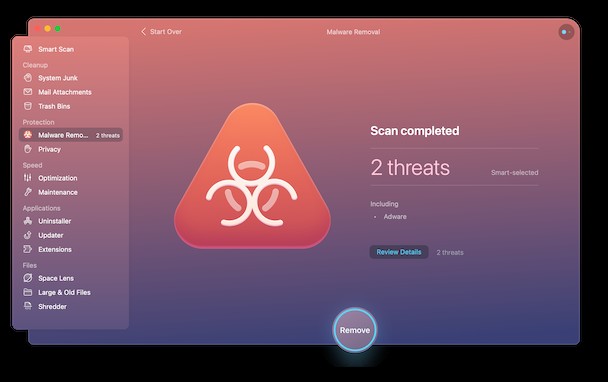
Das ist es! Im Ernst, und es gibt nichts, worüber Sie sich Sorgen machen müssen.
Ein weiteres großartiges Feature von CleanMyMac X ist die Echtzeitüberwachung. Wenn Sie also versehentlich Malware herunterladen oder installieren, wird die App sie sofort kennzeichnen.
So können Sie überprüfen und sicherstellen, dass die Echtzeitüberwachung aktiviert ist:
- Öffnen Sie CleanMyMac X, falls noch nicht geschehen.
- Klicken Sie dann auf das CleanMyMac X-Menü> Einstellungen.
- Öffnen Sie die Registerkarte Schutz.
- Fahren Sie einfach fort und aktivieren Sie alle diese Kästchen.
Nachdem Sie etwas mit CleanMyMac X entfernt haben, würde es wahrscheinlich nicht schaden, Ihren Computer erneut neu zu starten. Starten Sie einfach neu, nachdem Sie alle im Hintergrund lauernde Malware und Adware entfernt haben.
Search9+ ist bei weitem nicht die invasivste Malware, die es gibt. Tatsächlich ist es eher wie eine Fliege oder Mücke, die nicht weggeht – und Ihren Webverkehr ständig umleitet. Der beängstigende Teil ist die Öffnung, die es für andere Malware auf Ihrem Computer bietet. Aber nachdem Sie diesen Artikel gelesen haben, sollten Sie alle Informationen haben, die Sie brauchen, um ihn loszuwerden. Und was noch wichtiger ist:Wissen Sie, was Sie tun können, um zu verhindern, dass Adware wie Search9+ überhaupt wieder auf Ihrem Mac landet.