Es ist immer nützlich, ein Backup Ihres iPhones und von iTunes zu haben – nicht nur für Musik! — und Mac ermöglicht es Ihnen, Ihr Gerät drahtlos zu synchronisieren und alle Ihre Daten für zusätzliche Sicherheit zu kopieren.
Das einzige Problem ist, dass diese Daten auf der Festplatte Ihres Mac gespeichert werden und viel Platz beanspruchen können. Egal, ob Sie die Kopie nicht mehr benötigen oder sie woanders gespeichert haben, es ist ganz einfach, ein iPhone-Backup von Ihrem Mac zu löschen. Wenn Sie um freien Speicherplatz kämpfen, versuchen Sie außerdem eine Bereinigung mit CleanMyMac X, um Ihr System von alten Junk-Dateien zu befreien, die möglicherweise Ihre Festplatte verstopfen, bevor Sie ein iPhone-Backup löschen.
Verwenden Sie CleanMyMac, um Platz zu schaffen und die Leistung zu verbessern:
- Hier kostenlos herunterladen;
- Führen Sie einen Scan durch;
- Löschen Sie alles, was Sie nicht benötigen.
Mit Smart Scan können Sie sicherstellen, dass Apps sicher und vollständig gelöscht werden, dass Sie nur Duplikate und Dateien entfernen, die Sie seit langem nicht mehr verwendet haben – und daher wahrscheinlich nicht mehr benötigen – und Sie haben die vollständige Kontrolle, also Sie kann nicht versehentlich etwas Wichtiges entfernen.
Beachten Sie, dass Ihre Geräte nach dem Löschen des Backups aus iTunes nicht automatisch synchronisiert werden, um eine weitere Kopie zu erstellen. Wenn Sie Speicherplatz freigeben möchten, aber dennoch eine Kopie Ihres iPhones haben möchten, vergewissern Sie sich, dass ein Backup an anderer Stelle gespeichert wurde, bevor Sie beginnen, da Ihr iPhone-Backup nach dem Löschen aus iTunes nicht mehr abgerufen werden kann.
 Synchronisieren und sichern Sie Ihre Daten sicher
Synchronisieren und sichern Sie Ihre Daten sicher Laden Sie Setapp herunter und erhalten Sie Zugriff auf ChronoSync Express – ein narrensicheres Synchronisierungstool für Mac – und CleanMyMac X. Ein einziges Paket.
Kostenfreier DownloadSo löschen Sie ein iPhone-Backup aus iTunes
- Öffnen Sie iTunes auf Ihrem Mac.
- Klicken Sie oben links im Menü auf die Registerkarte „iTunes“.
- Klicken Sie im Dropdown-Menü auf „Einstellungen“.
- Dadurch wird ein allgemeines Einstellungsfenster für iTunes geöffnet. Wählen Sie im oberen Menü auf der rechten Seite „Geräte“ aus.
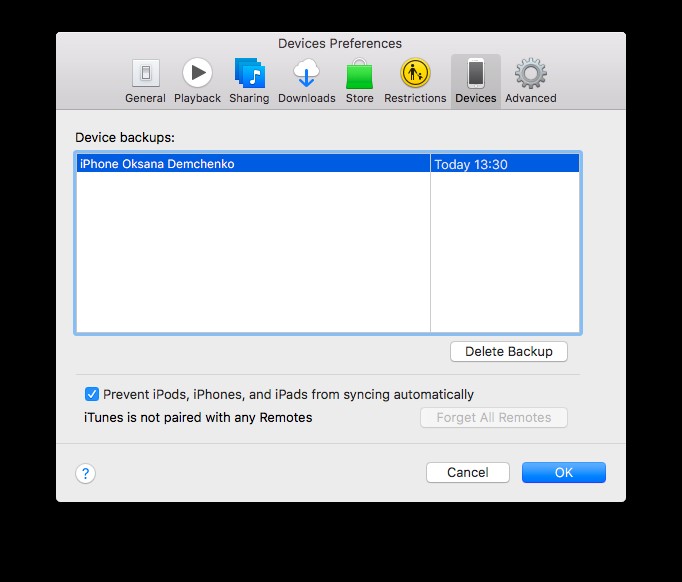
- Sie können eine Liste der Sicherungen sehen, die Sie erstellt haben, und wann sie erstellt wurden. Wählen Sie das Gerät aus, das Sie löschen möchten, und klicken Sie unter der Tabelle auf „Backup löschen“. Wenn Sie mehr als eines löschen möchten, halten Sie einfach die Befehlstaste gedrückt, während Sie die Geräte auswählen, die Sie löschen möchten, bevor Sie auf „Backup löschen“ klicken.
- Ein Fenster fordert Sie auf, zu bestätigen, dass Sie die Sicherung löschen möchten. Klicken Sie auf „Löschen“.
Das ist es:Fertig. Ihre Sicherung wird gelöscht, wodurch Speicherplatz auf Ihrem Mac freigegeben wird.
So löschen Sie ein iPhone-Backup aus der iCloud
iCloud ist eine nützliche Alternative zu iTunes, da es die Daten nicht auf Ihrem Gerät speichert. Der Nachteil ist, dass Sie durch das kostenlose 5-GB-Limit von iCloud eingeschränkt sind. Wenn Sie also glauben, dass Sie es überschreiten werden, müssen Sie für diesen zusätzlichen Speicherplatz bezahlen. Wenn Sie Ihr iPhone-Backup aus der iCloud löschen möchten, können Sie dies direkt von Ihrem Mac aus tun.
- Klicken Sie auf das Apple-Menü und wählen Sie „Systemeinstellungen“ aus.
- Klicken Sie auf das „iCloud“-Symbol.
- Klicken Sie unten rechts im Fenster auf „Verwalten“ und wählen Sie dann links „Sicherungen“ aus.
- Sie sehen eine Liste aller Geräte, die in der iCloud gesichert wurden. Klicken Sie auf die Kopie, die Sie löschen möchten, und klicken Sie dann unten links in der Tabelle auf „Löschen“. Wenn Sie sich entscheiden, Ihr Backup zu behalten, gibt es oben rechts im Fenster die Option „Mehr Speicherplatz kaufen“.
Es ist einfach, ein iPhone-Backup von Ihrem Mac zu löschen, aber iTunes und iCloud können beide zu kurz kommen. Für eine optimale Synchronisierung zwischen allen Geräten laden Sie ChronoSync Express herunter, um Ihre wichtigen Dateien und Ordner aus der Ferne direkt auf Ihrem Mac zu sichern.