Für die meisten Menschen ist es kein Problem, keinen Zugang zur Bibliothek zu haben. Die meisten von uns benötigen diese Zugriffsebene nicht. Aber für einige ist es nützlich – sogar unerlässlich –, sodass ein fehlender Zugriff zu Problemen führen kann. Nicht nur das, auch für diejenigen, die Malware, Ransomware, Adware oder andere Infektionen erlitten haben, ist der Zugriff auf die Bibliothek der effektivste Weg, um ein ernstes Problem, das Ihren Mac infiziert hat, für immer zu beseitigen.
In diesem Artikel behandeln wir, wie Sie auf Ihren Bibliotheksordner zugreifen können.
Wie greife ich auf den Mac-Bibliotheksordner zu?
Obwohl diese Fähigkeit nicht für jeden unerlässlich ist, müssen einige Power-User wissen, wie man eine Bibliothek auf einem Mac findet. Wenn Sie möchten, können Sie den Bibliotheksordner sogar dauerhaft auf einem Mac anzeigen, sodass Sie sich nie fragen müssen, wo er sich befindet und warum Sie nicht darauf zugreifen können.

Der Bibliotheksordner, auch als Verzeichnis bekannt, ist seit langem ein Anlaufpunkt für Mac-Benutzer, wenn sich eine Anwendung schlecht verhält. Es ist oft einfacher, zur Quelle eines Problems zu gehen und es direkt zu beheben, als ein Problem zu beheben. Zuvor müssen Sie auf dieses versteckte Verzeichnis zugreifen.
Es gibt mehrere Möglichkeiten, dies sichtbar zu machen, unabhängig davon, ob Sie dies dauerhaft oder nur bei Bedarf sichtbar machen möchten.
Befolgen Sie diese Anweisungen, um diese Änderung dauerhaft zu machen:
Bibliothek über Terminal finden
- Starten Sie Terminal , die Sie unter /Programme/Dienstprogramme finden
- Geben Sie den folgenden Befehl im Terminal ein:
chflags nohidden ~/Library. Dadurch wird die Sichtbarkeit des Flags aktiviert, wodurch die Bibliothek zu einem sichtbaren Ordner wird.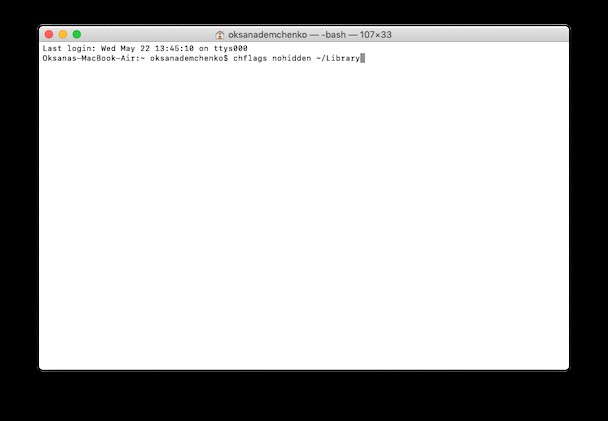
- Klicken Sie auf Zurück
- Terminal beenden
- Jetzt sollte die Bibliothek im Finder sichtbar sein und sich neben anderen Ordnern und Dateien befinden.
- Wenn Sie diese Änderung jemals rückgängig machen möchten, verwenden Sie Terminal, um diesen Befehl einzugeben:
chflags hidden ~/Library- um die Bibliothek wieder auszublenden.
Der von Apple empfohlene Weg
Eine andere Möglichkeit, die Bibliothek sichtbar zu machen, wenn auch nicht permanent sichtbar, besteht darin, einer anderen von Apple empfohlenen Anleitung zu folgen.
Apple zieht es vor, Terminal nicht regelmäßig zu nutzen. Es besteht ein zu großes Risiko, dass etwas Unerwartetes und ziemlich Katastrophales schief gehen könnte. Außerdem könnte die permanente Sichtbarkeit der Bibliothek die gleiche Wirkung haben. Wenn Sie also den „von Apple empfohlenen“ Ansatz wählen, wird die Bibliothek nur so lange angezeigt, wie Sie das Finder-Fenster für den Bibliotheksordner geöffnet lassen.
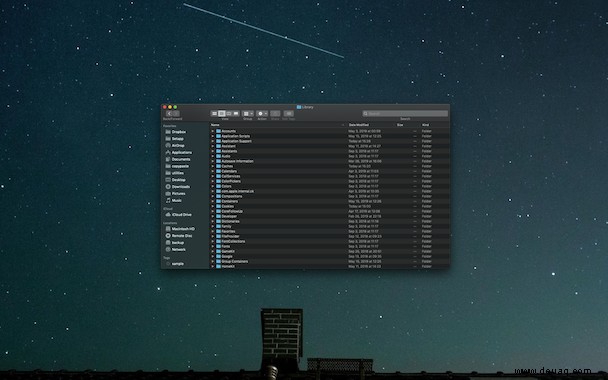
So können Sie Dateien in der Mac-Bibliothek vorübergehend anzeigen:
- Halten Sie in Desktop oder bei geöffnetem Finder-Fenster die Wahltaste gedrückt und wählen Sie das Menü "Gehe zu" aus;
- Die Bibliothek wird als eines der Elemente im Gehe zu-Menü aufgelistet;
- Doppelklicken Sie auf Library, um ein Finder-Fenster zu öffnen, das den Inhalt des Library-Ordners enthält;
- Sobald Sie dieses Fenster schließen, wird der Bibliotheksordner wieder ausgeblendet. Diese Methode ist nur vorübergehend und soll Ihnen sofortigen Zugriff ermöglichen.
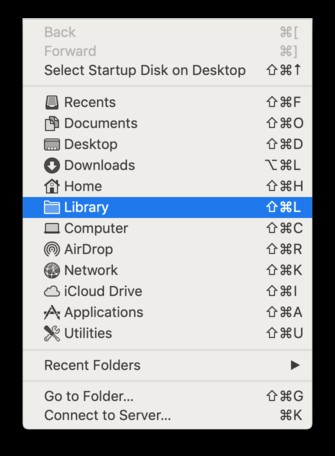

Eine andere ähnliche Methode für alle, die macOS Mavericks oder höher verwenden, besteht darin, diesen Schritten zu folgen, um die Bibliothek anzuzeigen:
- Öffnen Sie ein Finder-Fenster.
- Klicken Sie auf Ansicht> Ansichtsoptionen anzeigen
- Setzen Sie ein Häkchen in ein Kästchen, um Bibliotheksordner anzuzeigen.
Jetzt sollten Sie problemlos auf den Bibliotheksordner auf einem Mac zugreifen und ihn öffnen können, wann immer Sie ihn brauchen.
So enthüllen Sie versteckte Ordner :
Verwenden Sie die Tastenkombination Umschalt + Befehl + Punkt, um versteckte Ordner in Ihren Dokumenten anzuzeigen. Sie erscheinen im Vergleich zu den normalen Ordnern ausgegraut.
Wie Sie einen Blick unter Ihr macOS werfen können
Einige Systemordner und Apps sind absichtlich ausgeblendet. Neben Finder und Terminal gibt es eine einfachere Möglichkeit, unter die Haube Ihres Mac zu schauen. Apps wie CleanMyMac X zeigt Ihnen die gesamte Speicherstruktur Ihres Computers. Wozu? Denn auf diese Weise können Sie Ihre vergessenen Ordner finden und finden, was am meisten Platz verschwendet.
Hier ist eine interaktive Speicherkarte, die ich mit dem Space Lens-Tool in CleanMyMac X für meinen Mac erstellt habe
Sie können diese App kostenlos herunterladen – und Ihre eigene Speicherkarte erstellen.
Klicken Sie nach der Installation der App auf Space Lens in der Seitenleiste.
Diese Blasen haben unterschiedliche Größen – je nach Ordnergröße. Sie können auf diese Ordner klicken und sie genauer erkunden. Mit dieser Methode können Sie Ordner finden, die "durch das Raster gerutscht" sind, beispielsweise alte Backups oder Dokumente. Coole Möglichkeit, mehr über Ihren Mac zu erfahren und gleichzeitig Speicherplatz freizugeben!
Sehen Sie sich den Screenshot an; der Bibliotheksordner ist auch dort:
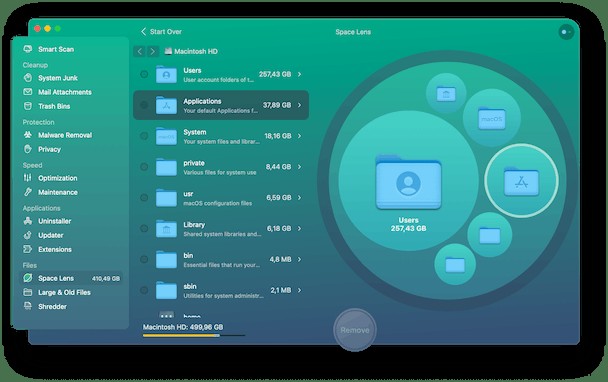
Okay. Ich hoffe, Sie haben Ihren Bibliotheksordner gefunden und etwas Neues über Ihren Mac gelernt. Bleiben Sie dran für weitere Mac-Tipps.