Im Jahr 2021 bestätigte Craig Federighi, Senior Vice President von Apple, dass die Menge an Malware auf macOS ein inakzeptables Niveau erreicht hat. Obwohl Apple viele Ressourcen in die Stärkung der Sicherheit und des Datenschutzes auf Macs investiert hat, sind einige Arten von Malware raffiniert genug, um Gatekeeper zu umgehen.
Sogar die Windows-bezogene Malware XLoader hat kürzlich ihren Weg auf Macs gefunden und beweist einmal mehr, dass Apple-Computer nicht zu 100 % immun gegen Bedrohungen sind.
In dieser Anleitung zum Entfernen von Mac-Malware erklären wir Ihnen, wie Sie Malware auf Ihrem Mac loswerden. Wir werden auch behandeln, wie Sie verschiedene Malware-Typen auf dem Mac unterscheiden können:Adware, Scareware und andere. Wir werden die manuellen Methoden sowie einige angesehene Antiviren-Tools für Mac verwenden. Auf geht's.
Was ist Malware
Lassen Sie uns zunächst darauf hinweisen, dass der Begriff „Malware“ ein weit gefasster Begriff für alle unerwünschten Eindringlinge ist. Es ist auch nicht gleichbedeutend mit dem Begriff „Virus“, da letzterer nur ein Verteilungsmodell ist, d. h. wie sich eine App selbst repliziert. Hier sind gängige Arten von Malware, denen Sie auf dem Mac begegnen können:
- Download-Manager – Laden Sie nicht autorisierte Objekte herunter
- Spyware und Keylogger – stehlen die persönlichen Daten der Benutzer
- Backdoor-Infektionen – Apps, die aus der Ferne die Kontrolle über Ihren Computer übernehmen
- Rootkit – Administratorrechte infiltrieren
- Botnet – verwandeln Sie Ihren Mac in einen Shadow-Bot
- Trojanische Pferde – als legitime Software getarnte Apps
- Ransomware – Sperren Sie den Bildschirm Ihres Macs
- PUP – potenziell unerwünschte Programme
Unter diesen sind PUPs die zahlreichste Art. Laut Malwarebytes ist die Windows-Plattform nicht länger eine Brutstätte für Malware – das macOS ist es. Es gab einen Anstieg von 200 % bei macOS-spezifischen Malware-Infektionen. Das soll nicht heißen, dass Windows unattraktiv ist. Ab 2022 gab es rund 140 Millionen Erkennungen auf Windows-Computern. Die entsprechende Zahl für Macs beträgt fast 165 Millionen, was beweist, dass Macs zu häufigeren Zielen von Cyberkriminellen geworden sind. Keine Sorge, wenn Sie wissen, wie Sie nach Malware suchen und Bedrohungen eliminieren, sind Sie sicher, also lesen Sie weiter.

Mac-Malware:Die Symptome
Oft gaukelt Ihnen eine Malware-App vor, dass sie vollkommen harmlos ist. Solche Apps tarnen sich bekanntermaßen als Antivirenprogramme, Extraktoren oder Videoplayer. Aber wie können Sie feststellen, ob Ihr Mac einen Virus hat? Hier sind einige der verräterischen Anzeichen:
- Ein plötzlicher Leistungsabfall des Mac oder häufiges Einfrieren.
- Seiten, die Sie besuchen, werden durch Werbung verdeckt.
- Unerwartete Mac-Neustarts oder Apps, die ohne Grund gestartet werden.
- Ihr Browser installiert verdächtige Updates automatisch.
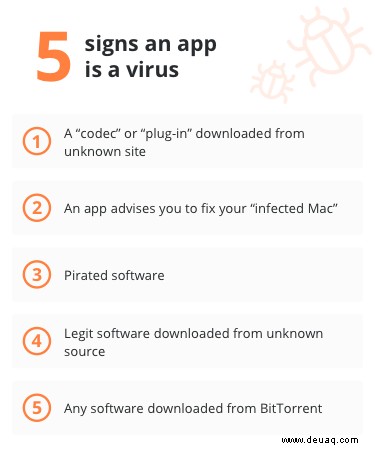
Wie Mac mit Malware infiziert werden kann
Durch Klicken auf den gefälschten Flash Player-Updater. Oder indem Sie eine scheinbar nützliche Browsererweiterung installieren. Ab 2020 eine Trojaner-Browsererweiterung NewTab 30 Millionen Mac-Computer infiziert. Diese Malware tarnte sich als Paketverfolgungshelfer, verbreitete aber tatsächlich Werbung. Also, wie schützt man seinen Mac vor Malware? Sie können mit dem Studium typischer Infektionstore beginnen:
- Gefälschtes Flash Player-Update
- Torrent-Download
- „Ihr Mac ist infiziert“-Betrug
- Unsicherer E-Mail-Anhang
- Kamerazugriffsanfrage
So entfernen Sie einen Virus von einem Mac
Wie bei jeder Krankheit müssen Sie zur Behandlung eines Virus den infizierten Teil Ihrer Software entfernen – so einfach ist das.
1. Malware manuell vom Mac entfernen:
Der Aktivitätsmonitor
Wenn Sie wissen, welche App auf Ihrem Mac bösartig ist, haben Sie das Problem schon halb gelöst. Zuerst müssen Sie die App schließen und sie dann aus den Systemprozessen entfernen.
- Öffnen Sie den Aktivitätsmonitor (geben Sie seinen Namen im Launchpad ein).
- Suchen Sie die problematische App in der Liste der Prozesse.
- Verwenden Sie die Schaltfläche [x], um den Vorgang zu beenden.
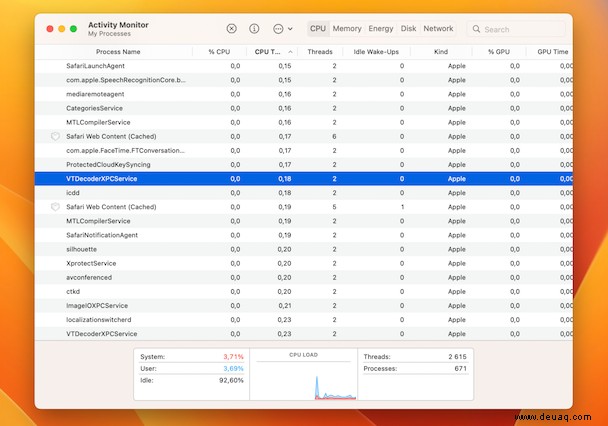
Gehen Sie jetzt zurück zu Ihren Anwendungen und verschieben Sie die App in den Papierkorb. Entleeren Sie es sofort.
Diese Methode ist einfach, aber für die besten Ergebnisse beim Entfernen von Malware müssen Sie etwas mehr Zeit investieren. Es gibt immer noch Teile und Teile der Viren-App, die in Ihren Systemordnern verstreut sind. Es ist ein bisschen so, als würde man einen Drachen töten, dem der Kopf nachwächst, nachdem man ihn abgehackt hat. Um Malware vollständig von Ihrem Mac zu entfernen, ist es besser, ein leistungsstarkes Deinstallationsprogramm zu verwenden.
TippFühren Sie in Ihren Downloads eine schnelle Suche nach mit Malware infizierten .DMG-Dateien durch. Die potenziellen Schuldigen könnten kürzlich heruntergeladene Dateien sein, insbesondere medienbezogene. Löschen Sie sie und leeren Sie den Papierkorb.
2. Befreien Sie sich von Malware mit CleanMyMac X
CleanMyMac X ist eine beliebte Mac-App zur Fehlerbehebung des Entwicklers MacPaw. Diese App ist übrigens von Apple notariell beglaubigt. Es scannt Ihren Mac auf Schwachstellen und bietet eine sofortige Entfernung an, wenn es etwas Verdächtiges findet. CleanMyMac X erkennt Tausende von Malware-Bedrohungen, darunter Viren, Adware, Spyware, Ransomware, Cryptocurrency-Miner und mehr. Die Datenbank der App wird regelmäßig aktualisiert, um all diese „Waren“ von Ihrem Mac fernzuhalten.
So entfernen Sie Malware von Ihrem Mac:
- Laden Sie CleanMyMac X herunter – der Download ist kostenlos.
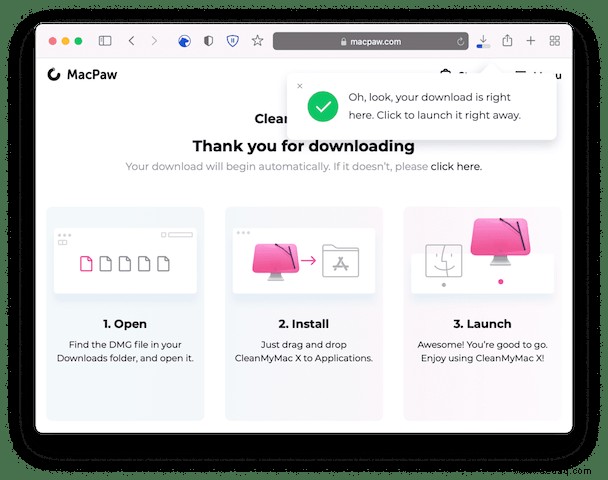
- Klicken Sie auf die Registerkarte Malware-Entfernung und dann auf Scannen.
- Klicken Sie nach Abschluss des Scans auf Entfernen.
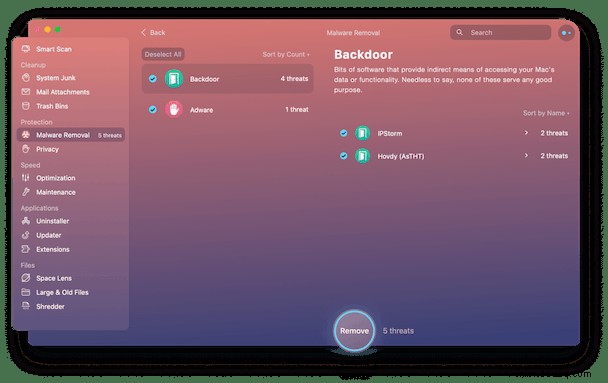
- Fertig!
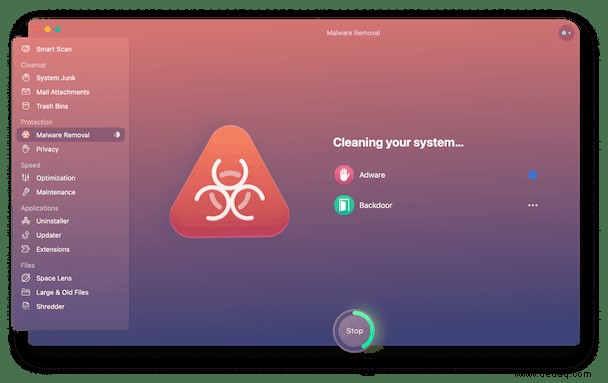
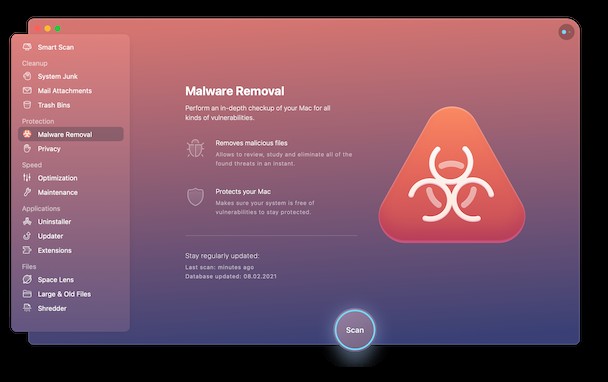
3. Entfernen Sie Mac-Malware aus Ihren Anmeldeobjekten
Die meisten Adware- oder Spyware-Programme versuchen, sich in den Startvorgang einzuschleichen. Die gute Nachricht ist, dass Sie nicht Mr. Kaspersky sein müssen, um dies zu verhindern.
- Gehen Sie zum Apple-Menü> Systemeinstellungen.
- Wählen Sie den Abschnitt Benutzer &Gruppen.
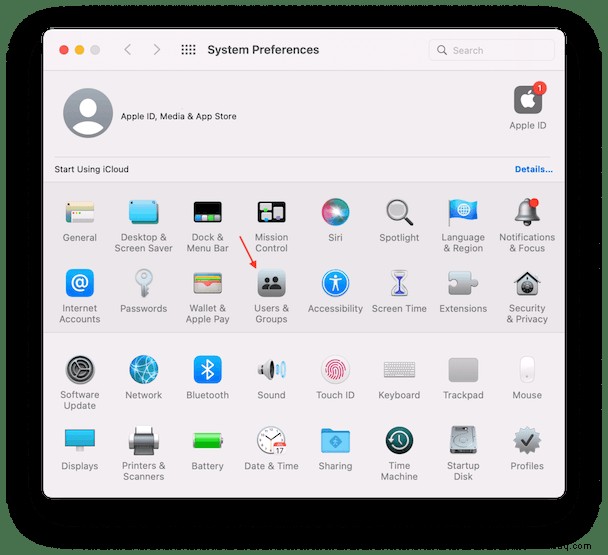
- Stellen Sie sicher, dass Ihr Benutzername hervorgehoben ist.
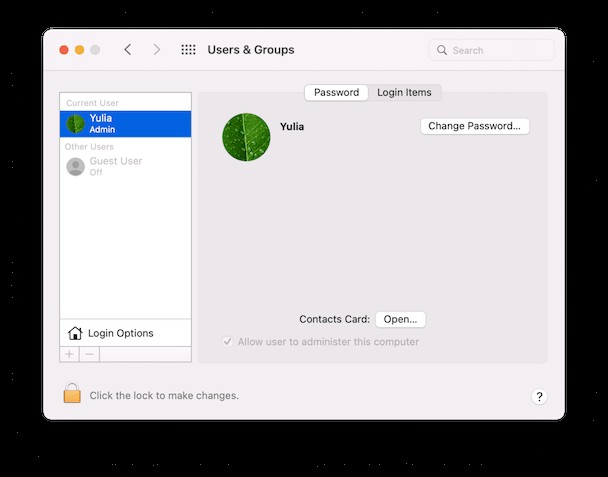
- Öffnen Sie die Registerkarte Anmeldeobjekte.
Verwenden Sie jetzt das Zeichen „-“, um alle verdächtigen Apps zu deaktivieren, die Sie finden. Starten Sie Ihren Mac neu, damit die Änderungen wirksam werden.
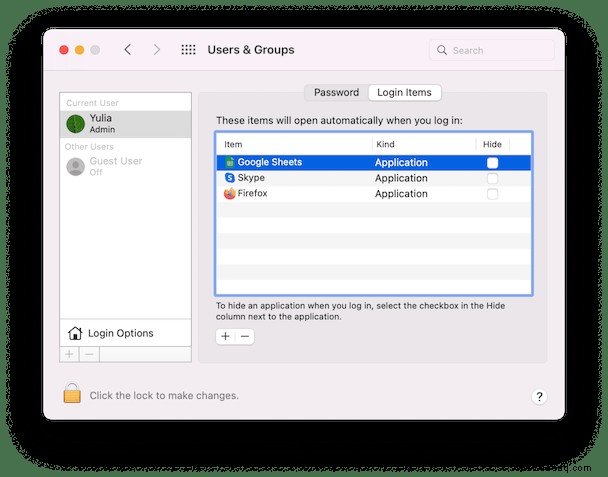
4. Befreien Sie sich von Pop-up-Werbung auf dem Mac
Werbe-Pop-ups sind browserbezogen, also sollten Sie, egal welchen Browser Sie verwenden, auf eine gründliche Bereinigung vorbereitet sein. Zunächst einmal, glauben Sie nicht an das, was die Anzeige Ihnen sagt. Einige beängstigende Warnungen erwähnen 343 Viren, die auf Ihrem Mac gefunden wurden, und zwingen Sie, sofort ein „Mac Defender“- oder „Mac Security“-Tool zu installieren. Ignorieren Sie es einfach und klicken Sie nirgendwo auf das Popup. Verwenden Sie die Schaltfläche [x], und wenn die Anzeige dadurch nicht geschlossen wird, klicken Sie bei gedrückter Strg-Taste auf das Browsersymbol, um den Browser vollständig zu schließen.
TippHalten Sie die Umschalttaste gedrückt, wenn Sie eine neue Safari-Sitzung starten. Auf diese Weise werden alle Ihre vorherigen Tabs (einschließlich des Anzeigen-Pop-ups) nicht erneut geöffnet.
Wie man Popup-Werbung in Safari blockiert
- Öffnen Sie die Safari-Einstellungen (im oberen Menü).
- Gehen Sie zur Registerkarte Websites.
- Scrollen Sie nach unten zu Pop-up-Fenstern unten in der Seitenleiste.
Hier können Sie Pop-ups von einzelnen Websites blockieren. Und unten rechts können Sie generell alle Pop-ups blockieren.
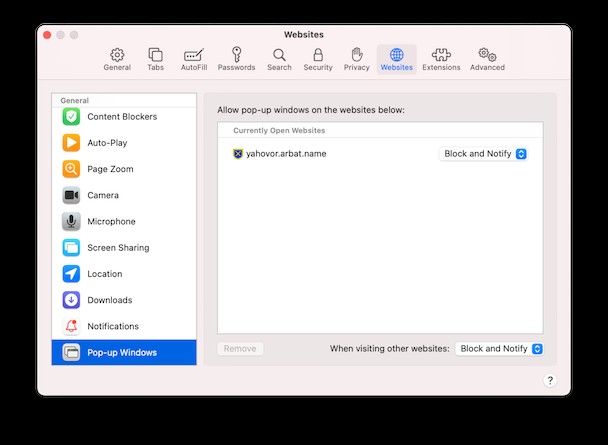
Wie man Pop-ups in Chrome loswird
- Öffnen Sie die Chrome-Einstellungen (ein Dreipunkt-Symbol).
- Klicken Sie auf Datenschutz und Sicherheit.
- Scrollen Sie nach unten zu Website-Einstellungen> Pop-ups und Weiterleitungen.
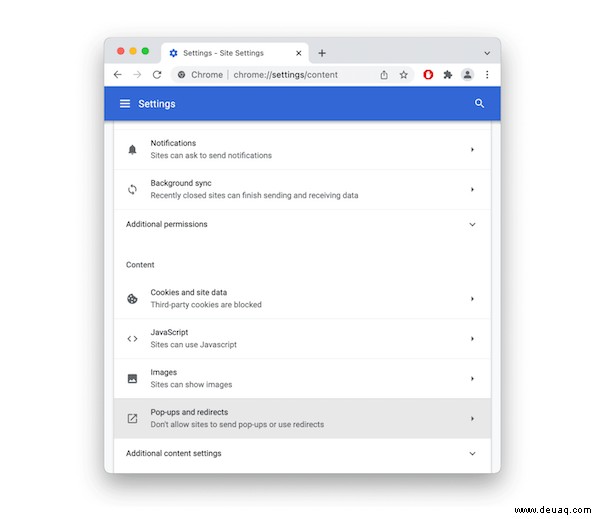
- Suchen Sie die Registerkarte Pop-ups und blockieren Sie deren Anzeige.
Stellen Sie außerdem sicher, dass die Startseite Ihres Browsers auf eine Standard-Google-Seite oder eine andere vertrauenswürdige Quelle eingestellt ist.

5. Erweiterungen bereinigen, um Adware vom Mac zu entfernen
Apple listet mehrere Browsererweiterungen als potenziell bösartig auf. Die Liste umfasst:
- Amazon Shopping Assistant von Spigot Inc.
- Slick Savings von Spigot Inc.
- FlashMall
- Kino-Plus
Dies soll Ihnen nur eine Vorstellung davon geben, wie unterschiedlich diese Adware-Erweiterungen sein können. Wenn Sie sich jedoch ansehen, wie Sie Malware aus dem Mac Safari-Browser entfernen können, folgen Sie diesem Pfad.
Entfernen Sie Erweiterungen in Safari
- Gehen Sie zu den Safari-Einstellungen.
- Wählen Sie die Registerkarte "Erweiterungen".
- Wählen Sie eine Erweiterung aus und klicken Sie auf Deinstallieren.
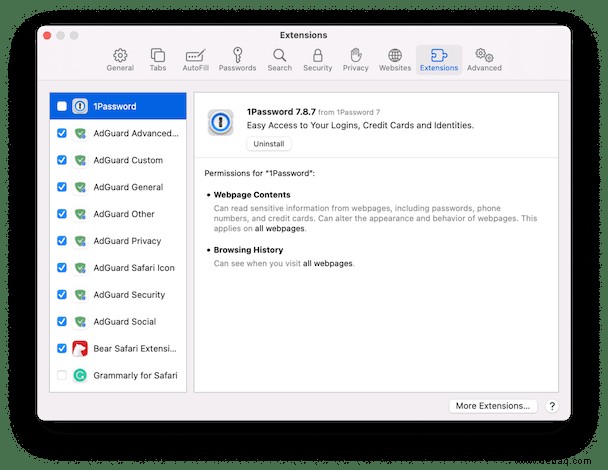
Browsererweiterungen in Chrome deaktivieren
Und hier erfahren Sie, wie Sie Malware aus Mac Chrome entfernen. Öffnen Sie Chrome und klicken Sie im oberen Menü auf Fenster. Wählen Sie unten in der Liste Erweiterungen aus. Dies öffnet die Liste aller Ihrer installierten Erweiterungen. Klicken Sie jetzt bei allen Erweiterungen, von denen Sie vermuten, dass sie bösartig sind, auf Entfernen. Unmittelbar danach sollte Ihr Chrome-Erlebnis viel weniger ablenkend sein.
Um ganz sicherzugehen, empfehlen wir Ihnen, alle Erweiterungen zu entfernen, die Sie finden. Später können Sie jedes separat neu installieren.
Tipp:Entfernen Sie Mac-Adware über JavaScript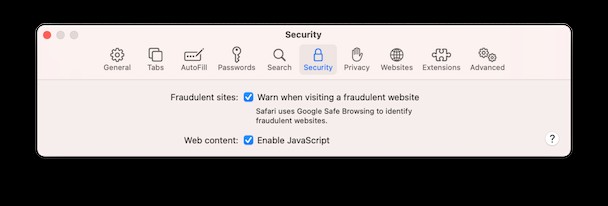
Sie können einige Malware-Angriffe verhindern, indem Sie JavaScript in Ihrem Browser deaktivieren. Obwohl es bestimmte Webseiten beschädigen kann, wird Ihr Surfen sicherer und wahrscheinlich auch schneller.
So deaktivieren Sie JavaScript in Safari:
- Gehen Sie zu Safari-Einstellungen> Sicherheit.
- Deaktivieren Sie JavaScript aktivieren.
6. Starten Sie Agenten und Daemons:Wo Sie sonst noch suchen sollten
Bisher haben wir Browsererweiterungen, Anwendungen und Anmeldeobjekte behandelt, die versuchen, Malware von Ihrem Mac zu entfernen. Dies sind jedoch nicht die einzigen Orte, an denen sich bösartige Agenten verstecken könnten. Eine andere Art von Systemdiensten, die von Malware betroffen sein könnten, sind die sogenannten Launch Agents und Daemons – ja, der Name leitet sich vom Wort Dämon ab . Dies sind kleine Hilfsprogramme, die heimlich im Hintergrund laufen, wie Software-Updater oder automatische Backups.
Während Launch Agents und Daemons zwei verschiedene Entitäten sind, können beide von Malware infiltriert werden. Wie es oft vorkommt, platzieren Trojaner-Apps ihre ausführbaren Dateien im Launch Agents-Ordner. Das Ergebnis – die Viren-App wird automatisch gestartet und kann Ihre Daten beschädigen oder stehlen.
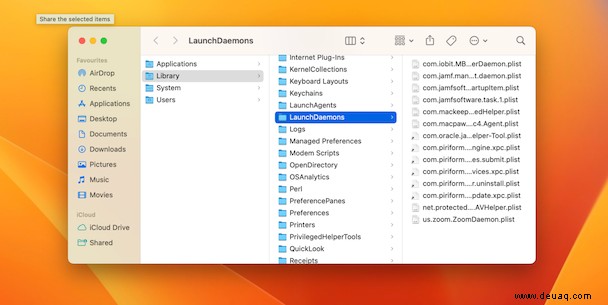
7. So entfernen Sie Daemons und Agents vom Mac-Start
- Klicken Sie auf Finder.
- Wählen Sie „Gehe zu“> „Gehe zu Ordner“.
- Geben Sie ein:
/Library/LaunchDaemons
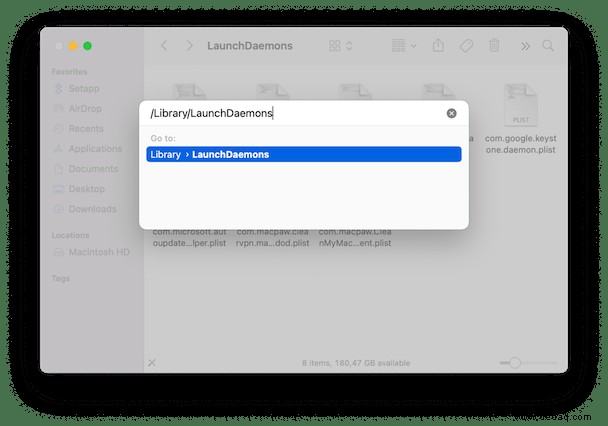
Wiederholen Sie für Launch Agents die obigen Schritte, aber suchen Sie dieses Mal an zwei weiteren Orten:
/Library/LaunchAgents
~/Library/LaunchAgents
Darin finden Sie eine Reihe von PLIST-Dateien, und wenn Ihnen einige davon verdächtig erscheinen, löschen Sie sie. Sicher, die Namen dieser Dateien sind vielleicht nicht sehr aussagekräftig, aber wenn Sie die problematische App, die Sie suchen, bereits kennen, kann Ihnen die Kenntnis dieses Ordners helfen, sie vollständig zu löschen.
Vergessen Sie nicht, Ihren Mac neu zu starten – bis dahin befinden sich alle diese Dateien noch im Arbeitsspeicher.
Eine weitere Möglichkeit, Daemons, Agenten und Plug-Ins zu entfernen
Wenn der hier beschriebene manuelle Weg zu kompliziert klingt, können Sie wieder von CleanMyMac X gerettet werden. Diese App verfügt über ein spezielles Tool zum Entfernen von Malware Launch Agents.
- Laden Sie CleanMyMac X herunter (der Download ist kostenlos).
- Installieren Sie die App.
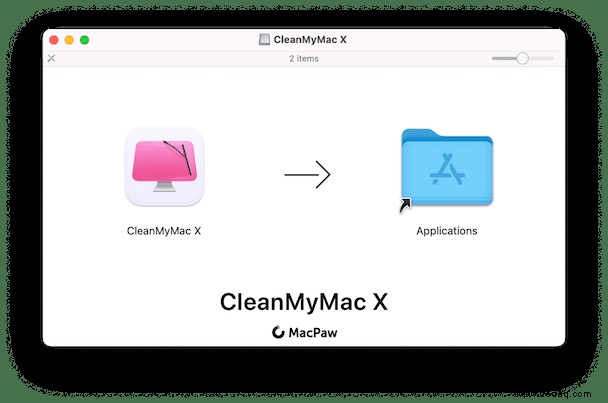
- Klicken Sie auf die Registerkarte Optimierung> Agenten starten.
- Wählen Sie die Launch Agents aus, die Sie deaktivieren möchten, und klicken Sie auf "Entfernen".
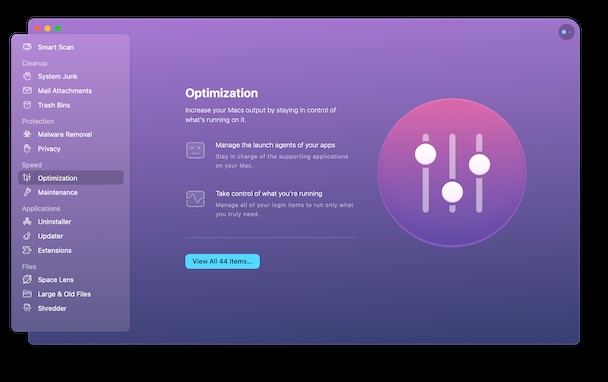
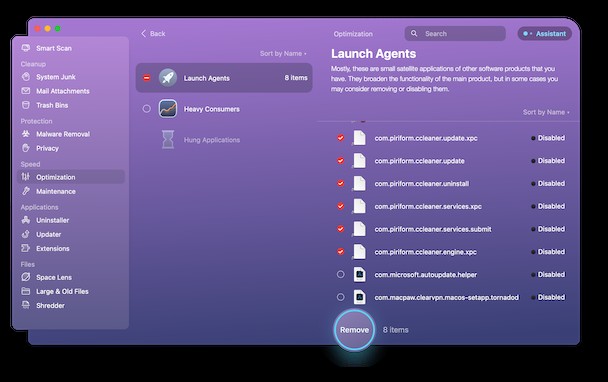
Übrigens verfügt diese App über eine Echtzeit-Anti-Malware-Überwachung. Es überwacht auf problematische Apps, die versuchen, in Ihre Launch Agents zu gelangen. Wenn es einen solchen findet, benachrichtigt es Sie und bietet an, den Eindringling zu entfernen.
8. Starten Sie im abgesicherten Modus
Manchmal kann Malware Ihren Mac so langsam machen, dass Sie nichts mehr tun können. Es kann hilfreich sein, Ihren Mac im abgesicherten Modus zu starten. Es verhindert das Laden bestimmter Software und führt nur wichtige Apps aus und verarbeitet macOS-Anforderungen. Es führt auch eine Überprüfung Ihres Startvolumes durch und entfernt einige Systemcaches, die möglicherweise genau das sind, was Ihr Mac benötigt. So starten Sie Ihren Mac im abgesicherten Modus.
Booten Sie auf einem Intel-basierten Mac im abgesicherten Modus
- Starten Sie Ihren Mac neu und halten Sie die Umschalttaste gedrückt, während Ihr Mac hochfährt.
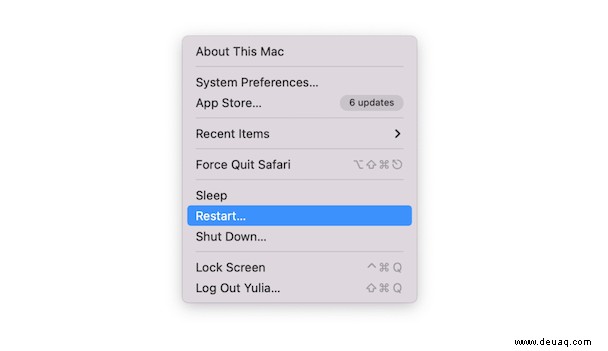
- Wenn das Anmeldefenster erscheint, lassen Sie die Umschalttaste los und melden Sie sich an.
- Sie sollten "Safe Boot" in der oberen rechten Ecke des Bildschirms Ihres Mac sehen.
Booten Sie auf einem Apple Silicon-basierten Mac im abgesicherten Modus
- Starten Sie Ihren Mac neu und halten Sie die Einschalttaste gedrückt.
- Lassen Sie die Taste los, wenn Sie die Startoptionen sehen.
- Wählen Sie Ihr Startvolume aus, halten Sie dann die Umschalttaste gedrückt und klicken Sie auf „Im abgesicherten Modus fortfahren.“
- Melden Sie sich bei Ihrem Mac an. Möglicherweise müssen Sie sich mehrmals anmelden.
Wenn alles andere fehlschlägt
Nachfolgend finden Sie einige weitere Ideen, die Ihnen dabei helfen, Malware vom Mac zu entfernen.
- Wechseln Sie zu einem anderen Benutzerkonto und führen Sie eine vollständige Systembereinigung durch.
- Stellen Sie Ihren Mac mit Time Machine wieder her (bis zu dem Punkt, bevor er infiziert wurde).
- Aktualisieren Sie Ihre gesamte Software, einschließlich macOS.
So schützen Sie Ihren Mac vor Malware
Abschließend haben wir ein paar grundlegende Tipps vorbereitet, um Ihre Wahrscheinlichkeit, Malware im Jahr 2022 und darüber hinaus zu fangen, zu minimieren. Sie sind für einen PC-Computer genauso zuordenbar.
- Lesen Sie diese Dialogfelder genau durch.
- Holen Sie sich eine zuverlässige Passwort-Manager-App.
- Anonym surfen.
- Decken Sie Ihre Webcam nach Möglichkeit ab.
- Verwenden Sie Passphrasen anstelle von Passwörtern.
- Erstellen Sie ein bootfähiges externes Notfalllaufwerk für Ihren Mac.
OK, sieht so aus, als hätten wir behandelt, wie man Malware vom Mac entfernt, einschließlich manueller und Softwarelösungen. Hoffentlich bleibt Ihr Mac virenfrei und klicken Sie nie wieder auf diese beängstigenden Mac-Warnungen.