Was sind Startobjekte?
Startobjekte oder Anmeldeobjekte sind Dienste und Anwendungen, die jedes Mal gestartet werden, wenn Sie Ihren Mac starten. Dies sind Anwendungen, die sich ohne Vorankündigung in Startelemente einschleichen und nie fragen, ob Sie sie dort benötigen oder möchten. Auf diese Weise können Sie am Ende mit einem Dutzend Apps starten, sobald Sie Ihren Mac einschalten, die Prozessor- und Speicherkapazitäten stark belasten und ihn verlangsamen. Solche Elemente können die Startzeit Ihres Mac verlängern und seine Leistung verringern.
Außerdem hinterlässt das Entfernen einer Anwendung oder eines Dienstes manchmal ein Anmeldeobjekt mit einem defekten Link. Diese defekten Anmeldeobjekte sind völlig nutzlos, verursachen unerwünschte Nachrichten und verschwenden die Ressourcen Ihres Mac (weil sie nach nicht vorhandenen Anwendungen suchen). Ob Sie macOS Catalina oder El Capitan oder früher ausführen – es ist alles gleich, also lesen Sie einfach weiter.
Sehen wir uns also an, wie Sie Anmeldeobjekte kontrollieren und unerwünschte, defekte oder versteckte Startobjekte entfernen können.

Wie deaktiviere ich Startprogramme?
Möchten Sie verhindern, dass Programme beim Start ausgeführt werden? Es gibt eine einfache Möglichkeit, Programme beim Start zu entfernen und Ihren Mac beim Start schneller zu laden. Der schnellste Weg, Startelemente auf dem Mac zu deaktivieren, ist eine App wie CleanMyMac X. Dieses Tool ist von Apple notariell beglaubigt und leistet viele hilfreiche Dinge.
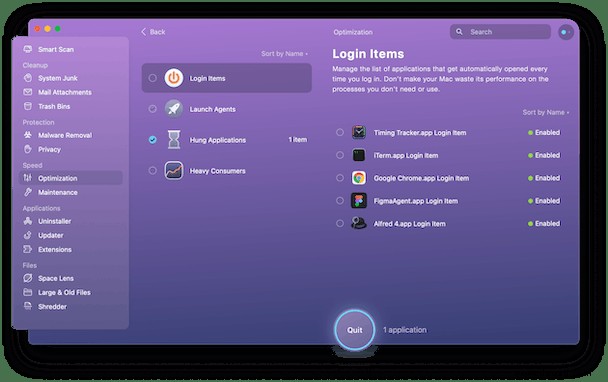
- Laden Sie hier die kostenlose Edition von CleanMyMac herunter.
- Starten Sie die App.
- Tab "Optimierung" öffnen.
- Klicken Sie auf Anmeldeobjekte.
- Deaktivieren Sie in der Liste der Apps diejenigen, die Sie beim Start nicht benötigen.
- Fertig!

Wie ändere ich Startprogramme manuell?
Das Deaktivieren von Mac-Startprogrammen ist manuell möglich. Wenn Sie also etwas Zeit haben und es selbst tun möchten, befolgen Sie die folgenden Schritte.
Ihre Login-Elemente sind in den Einstellungen aufgelistet. Eine der einfachsten Möglichkeiten, Startelemente zu steuern, befindet sich in den Systemeinstellungen> Benutzer &Gruppen.
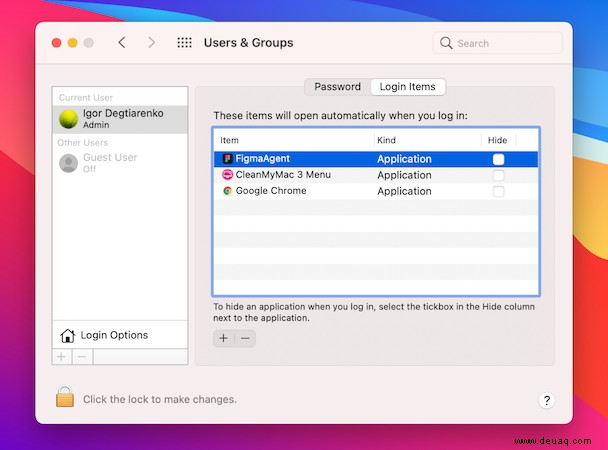
- Systemeinstellungen öffnen.
- Gehen Sie zu Benutzer &Gruppen.
- Wählen Sie links Ihren Spitznamen aus.
- Wählen Sie die Registerkarte Anmeldeobjekte.
- Wählen Sie ein Programm aus und drücken Sie das „–“-Zeichen unten.
Sie sind fertig! Wenn Sie ein Element wieder hinzufügen müssen, drücken Sie „+“ und wählen Sie die App aus, die Sie hinzufügen möchten. Starten Sie dann Ihren Mac neu, um die Änderungen zu sehen.

Wie repariert man defekte Startelemente?
Kaputte Mac-Startdateien bleiben dort zurück, da einige Teile der Apps noch lange auf Ihrem Mac verbleiben, nachdem Sie die App in den Papierkorb verschoben haben. Um diese Teile loszuwerden und Ihren Start zu reparieren, brauchen Sie wieder CleanMyMac. Zuerst müssen Sie überprüfen, ob sie zu den Startelementen gehören, und sie gegebenenfalls deaktivieren. Sie können dies gemäß den obigen Anweisungen tun. Dann müssen Sie App-Reste entfernen. CleanMyMac funktioniert gut auf macOS Monterey und früheren Betriebssystemen.
- Starten Sie CleanMyMac (die kostenlose Edition ist hier verfügbar)
- Wählen Sie die Registerkarte Deinstallation.
- Scrollen Sie durch die Liste der Apps.
- Wenn Sie eine App entdecken, die Sie gelöscht haben, überprüfen Sie sie.
- Überprüfen Sie den Abschnitt "Reste" in der Seitenleiste.
Überprüfen Sie die Apps aus diesem Abschnitt. Sie werden sicherlich ein paar vergessene Programme mit ihren übrig gebliebenen Teilen finden.
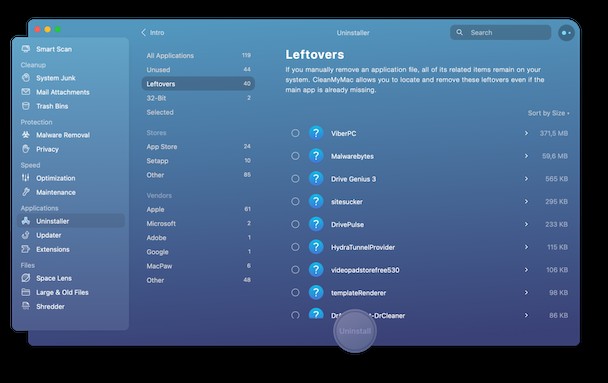
Sie können defekte Login-Elemente auch mit Hilfe des System-Junk-Moduls finden und entfernen:
- Wählen Sie die Registerkarte System-Junk.
- Klicken Sie auf Scannen.
- Überprüfen Sie die Details und klicken Sie auf Bereinigen.
Schließlich möchten Sie vielleicht die Internet-Plugins und -Erweiterungen überprüfen, die möglicherweise im Hintergrund ausgeführt werden.
Wählen Sie in CleanMyMac X in der Hauptseitenleiste „Erweiterungen“.
Suchen Sie Apps, die Sie nicht ausführen möchten, und klicken Sie auf Entfernen.
Daemons und Agenten aus dem Startprozess entfernen
Daemons und Startagenten sind eine weitere Art von Startobjekten. Sie sind keine Apps, sondern Teile anderer Apps, wie Chrome Updater in der Haupt-Chrome-App.
Um diese kleinen Agenten auszusortieren, fügen wir ihre Positionen in den Finder ein.
Öffnen Sie also den Finder und klicken Sie in der oberen Menüleiste auf „Gehe zu“.
Fügen Sie /Library/StartUpItems ein
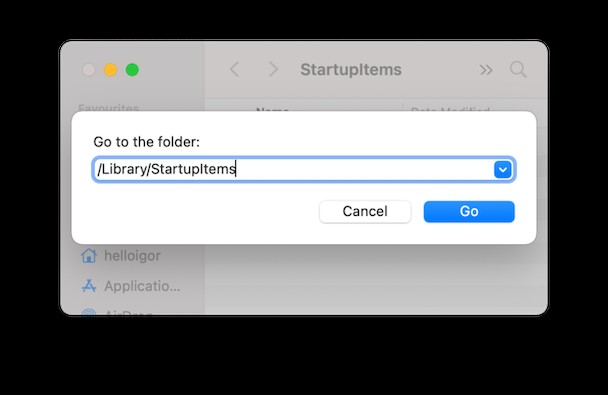
Hier finden Sie alle Startdateien, die mit dem System gestartet werden. Sie können das Login-Element löschen, das Sie für notwendig halten, wenn Sie absolut sicher sind, was Sie tun.
Fügen Sie auf die gleiche Weise zwei weitere Orte mit dem Menü Finder> Gehe zu ein:
/Library/LaunchDaemons
/Library/LaunchAgents
Der Ordner /Library/LaunchDaemons enthält eine Reihe von Einstellungsdateien, die definieren, wie die Anwendung, die zusammen mit dem System gestartet wird, funktionieren soll. Möglicherweise möchten Sie auch einige dieser Dateien löschen, wenn Sie wissen, dass Sie sie nicht benötigen und das Entfernen sicher ist.
Die /Library/LaunchAgents enthält Einstellungsdateien, die für die Apps verantwortlich sind, die während des Anmeldevorgangs (nicht beim Start) gestartet werden.
Die oben genannten Ordner enthalten App-bezogene Dateien. Sie können jedoch auch Systemordner überprüfen, um festzustellen, ob einige der Systemanwendungen beim Start ausgeführt werden müssen:
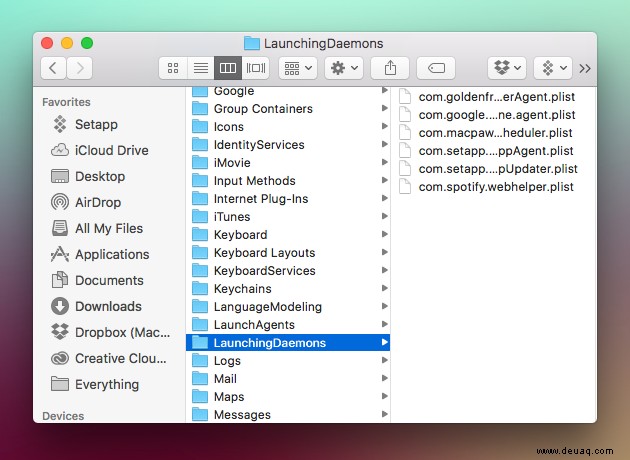
/System/Library/LaunchDaemons- Beachten Sie, dass dieser Ordner neben Einstellungsdateien auch andere wichtige Systemelemente enthält, die unangetastet bleiben sollten./System/Library/LaunchAgents- Höchstwahrscheinlich werden Sie in diesem Ordner auch nichts finden, was es wert ist, entfernt zu werden. Wenn Sie sich jedoch diesen Speicherort merken, können Sie möglicherweise Dateien finden, die sich auf eine problematische App beziehen, die Probleme beim Starten des Mac verursacht. Wenn Sie eine problematische Anwendung haben, die beim Anmelden Probleme macht, können Sie versuchen, sie von diesem Ordner aus zurückzuverfolgen.
Wenn Sie jedoch nach einfachen Möglichkeiten zum Entfernen von Anmeldeelementen suchen, empfehlen wir die Verwendung eines professionellen Mac-Dienstprogramms. Laden Sie CleanMyMac X von der offiziellen Website herunter und gehören Sie damit der Vergangenheit an.