Chromium ist das Open-Source-Webbrowser-Projekt von Google. Es ist kein ausgewachsener Webbrowser wie Chrome, sondern eine Plattform, die Drittanbieter-Entwicklern erlaubt ihren eigenen Code zu bauen und ihren eigenen Browser zu erstellen. Leider sind nicht alle dieser Entwickler daran interessiert, einen großartigen Browser zu entwickeln. Stattdessen ist ihr Ziel die Infiltration Ihren Computer mit Malware, um Ihre Daten zu stehlen.
Alles, was Sie über den Chromium-Virus wissen müssen
Es gibt keinen Chromiumvirus als solchen. Was genau ist dann Chrom?
Es ist ein legitimes, von Google finanziertes Projekt, das als Grundlage für mehrere Webbrowser verwendet wird, einschließlich Googles eigenem Chrome. Der Unterschied zwischen Chrome und Chromium besteht darin, dass Chrome die fertige Version des Webbrowsers von Google ist, wenn Chromium das Framework ist auf dem es aufgebaut ist. Wenn Google Chrome aktualisiert, verwendet es den neuesten Code aus dem Open-Source-Chromium-Projekt und fügt dann eigene Funktionen oder Add-Ons hinzu. Andere bekannte Browser, die auf Chromium setzen, sind Opera und Vivaldi.
Sie können Chromium mühelos selbst herunterladen und auf Ihrem Mac ausführen, um es auszuprobieren. Wenn Sie dies tun, werden Sie feststellen, dass es Chrome sehr ähnlich sieht und sich auch so anfühlt. Sie werden jedoch einen sogenannten „Roh-Build“ herunterladen, der wahrscheinlich instabil ist und regelmäßig abstürzt. Kurzer Hinweis:Versuchen Sie, Rohversionen nicht auf einem Computer auszuführen, den Sie für die Arbeit verwenden.
Ein weiteres Problem, das Sie beachten sollten, ist, dass Chromium nicht aktualisiert wird selbst automatisch, wie Chrome es tut. Sie müssen also manuell nach Updates suchen, da das Ausführen einer veralteten Version von Chromium Sicherheitsrisiken birgt.
Und noch etwas zu Chromium:Sie sollten es nur von Chromium.org herunterladen . Wenn Sie es von woanders herunterladen, riskieren Sie, eine Version zu installieren, die böswillig geändert wurde, um Malware zu bündeln. Während die meisten Entwickler, die Chromium-basierte Browser erstellen, legitim sind, gibt es einige Betrüger, die damit Adware einschleusen. Das ist der Grund, warum manche Menschen Chromium als Virus wahrnehmen.
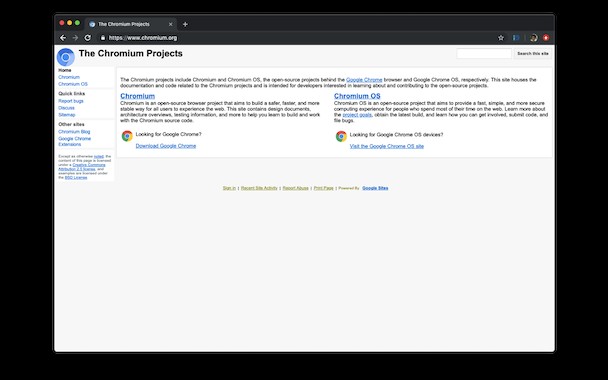
Denken Sie daran:Um eine Infektion mit Malware zu vermeiden, laden Sie Chromium nur von der offiziellen Download-Site herunter. Oder noch besser, laden Sie seriöse Browser herunter, die auf Chromium basieren, anstatt den Quellcode selbst.
Aber wenn Sie bereits eine bösartige Version von Chromium heruntergeladen haben, können Sie sie mit den folgenden Schritten entfernen.
So deinstallieren Sie Chromium auf Ihrem Mac
Das Entfernen einer legitimen Version von Chromium ist ein Kinderspiel. Suchen Sie es einfach in Ihrem Anwendungsordner, ziehen Sie es in den Papierkorb und leeren Sie es dann. Offensichtlich wird es dadurch nicht vollständig deinstalliert, da sich andere zugehörige Dateien in Ordnern befinden wie:
/Library/LaunchAgents
~/Library/Application Support
Der einfachste Weg, Chromium ein für alle Mal zu deinstallieren, ist die Verwendung des Deinstallationsprogramms in CleanMyMac X. Es löscht nicht nur Chromium, sondern alle seine Teile und Teile im gesamten System. So funktioniert es:
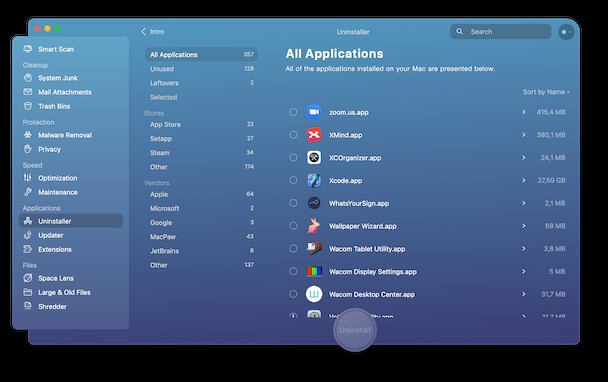
- Laden Sie CleanMyMac X herunter und installieren Sie es – hier erhalten Sie eine kostenlose Edition.
- Wählen Sie Deinstallationsprogramm.
- Finden Sie Chromium in der Liste der Apps oder suchen Sie im Suchfeld danach.
- Markieren Sie das Kästchen daneben.
- Drücken Sie auf Deinstallieren.
Dadurch wird jede Spur von Chromium von Ihrem Mac entfernt.

Wenn die von Ihnen installierte Version von Chromium Malware enthält, ist der Vorgang etwas komplizierter. Aber keine Sorge, Sie können das auch beheben. Im nächsten Teil dieses Artikels erfahren Sie, wie Sie dies erreichen können.
1. Entfernen Sie Chromium und Apps, mit denen es gebündelt war
- Gehen Sie zu Ihren Anwendungen Ordner und suchen Sie nach der App, die Sie heruntergeladen haben, kurz bevor Chromium auf Ihrem Mac erschien.
- Ziehen Sie es in den Papierkorb und leeren Sie es dann.
Sie können auch versuchen, Chromium aus Ihrer Bibliothek zu entfernen.
- Klicken Sie auf Finder , und wähle dann im oberen Menü "Gehe zu".
- Wählen Sie Gehe zum Ordner ... Fügen Sie nun folgende Stellen ein:
/Library/LaunchAgents
~/Library/Application Support
/Library/LaunchDaemons
Öffnen Sie diese Ordner und suchen Sie nach Dateien, die kürzlich hinzugefügt wurden – Sie können die Spaltenansicht im Finder verwenden und nach dem Datum der Hinzufügung sortieren, um sie zu finden. Wenn Sie verdächtige kürzlich hinzugefügte Dateien finden, ziehen Sie sie in den Papierkorb und leeren Sie ihn.
Löschen Sie die App aus Ihren Anmeldeobjekten
Wählen Sie nun Systemeinstellungen aus dem Apple-Menü und wählen Sie Benutzer &Gruppen . Klicken Sie auf Ihren Benutzernamen und dann auf Anmeldeelemente . Suchen Sie nach Anmeldeobjekten, die verdächtig aussehen. Wenn Sie eine sehen, aktivieren Sie das Kästchen daneben und drücken Sie die Schaltfläche „-“.
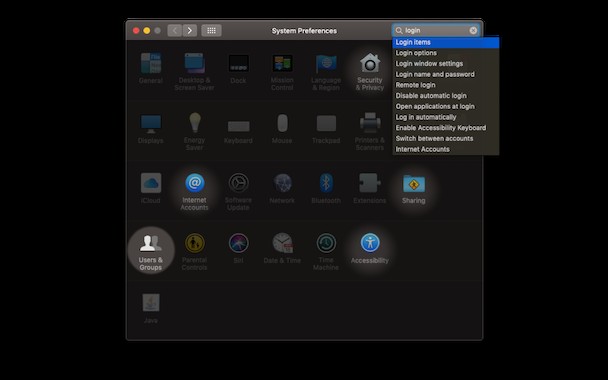
2. Setzen Sie Ihre anderen Browser zurück
Einige Malware setzt die Einstellungen Ihres Browsers zurück und installiert Erweiterungen, die Ihre anderen Browser infizieren. In diesem Fall müssen Sie jeden verwendeten Browser durchlaufen und zurücksetzen. Unten finden Sie die Anweisungen, die Sie benötigen.
Safari
- Starten Sie Safari, gehen Sie zum Safari-Menü und wählen Sie dann Einstellungen.
- Klicken Sie auf die Registerkarte "Erweiterungen", suchen Sie nach Erweiterungen, die zweifelhaft erscheinen, und wählen Sie "Deinstallieren".
- Wählen Sie als Nächstes die Registerkarte „Suchen“ und ändern Sie sie wieder auf Ihre Präferenz, wenn Ihre Standardsuchmaschine geändert wurde.
- Klicken Sie nun auf die Registerkarte "Allgemein" und ändern Sie die Startseiteneinstellungen wieder auf das, was sie sein sollten.
Chrom
- Starten Sie Chrome und fügen Sie Folgendes in die Adressleiste ein:chrome://extensions
- Wählen Sie Erweiterungen aus, die Sie nicht installiert haben, und klicken Sie auf "Entfernen".
- Fügen Sie dies nun in die Adressleiste ein:chrome://settings
- Scrollen Sie auf der Seite nach unten, bis Sie den Suchbereich sehen.
- Legen Sie die Standardsuchmaschine basierend auf Ihren Präferenzen fest. Gehen Sie auf der Seite weiter nach unten, bis Sie „Beim Start“ sehen, und richten Sie auch Ihre Startseite ein.
Firefox
- Starten Sie Firefox und klicken Sie auf die drei Striche rechts in der Adressleiste.
- Wählen Sie „Add-ons“ und dann Erweiterungen.
- Suchen Sie nach Erweiterungen, die Sie nicht kennen, klicken Sie darauf und drücken Sie auf Entfernen.
- Klicken Sie erneut auf die drei Linien und wählen Sie diesmal „Optionen“.
- Legen Sie Ihre Startseite und Standardsuchmaschine gemäß Ihren Einstellungen fest.

Du bist fast fertig! Nachdem Sie Chromium zusammen mit den nicht benötigten Apps und Erweiterungen entfernt haben, gibt es noch eine Sache, die Sie tun sollten. Es ist wahrscheinlich, dass die Malware Cookies und Cache-Dateien auf Ihrem Mac platziert hat. Um die Malware loszuwerden, müssen Sie einen vollständigen Antivirus-Scan durchführen. Und rate was? Sie können dies schnell mit derselben App tun, die ich bereits erwähnt habe – CleanMyMac X. Die Anwendung ist mit einem Tool zum Entfernen von Malware ausgestattet die infizierte Apps und "Backdoor-Viren" blockiert " funktioniert derzeit auf Ihrem Mac.
Alles, was Sie tun müssen, ist die App kostenlos herunterzuladen und in der Seitenleiste zur Registerkarte Malware-Entfernung zu navigieren. Drücken Sie dann auf Scannen, um den Virenentfernungsprozess zu starten.
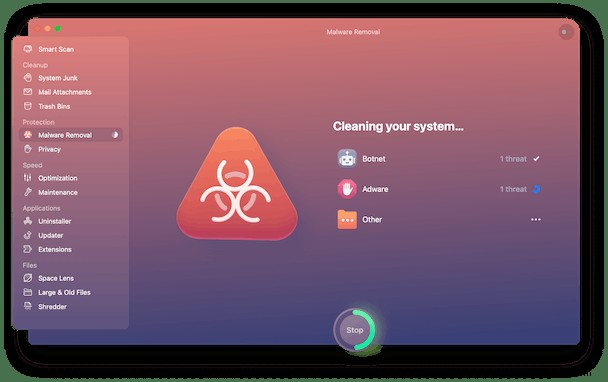
Eine kurze Zusammenfassung:Chrom ist kein Virus. Es ist nicht einmal Malware. Einige Betrüger verwenden jedoch gefälschte Chromium-Builds, um Malware zu verbreiten. Um die Installation einer Malware-Version zu vermeiden, sollten Sie Chromium nur von der offiziellen Website herunterladen. Wenn Sie jedoch bereits eine infizierte Version von Chromium installiert haben, können Sie sie entfernen, indem Sie die in diesem Artikel beschriebenen Schritte ausführen. Alternativ können Sie auch CleanMyMac X verwenden. Bleiben Sie gesund!