Das Finden und Zugreifen auf opt ist nicht so einfach wie das Finden anderer versteckter Ordner. In diesem Artikel erklären wir, warum und wie Sie den opt-Ordner finden und darauf zugreifen.
Wie finde ich den Opt-Ordner?
Dies ist nicht so einfach zu finden wie eine Bibliothek oder sogar Net oder var, da macOS nicht einmal einen Ordner opt (oder /opt) hat. Stattdessen hat macOS einen Ordner /usr/local/opt, den Sie im Finder sichtbar machen können.
Normalerweise müssen Sie den Ordner /usr/local/opt nicht finden und darauf zugreifen, es sei denn, Sie müssen neue Softwareanwendungen von Drittanbietern wie Intel oder Homebrew herunterladen.
Welches Format Sie auch immer in Ihrem macOS-Verzeichnis auswählen, der Zweck dieses Ordners besteht darin, als „Verzeichnis für die Installation entbündelter Pakete (d. h. Pakete, die nicht Teil der Betriebssystemverteilung sind, aber von einer unabhängigen Quelle bereitgestellt werden) zu dienen, jeweils in ein eigenes Unterverzeichnis.“
Das Navigieren zu diesem Opt-Ordner kann auf zwei Arten erfolgen:entweder durch das Terminal gehen oder mit dem Finder danach suchen.
So finden Sie den Opt-Ordner mit Terminal
- Gehen Sie zu Terminal – im Ordner „Dienstprogramme“.
- Geben Sie den folgenden Befehl ein:
defaults write com.apple.Finder AppleShowAllFiles YES - Initialisieren Sie jetzt den Finder neu, indem Sie entweder neu starten oder mit der rechten Maustaste auf den Finder klicken, während Sie die Wahltaste gedrückt halten, und dann „Neu starten“ auswählen.
- Jetzt sollte dies jeden versteckten Ordner anzeigen, einschließlich des Ordners /usr/local/opt.
- Sobald Sie bereit sind, sie wieder auszublenden, gehen Sie zum Terminal und geben Sie den folgenden Befehl ein:
defaults write com.apple.Finder AppleShowAllFiles NO
Zugriff auf den Opt-Ordner mit dem Finder
- Finder öffnen.
- Drücken Sie Befehl+Umschalt+G, um das Dialogfeld zu öffnen.
- Geben Sie die folgende Suche ein:
/usr/local/opt - Jetzt sollten Sie temporären Zugriff haben, also sollten Sie es in die Finder-Favoriten ziehen können, wenn Sie wieder darauf zugreifen möchten.
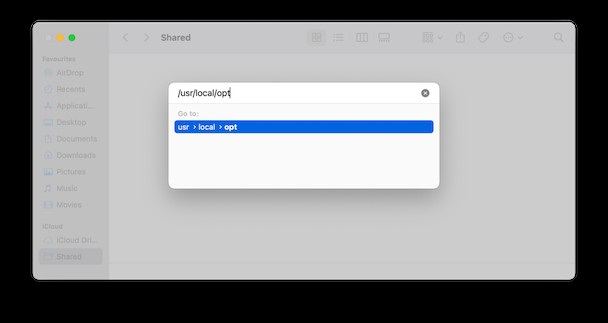
So visualisieren Sie alle Ihre Ordner mit Space Lens
Space Lens ist eines der leistungsstarken Tools in CleanMyMac X. Mit seiner Hilfe können Sie Ihre Festplatte scannen und eine detaillierte Karte Ihres Speichers erstellen. Sie erhalten eine Liste aller Dateien und Ordner auf Ihrem Mac und wie viel Speicherplatz sie beanspruchen. Sie können mit wenigen Klicks sehen, was Platz beansprucht, und die Platzfresser endgültig entfernen.
- Laden Sie CleanMyMac X herunter und installieren Sie es.
- Starten Sie die App.
- Wählen Sie Space Lens.
- Klicken Sie auf Ausführen.
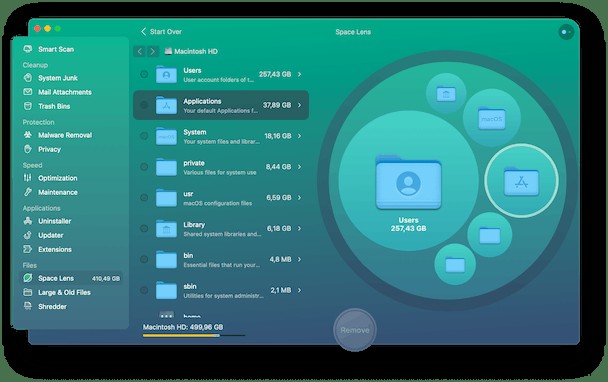
CleanMyMac X ist ein leistungsstarker Reiniger, Geschwindigkeitsverstärker und Gesundheitsschutz für Ihren Mac. Probieren Sie es aus, damit Ihr Mac so gut wie neu bleibt!