Einer der Vorteile des Wechsels zu SSD- und Fusion-Laufwerken auf Macs besteht darin, dass Sie Ihren Mac viel schneller starten können. Das Einloggen kann jedoch noch eine Weile dauern und frustrierend sein. Wenn Ihr MacBook Pro beim Start langsam ist, können Sie Folgendes tun. Diese Tipps gelten natürlich auch für andere Macs.
1. Stellen Sie sicher, dass macOS auf dem neuesten Stand ist
Das erste, was Sie tun sollten, wenn Sie auf Probleme oder Leistungsprobleme auf Ihrem Mac stoßen, ist zu überprüfen, ob Sie die neueste Version der jeweils installierten Version von macOS ausführen.
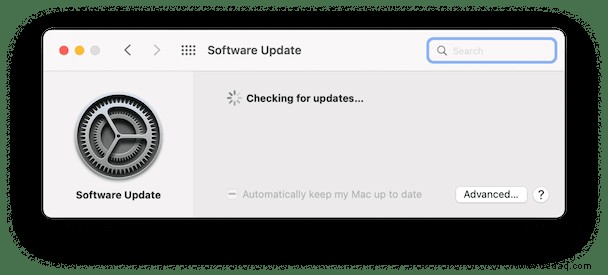
- Klicken Sie auf das Apple-Menü.
- Wählen Sie "Über diesen Mac".
- Drücken Sie Softwareaktualisierung.
- Wenn ein Update verfügbar ist, befolgen Sie die Schritte auf dem Bildschirm, um es zu installieren.
2. Stellen Sie sicher, dass genügend freier Speicherplatz vorhanden ist
Wenn Sie Ihren Mac neu starten, werden temporäre Dateien, Caches und Auslagerungsdateien gelöscht, die für den virtuellen Speicher verwendet werden. Manchmal bleiben jedoch einige von ihnen zurück, und nach und nach füllt sich die Startdiskette Ihres Mac mit diesen Junk-Dateien. Wenn Sie weniger als 10 % der Gesamtkapazität Ihres Bootlaufwerks zur Verfügung haben, kann dies die Leistung beeinträchtigen.
Der schnellste Weg, Speicherplatz freizugeben und Junk-Dateien zu entfernen, ist die Verwendung des System-Junk-Tools von CleanMyMac X. Es erkennt veraltete Caches und alte Protokolldateien und entfernt sie in weniger als einer Minute.
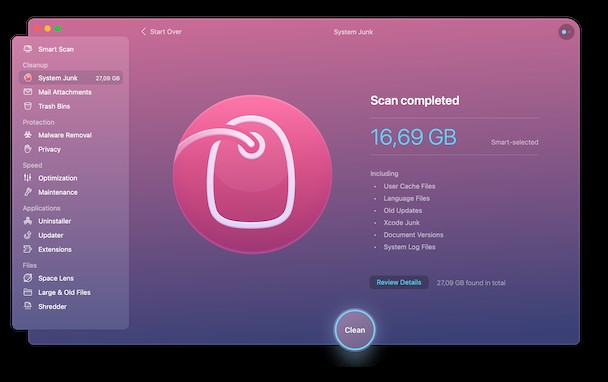
Sie können jedoch auch Speicherplatz freigeben, indem Sie die integrierten Speicherverwaltungstools von macOS verwenden.
- Klicken Sie erneut auf das Apple-Menü und wählen Sie "Über diesen Mac".
- Wählen Sie die Registerkarte Speicher.
- Drücken Sie auf Verwalten.
- Überprüfen Sie die Empfehlungen und befolgen Sie die für Sie relevanten.
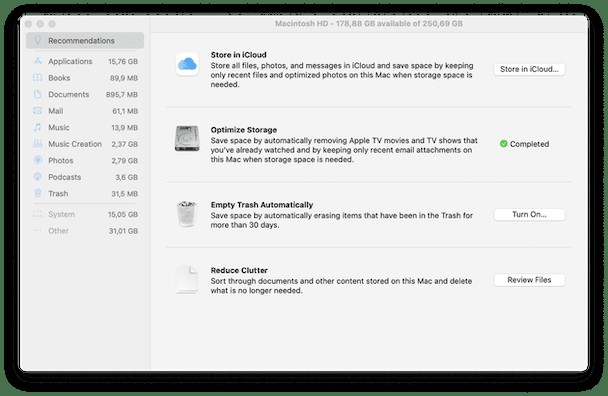
3. Versuchen Sie es mit einem anderen Benutzerkonto
Wenn Sie auf Ihrem Mac ein anderes Benutzerkonto eingerichtet haben, versuchen Sie, sich bei diesem anzumelden, wenn Sie neu starten. Wenn nicht, erstellen Sie eines oder aktivieren Sie Gastkonten. Wenn es schneller geht, wissen Sie, dass das Problem bei Ihrem Benutzerkonto liegt, also versuchen Sie es mit dem nächsten Tipp.
4. Anwendungen beim Neustart nicht erneut öffnen
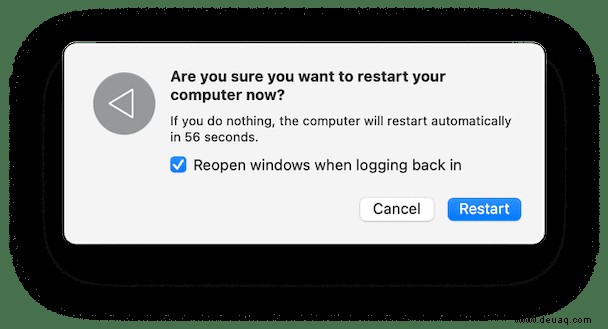
Die macOS-Funktion, mit der Sie Ihren Mac starten und in den gleichen Zustand wie beim Herunterfahren zurückkehren können, kann sehr nützlich sein. Es kann jedoch auch die Zeit verlangsamen, die zum Starten Ihres Mac benötigt wird. Um es auszuschalten, stellen Sie beim nächsten Herunterfahren Ihres Mac sicher, dass das Kontrollkästchen „Fenster beim erneuten Anmelden erneut öffnen“ nicht aktiviert ist.
5. Deaktivieren Sie FileVault
Wenn Sie FileVault verwenden, um den Inhalt Ihres Startvolumes zu verschlüsseln, werden alle Vorgänge verlangsamt, die das Lesen oder Schreiben auf dieses Volume beinhalten, einschließlich des Startens. Wenn Sie es wirklich verschlüsseln müssen, sollten Sie FileVault natürlich eingeschaltet lassen. Wenn Sie dies jedoch nicht tun, wird Ihr Mac durch Deaktivieren schneller gestartet.
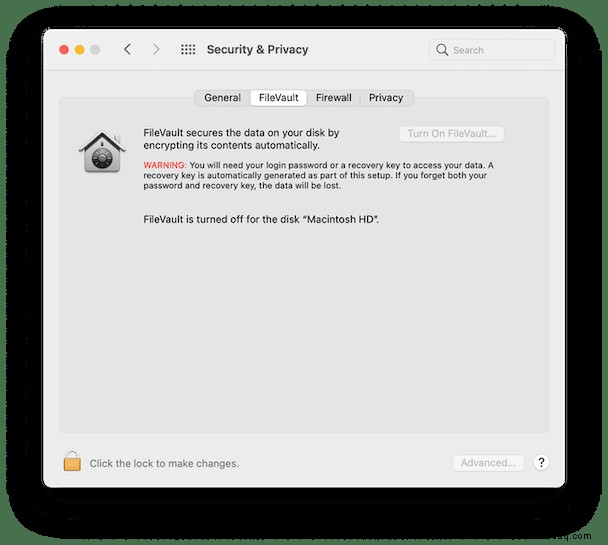
- Klicken Sie auf das Apple-Menü und wählen Sie Systemeinstellungen.
- Wählen Sie Sicherheit und Datenschutz.
- Wählen Sie die Registerkarte FileVault aus.
- Klicken Sie auf das Vorhängeschloss und geben Sie Ihren Admin-Benutzernamen und Ihr Passwort ein.
- Drücken Sie FileVault deaktivieren.
- Systemeinstellungen schließen
6. Anmeldeobjekte prüfen
Anmeldeobjekte sind Skripte und Anwendungen, die beim Start gestartet werden. Sie können den Startvorgang Ihres Mac verlangsamen. Sie sollten sie also auf ein Minimum beschränken. CleanMyMac X kann Ihnen dabei helfen, Anmeldeobjekte zu verwalten und Start-Agents zu entfernen – letztere können nicht einfach in den Systemeinstellungen entfernt werden. So verwenden Sie es.
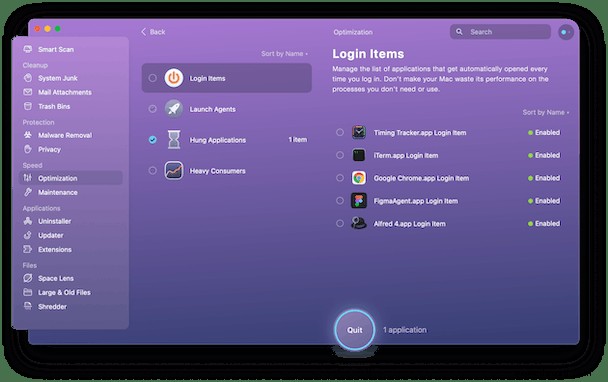
- Laden Sie CleanMyMac X herunter und installieren Sie es, falls Sie es noch nicht haben.
- Wählen Sie beim Start das Optimierungsmodul aus.
- Klicken Sie auf Alle Elemente anzeigen und dann auf Anmeldeelemente.
- Markieren Sie diejenigen, die Sie entfernen möchten, und drücken Sie Ausführen.
Um Launch Agents loszuwerden, gehen Sie genauso vor, aber wählen Sie in Schritt 3 Launch Agents anstelle von Login Items.
Um Anmeldeobjekte in den Systemeinstellungen zu entfernen, gehen Sie zum Apple-Menü, wählen Sie „Systemeinstellungen“> „Benutzer &Konten“ und dann „Anmeldeobjekte“ für Ihr Konto.
7. Starten Sie Ihren Mac im abgesicherten Modus
Der abgesicherte Modus startet Ihren Mac, ohne einige Systemerweiterungen und Anmeldeobjekte zu laden. Es führt auch eine Überprüfung Ihrer Startfestplatte mit der Ersten Hilfe des Festplatten-Dienstprogramms durch und löscht den Cache und andere temporäre Dateien. Das Booten im abgesicherten Modus und ein anschließender normaler Neustart können viele verschiedene Probleme beheben. Der Vorgang zum Booten im abgesicherten Modus hängt davon ab, ob Sie einen Intel Mac oder einen mit Apple Silicon haben (z. B. ein M1 MacBook Air, MacBook Pro oder Mac mini).
Für Macs mit Apple Silicon:
- Fahren Sie Ihren Mac herunter und warten Sie 10 Sekunden.
- Halten Sie die Einschalttaste gedrückt und lassen Sie sie dann los, wenn die Startoptionen auf dem Bildschirm angezeigt werden.
- Wählen Sie Ihr Startvolume aus, halten Sie die Umschalttaste gedrückt, drücken Sie im abgesicherten Modus auf Weiter und lassen Sie dann die Umschalttaste los.
- Melden Sie sich an. Möglicherweise müssen Sie sich mehr als einmal anmelden.
Für Intel-Macs:
- Fahren Sie Ihren Mac herunter und warten Sie 10 Sekunden.
- Starten Sie Ihren Mac neu, indem Sie die Umschalttaste gedrückt halten.
- Lassen Sie die Umschalttaste los, wenn Sie das Anmeldefenster sehen.
- Melden Sie sich an. Möglicherweise müssen Sie sich mehr als einmal anmelden und sollten „Safe Boot“ in der oberen Ecke des Anmeldefensters sehen.
Wenn Ihr Mac im abgesicherten Modus schneller startet, starten Sie ihn wie gewohnt neu und prüfen Sie, ob das Problem behoben ist.
8. NVRAM zurücksetzen
Wenn keiner der obigen Tipps funktioniert oder das Problem bei mehreren Benutzerkonten auftritt, versuchen Sie, das NVRAM zurückzusetzen.
- Fahren Sie Ihren Mac herunter.
- Drücken Sie den Netzschalter, um Ihren Mac zu starten, und halten Sie die Kombination Wahl-Befehl-P-R gedrückt.
- Halten Sie die Tasten etwa 20 Sekunden lang gedrückt.
- Lassen Sie die Tasten los und Ihr Mac wird neu gestartet.
Es gibt viele mögliche Gründe, warum Ihr MacBook langsam startet. Die gute Nachricht ist, dass es sehr wahrscheinlich softwarebezogen ist und ziemlich einfach zu beheben ist. Wenn Sie die obigen Schritte befolgen, können Sie das Problem identifizieren und beheben. Hoffentlich startet Ihr Mac jetzt viel schneller.