Lassen Sie mich Ihnen eine Szene aus einem Albtraum für jeden Mac-Benutzer geben:Sie erledigen eine dringende Aufgabe auf Ihrem Mac, und plötzlich … ist Ihr Mac vollständig eingefroren und Sie können auf nichts klicken! Gruselig, oder?
Ja, es passiert nicht oft, passiert nicht jedem, aber es kann bei jedem Mac passieren. In diesem Artikel werde ich die Gründe darlegen, warum Ihr Mac eingefroren werden kann, und Ihnen superschnelle Lösungen geben, mit denen Sie versuchen können, seine Funktionalität wiederherzustellen.
Warum ist Ihr Mac eingefroren?
Es gibt mehrere Gründe, warum Ihr MacBook einfrieren kann, und es gibt viele Möglichkeiten, wie sich das Problem zeigt (z. B. dass Sie nicht auf etwas klicken können). Zum Beispiel können Sie den gefürchteten sich drehenden Beachball sehen. Wenn Sie dies tun, können Sie den Cursor wahrscheinlich auf dem Bildschirm bewegen, aber nichts anklicken. Ein selteneres Szenario ist, wenn Sie nicht einmal den Cursor bewegen können, weil das gesamte System vollständig eingefroren ist.
Lassen Sie mich die Gründe skizzieren, warum Ihr Mac eingefroren sein könnte.
1. Eine Anwendung hat sich aufgehängt.
Es ist bei weitem das häufigste Problem. Anwendungen in macOS sollten nicht das gesamte System zum Absturz bringen, wenn sie abstürzen. Wenn der Fehler jedoch auftritt, verbraucht er manchmal große Mengen an Arbeitsspeicher oder CPU-Zyklen, was bedeutet, dass alles andere auf Ihrem Mac zum Erliegen kommt.
2. Sie haben einen Treiber oder eine Erweiterung installiert.
Treiber und Erweiterungen von Drittanbietern haben Zugriff auf tiefere Teile von macOS als die meisten regulären Anwendungen. Wenn Sie eines installiert haben, das fehlerhaft oder mit der von Ihnen verwendeten Version von macOS nicht kompatibel ist, kann dies dazu führen, dass Ihr Mac einfriert.
3. Es gibt ein Problem mit Ihrer Tastatur oder Maus.
Was manchmal wie ein Problem mit Ihrem Mac aussieht, ist in Wirklichkeit ein Problem mit anderer Hardware. Wenn Sie eine externe Tastatur, Maus oder ein externes Trackpad verwenden, kann ein Verbindungsproblem vorliegen, das dazu führt, dass Ihr Mac den Zeiger nicht bewegen oder nicht mit der Tastatur steuern kann. Wenn Sie eine Bluetooth-Tastatur und -Maus verwenden, vergewissern Sie sich, dass die Batterien nicht leer sind.
4. Ihr Mac wurde mit Malware infiziert
Eine Malware-Infektion ist nicht die häufigste Ursache für das Einfrieren des Mac, aber immer noch eine Möglichkeit. Für diejenigen, die sich dessen nicht bewusst sind, können Macs mit Malware infiziert sein. Und eines der Symptome einer Malware-Infektion ist eine deutlich erhöhte Belastung von CPU und Arbeitsspeicher. In diesem Fall ist die Last normalerweise so hoch, dass Ihr Mac einfriert.
So gehen Sie vor, wenn Ihr Mac eingefroren ist
Beenden von Anwendungen erzwingen
Wenn sich eine Anwendung aufgehängt hat, ist dies möglicherweise nur vorübergehend. Warten Sie also ein oder zwei Minuten, um zu sehen, ob Ihr Mac nicht mehr einfriert. Wenn nicht, müssen Sie das Beenden der Anwendung erzwingen. Dafür gibt es mehrere Möglichkeiten.
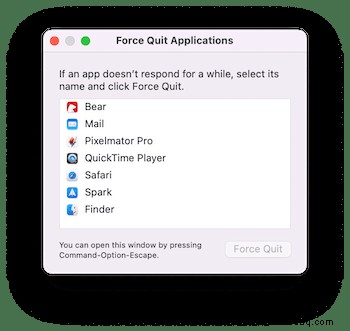
- Drücken Sie Befehlstaste-Wahl-Esc, wählen Sie die Anwendung im Fenster „Sofort beenden“ aus und drücken Sie „Sofort beenden“.
- Klicken Sie mit der rechten Maustaste auf das Symbol der App im Dock und wählen Sie „Beenden erzwingen“ (wenn es nur eine Option zum Beenden gibt, halten Sie die Wahltaste gedrückt)
- Klicken Sie auf das Apple-Menü, wählen Sie Sofort beenden, wählen Sie die App im Fenster Sofort beenden aus und drücken Sie Sofort beenden.
Wenn das erzwungene Beenden der Anwendung das Problem nicht löst, versuchen Sie, das Beenden anderer Anwendungen zu erzwingen.
Starten Sie Ihren Mac neu
Wenn das erzwungene Beenden von Anwendungen das Problem nicht löst, besteht der nächste Schritt darin, Ihren Mac neu zu starten. Wenn Sie den Mauszeiger bewegen und klicken können, klicken Sie auf das Apple-Menü und wählen Sie Neu starten.
Wenn Sie den Mauszeiger nicht steuern können, gibt es ein paar andere Dinge, die Sie ausprobieren können, je nach Modell Ihres Mac.
- Drücken Sie auf einem Mac mit DVD-Laufwerk die Tastenkombination „Befehl-Steuerung-Auswerfen“
- Wenn Sie einen neueren Mac mit TouchID haben, drücken Sie Befehlstaste-Control-Option und die Einschalttaste.
In beiden Fällen sollte Ihr Mac anbieten, Ihre Arbeit zu speichern, alle Apps zu beenden und neu zu starten.
Wenn Sie einen Mac mit TouchID haben oder die oben genannten Optionen nicht funktionieren, müssen Sie einen Neustart erzwingen. Halten Sie den Netzschalter gedrückt, warten Sie, bis er sich ausschaltet, und warten Sie dann noch einige Sekunden, bevor Sie den Netzschalter loslassen. Ihr Mac sollte normal neu starten.
Tipp:Der andere Grund, warum Ihr Mac einfriert und Sie auf nichts klicken können, ist, dass einer Anwendung der Speicher fehlt. Wenn das passiert, verbraucht es immer mehr RAM, bis für andere Apps nichts mehr übrig ist. Ich verwende CleanMymac X, das mich warnt, wenn eine Anwendung viel RAM beansprucht. CleanMyMac X zeigt Ihnen, welche Apps viel RAM verbrauchen, und zeigt den aktuellen Status von Dingen wie CPU- und Netzwerkauslastung an. Außerdem benachrichtigt dich die App, wenn auf deinem Mac der Arbeitsspeicher knapp wird, und bietet an, ihn für dich freizugeben.
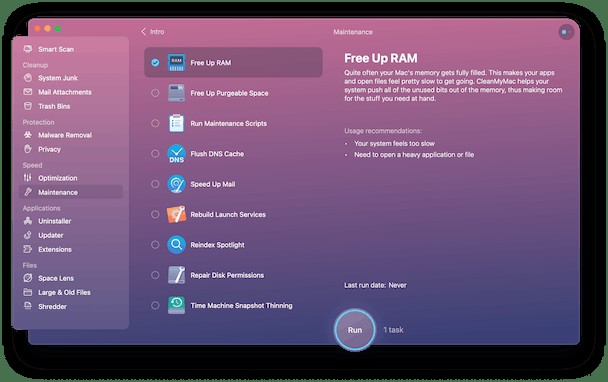
Das Freigeben von Arbeitsspeicher ist nur eines der Tools des Wartungsmoduls von CleanMyMac X. Es repariert auch Festplattenberechtigungen, führt Wartungsskripts aus und dünnt Time Machine-Snapshots aus. Wenn Sie es regelmäßig verwenden, verringert es die Wahrscheinlichkeit, dass Ihr Mac in Zukunft einfriert. Sie können es hier kostenlos herunterladen.
So verhindern Sie, dass Ihr Mac in Zukunft einfriert
Sobald Sie Ihren Mac aufgetaut haben und ihn wieder verwenden können, sollten Sie untersuchen, warum dies überhaupt passiert ist. Wenn Sie die Ursache nicht beseitigen, wird es wahrscheinlich wieder vorkommen.
Hier sind einige Möglichkeiten, mögliche Ursachen zu beseitigen und zu verhindern, dass sie erneut auftreten:
- Nach macOS-Updates suchen. Klicken Sie auf das Apple-Menü und wählen Sie „Über diesen Mac“ und klicken Sie dann auf „Softwareaktualisierung“. Wenn ein Update verfügbar ist, installieren Sie es. Aktivieren Sie dort das Kontrollkästchen "Meinen Mac automatisch auf dem neuesten Stand halten".
- Aktualisieren Sie Ihre Apps. Starten Sie die App Store App und suchen Sie nach Updates. Installieren Sie, falls vorhanden. Klicken Sie bei Apps, die Sie nicht aus dem App Store heruntergeladen haben, auf den Anwendungsnamen in der Menüleiste und wählen Sie Nach Updates suchen.
- Reparieren Sie Ihr Bootlaufwerk im Festplattendienstprogramm. Gehen Sie zu Anwendungen> Dienstprogramme und starten Sie das Festplattendienstprogramm. Wählen Sie Ihre Startdiskette in der Seitenleiste aus und klicken Sie in der Symbolleiste auf Erste Hilfe.
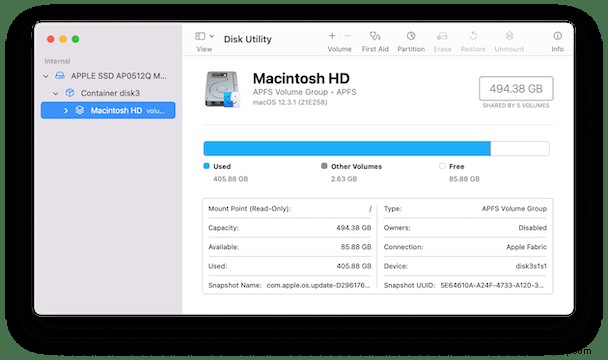
- Verwenden Sie einen anderen Webbrowser. Nicht alle Webbrowser sind gleich. Beispielsweise verbraucht Chrome auf dem Mac häufig viel Speicher und CPU-Zyklen, hauptsächlich wenn viele Registerkarten geöffnet sind. Versuchen Sie es stattdessen mit Safari. Unabhängig davon, welchen Browser Sie verwenden, begrenzen Sie die Anzahl der geöffneten Tabs. Denken Sie daran, dass jeder geöffnete Tab Ressourcen verbraucht!
- Deinstallieren Sie Browsererweiterungen, die Sie nicht verwenden. Wo wir gerade beim Thema Webbrowser sind. Erweiterungen können oft Probleme verursachen, von denen einige dazu führen können, dass Ihr Mac einfriert. Dies gilt insbesondere, wenn Sie sie nicht auf dem neuesten Stand halten. Es ist am besten, alle, die Sie nicht verwenden, zu deinstallieren und die, die Sie besitzen, regelmäßig zu aktualisieren.
- Ziehen Sie Apps nicht einfach in den Papierkorb, um sie zu deinstallieren. Durch das Löschen einer Anwendungsbinärdatei (die sich in Ihrem Anwendungsordner befindet) wird die Anwendung nicht deinstalliert. Es hinterlässt Fragmente, die später Probleme verursachen können. Verwenden Sie ein dediziertes Deinstallationsprogramm wie das in CleanMyMac X.
- Scannen Sie Ihren Mac auf Malware. Es ist möglich, Malware auf Ihrem Mac zu vermeiden, indem Sie vernünftig auf Links klicken und Apps und Diensten die Erlaubnis erteilen. Sicherheitshalber lohnt es sich jedoch, Ihren Mac regelmäßig mit einer speziell dafür entwickelten Anwendung auf Malware zu scannen. Übrigens hat CleanMyMac X auch das Malware-Entfernungsmodul, das Sie ausprobieren können.
- Aktivitätsanzeige verwenden. Der Aktivitätsmonitor ist ein praktisches Tool, mit dem Sie feststellen können, welche Apps und Prozesse viele Ressourcen auf Ihrem Mac verbrauchen. Wenn Sie bemerken, dass Ihr Mac langsam wird, gehen Sie zu Anwendungen> Dienstprogramme und starten Sie ihn von dort aus. Klicken Sie oben in der CPU-Spalte, um Prozesse von der höchsten zur niedrigsten CPU-Auslastung zu ordnen. Machen Sie dann dasselbe für die Speicherspalte und den RAM.
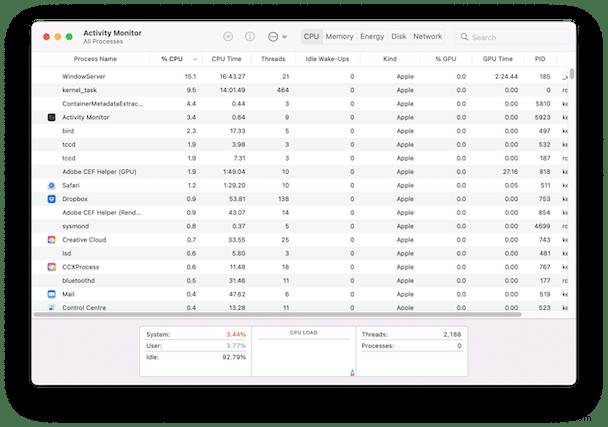
Wenn Ihr MacBook eingefroren ist und Sie auf nichts klicken können, machen Sie sich keine Sorgen. Befolgen Sie die obigen Schritte, um das Problem zu beheben, und verwenden Sie dann die Tipps, um zu verhindern, dass es erneut auftritt. Der Schlüssel ist, Ihren Mac gut gewartet und frei von Apps oder Erweiterungen zu halten, die Sie nicht verwenden. Also kein Einfrieren des Mac mehr! Bleiben Sie dran für weitere Mac-Tipps und Tricks.