Für Mac-Benutzer ist das Home-Dock der ideale Ort für häufig verwendete Anwendungen, aktuell geöffnete Dokumente und mehr.
Aber was machst du, wenn das Dock verschwunden ist oder anfängt zu spielen?
Hier erklären wir, was zu tun ist, wenn Ihr Mac-Dock verschwindet oder sich bewegt, wenn Sie es nicht möchten, und einige schnelle Tipps und Tricks, die Ihnen dabei helfen, organisierter und produktiver als je zuvor zu werden.
Was ist das Dock?
Das Dock ist eine Symbolleiste auf Ihrem Mac, in der Sie Ihre Lieblingsanwendungen aufbewahren (ob von Apple wie Nachrichten, Kalender und Siri oder Anwendungen von Drittanbietern wie Spotify, Adobe oder Slack). Zusätzlich zu den Anwendungen, die Sie in Ihrem Dock anzeigen möchten, sind einige andere Symbole sichtbar, je nachdem, welche Anwendungen Sie gerade ausführen.
So könnte ein typisches Dock aussehen:

Zusätzlich zu den Apps zeigt das Dock auch Ihre Downloads und den Papierkorb für einen bequemen Zugriff an.
Warum verschwindet mein Dock?
Sie haben Ihr Dock mit Ihren Lieblings-Apps organisiert, aber jetzt verschwindet es. Was jetzt?
Wenn Ihr Dock immer wieder verschwindet, können Sie es auf verschiedene Weise wieder sichtbar machen.
Schalten Sie „Ausblenden“ aus
Wenn Ihr Dock verschwindet und wieder erscheint, haben Sie es möglicherweise ausgeblendet.
Versuchen Sie zunächst, den Cursor an den unteren Bildschirmrand zu bewegen. Bewegen Sie es dann weiter nach unten, bis das Dock wieder erscheint. In den meisten Fällen sollte es schnell wieder wie gewohnt erscheinen.
Um Ihr Dock sichtbar zu halten und zu verhindern, dass es wieder verschwindet, können Sie zu Systemeinstellungen> Dock gehen und dann „Dock automatisch ausblenden und anzeigen“ aktivieren oder deaktivieren. Oder verwenden Sie die Tastenkombination Command-Option-D, um das Dock anzuzeigen/auszublenden. Sie können auch mit der rechten Maustaste auf Ihre Maus oder Ihr Trackpad klicken und Ausblenden ein- oder ausschalten auswählen. Dies sollte verhindern, dass das Dock jedes Mal aus dem Bildschirm verschwindet, wenn Sie Ihren Cursor davon wegbewegen.
Überprüfen Sie, ob Sie sich im Vollbildmodus befinden
Ein weiterer häufiger Schuldiger für ein verschwindendes Dock ist der Vollbildmodus von Mac. Sie können in jeder Anwendung in den Vollbildmodus wechseln, indem Sie das grüne Symbol oben links im Fenster auswählen.
Im Vollbildmodus bedeckt das aktuelle Fenster Ihr Dock und die obere Navigationsleiste. (Diese Ansicht mag Windows-Benutzern vertrauter erscheinen, also überprüfen Sie, ob Sie sich im Vollbildmodus befinden, insbesondere wenn Sie neu im Umgang mit einem Mac sind.)
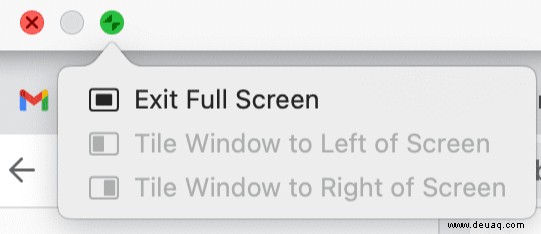
Um den Vollbildmodus zu verlassen, bewegen Sie den Cursor an den oberen Bildschirmrand. Die obere Navigationsleiste erscheint wieder, zusammen mit den roten und grünen Schaltflächen für Schließen und Vollbild. Klicken Sie einfach auf die grüne Vollbild-Schaltfläche, um zur Standardansicht zurückzukehren, und Ihr Dock wird wieder angezeigt.
Reparieren Sie Ihr verschwindendes Dock mit Wartungsskripten
Es gibt ein Tool in Ihrem macOS namens Automated oder Maintenance Scripts. Es hilft, die Systemleistung zu verbessern, indem es veraltete Einträge löscht und viele andere Optimierungen durchführt. Es kann sogar helfen, kleinere Fehler zu beheben.
Benutzer, die Wartungsskripte regelmäßig ausführen, berichten, dass ihre Macs beginnen, reibungsloser zu laufen. Darüber hinaus können Wartungsskripte auch dabei helfen, ein Dock zu reparieren, das gelegentlich verschwindet. Wie funktioniert es? Ganz einfach mit einem spezialisierten Tool CleanMyMac X, das genau das tut. Sie können hier eine kostenlose Version von CleanMyMac X herunterladen.
So führen Sie Wartungsskripte mit CleanMyMac X aus:
- Installieren Sie die App.
- Klicken Sie auf die Registerkarte Wartung.
- Wartungsskripte überprüfen.
- Drücken Sie auf Ausführen.
Das ist es! CleanMyMac X führt Wartungsskripte für Sie aus.
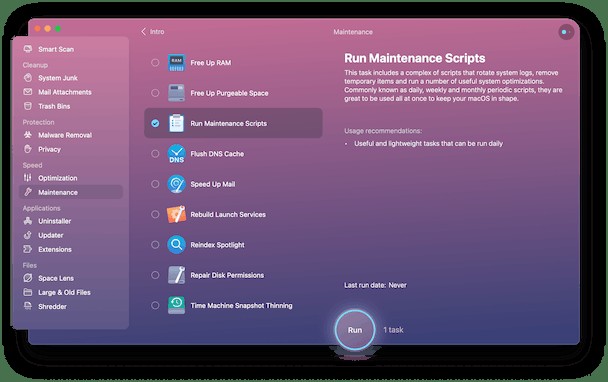
Es kann auch gut sein, die anderen hilfreichen Tools in diesem Menü zu überprüfen, insbesondere Festplattenberechtigungen reparieren. Es kann helfen, verschiedene festplattenbezogene Störungen auf Ihrem Mac zu beheben.
So passen Sie Ihr Dock an
Das Anpassen Ihres Docks ist eine großartige Möglichkeit, alle Ihre bevorzugten und am häufigsten verwendeten Apps immer griffbereit zu haben. Sie können Ihre Apps auch verschieben und für mehr Unordnung sorgen, indem Sie Apps, die Sie nicht so häufig verwenden, aus dem Dock entfernen.
Apps zum Dock hinzufügen
So können Sie Apps zu Ihrem Dock hinzufügen, die derzeit nicht dort sind.
- Öffnen Sie den Finder (der sich immer ganz links in Ihrem Dock befindet).
- Wählen Sie Anwendungen aus dem linken Favoritenmenü.
Von hier aus können Sie alle Anwendungen auf Ihrem Mac durchsuchen. Klicken Sie auf die gewünschte Anwendung und ziehen Sie sie nach unten in Ihr Dock, wo Sie sie platzieren möchten. Sobald Sie das Anwendungssymbol über Ihr Dock bewegen, verschieben sich die vorhandenen Symbole, um Platz für Ihre neue Anwendung zu schaffen.
Eine Anwendung aus dem Dock entfernen
Wenn Sie eine Anwendung aus Ihrem Dock entfernen möchten, klicken Sie einfach mit der rechten Maustaste oder mit zwei Fingern auf das Symbol, bewegen Sie den Mauszeiger über Optionen und deaktivieren Sie Im Dock behalten.
Anwendungen im Dock verschieben
Das Anpassen der Anwendungen auf Ihrem Dock ist ein einfacher Vorgang. Wenn sich eine Anwendung bereits in Ihrem Dock befindet und Sie ihre Position ändern möchten, klicken Sie einfach auf das gewünschte Symbol, halten Sie es gedrückt und ziehen Sie es an eine neue Position im Dock.
Dock-Einstellungen
Zusätzlich zum Hinzufügen, Verschieben oder Entfernen von Anwendungen im Dock können Sie Ihr Dock noch weiter anpassen.
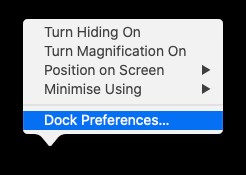
Klicken Sie mit der rechten Maustaste auf den Bereich in der Nähe der vertikalen Linie Ihres Docks. Ein Menü wird eingeblendet, in dem Sie das Ausblenden umschalten, die Position des Docks auf Ihrem Bildschirm ändern (unten, links, rechts), den visuellen Effekt von Anwendungen ändern und andere Dock-Einstellungen verwalten können.
Dock mit einem externen Display verwenden
Eine ziemlich praktische Funktion (aber auch ein möglicher Grund für ein fehlendes Dock) ist die Möglichkeit, Ihr Dock auf einem externen Monitor zu platzieren.
So korrigieren Sie die Ausrichtung Ihres Docks, wenn Sie ein externes Display verwenden:
- Starten Sie die Systemeinstellungen und wählen Sie Anzeigen.
- Wählen Sie auf der Registerkarte Anzeigen die Option Anordnung. Von hier aus können Sie alle Ihre verfügbaren Monitore anzeigen und deren Layouts und Ausrichtung ändern.
- Auf einem Ihrer Monitorsymbole sehen Sie einen weißen Balken, der dem Dock ähnelt. Klicken Sie auf diese weiße Leiste und ziehen Sie sie an die gewünschte Bildschirmposition.
Macs verbinden auf perfekte Weise Einfachheit mit Funktionalität. Es ist in fast jedem Apple-Gerät, das Sie in die Hand nehmen, offensichtlich. Sie können das Gerät in wenigen Minuten so verwenden, als ob Sie es seit Jahren besitzen.
Immer noch kein Erfolg? Überprüfen Sie Ihren Mac auf Malware-Agenten
Malware-Programme sind dafür bekannt, bestimmte Teile Ihres Macs zu entführen, einschließlich des Browsers und des Docks. Sie zeigen oft verdeckte Banner an, die Elemente auf Ihrem Bildschirm verdecken, damit Sie auf ihre beworbenen Inhalte klicken.
Obwohl dies nicht unbedingt dazu führen muss, dass Ihr Dock verschwindet, ist es dennoch eine gute Idee, Ihren Mac auf Adware zu überprüfen. Wenn sich Ihr Mac seltsam verhält, könnte schließlich etwas nicht in Ordnung sein.
Aber jetzt die Frage:Welchen Antivirus verwenden? Einige Benutzer empfehlen Malwarebytes, aber unserer Erfahrung nach hat sich CleanMyMac X als genauso gut erwiesen (außerdem geht es mit macOS-spezifischen Bedrohungen um).
- Holen Sie sich eine kostenlose Edition von CleanMyMac X (vollständig von Apple beglaubigt).
- Gehen Sie in der App zu Malware-Entfernung und klicken Sie auf Scannen. Du wirst so etwas sehen.
- Überlassen Sie jetzt einfach CleanMyMac X die Bereinigung. Starten Sie Ihren Mac neu, um zu sehen, ob das Problem dadurch behoben wurde.
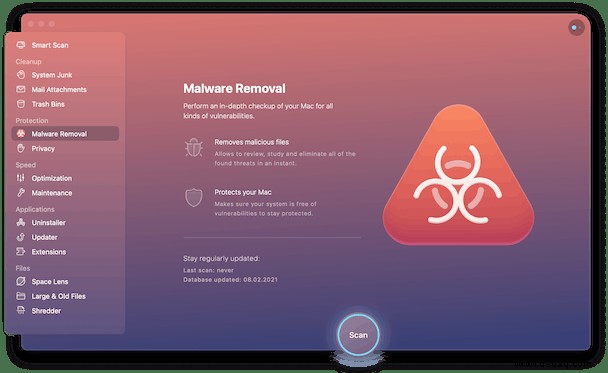
Wir hoffen, dass Ihr Mac jetzt wieder wie gewohnt funktioniert! Kommen Sie zurück, um weitere Mac-Tipps und Fehlerbehebung zu erhalten.