Das Herunterfahren Ihres Mac sollte die einfachste Sache der Welt sein. Klicken Sie einfach auf das Apple-Menü ( ) und wähle „Herunterfahren“ und bestätige dann, dass du herunterfahren möchtest, richtig? Normalerweise passiert das. Manchmal weigert sich Ihr Mac jedoch einfach, herunterzufahren. Also, was machst du? Lesen Sie weiter, das ist es.
So fahren Sie Ihr MacBook Pro (oder jeden anderen Mac) herunter
Gehen Sie zum Apple-Menü und wählen Sie Herunterfahren. So einfach ist das!
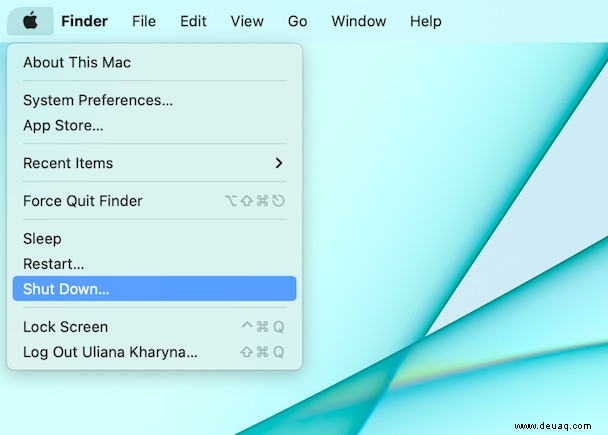
Was hinter den Kulissen auf Ihrem Mac passiert, ist jedoch nicht so einfach. Es lohnt sich, sich eine Minute Zeit zu nehmen, um genau durchzugehen, was passiert, wenn Sie Ihren Mac herunterfahren, damit Sie verstehen, wo Probleme auftreten können. Folgendes passiert:
- Geöffnete Anwendungen speichern Änderungen, die seit dem letzten Speichern an Dokumenten vorgenommen wurden.
- macOS zeichnet auf, welche Anwendungen und Dokumente geöffnet sind, sodass Sie beim Start automatisch darauf zurückgreifen können
- Geöffnete Anwendungen beenden.
- Temporäre Dateien werden gelöscht.
- Caches werden gelöscht.
Jedes Problem mit einem dieser Prozesse kann dazu führen, dass der Cut-Down-Vorgang ins Stocken gerät oder sogar vollständig gestoppt wird.
Einer der häufigsten Gründe dafür, dass ein Mac nicht heruntergefahren wird, ist, dass er durch eine Anwendung daran gehindert wird, die einfriert und nicht beendet werden kann. Auf meinem eigenen Mac treten bei Microsoft Outlook oft Probleme auf, wenn ich versuche, ihn herunterzufahren.

Was tun, wenn Ihr Mac nicht herunterfährt
- Warten Sie etwas
Manchmal brauchen alle Dinge, die Ihr Mac tun muss, bevor er heruntergefahren wird, etwas Zeit, also geben Sie ihm ein paar Minuten Zeit, bevor Sie etwas anderes versuchen.
2. Suchen Sie nach Anwendungen, die nicht beendet werden konnten
Wenn eine Anwendung das Herunterfahren Ihres Mac verhindert, wird normalerweise ein Dialogfeld angezeigt, das Sie darüber informiert. Wenn Sie jedoch zwei Displays verwenden oder viele Fenster geöffnet haben, sehen Sie es möglicherweise nicht. Überprüfen Sie also das Dock, um festzustellen, ob Symbole hüpfen. Wenn nicht, überprüfen Sie, ob App-Symbole einen Punkt darunter haben, was bedeutet, dass sie noch geöffnet sind. Wenn dies der Fall ist, klicken Sie mit der rechten Maustaste darauf und wählen Sie Beenden oder Beenden erzwingen. Wenn die App immer noch nicht beendet wird, wählen Sie „Sofort beenden“ aus dem Apple-Menü oder drücken Sie Wahl-Befehl-Esc, wählen Sie die App im sich öffnenden Dialogfeld aus und drücken Sie „Sofort beenden“. Ihr Mac sollte jetzt herunterfahren. Wenn nicht, versuchen Sie erneut, Herunterfahren im Apple-Menü auszuwählen.
3. Halten Sie die Einschalttaste gedrückt
Wenn Ihr Mac immer noch nicht herunterfährt, nachdem alle Anwendungen beendet wurden, eine App einfach nicht beendet wird oder Ihr Mac Beach Balling macht und Sie nichts auswählen können, halten Sie die Ein-/Aus-Taste gedrückt, bis der Bildschirm schwarz wird.
Was tun, wenn Ihr Mac regelmäßig Probleme beim Herunterfahren hat
Häufige Probleme beim Herunterfahren deuten darauf hin, dass etwas nicht in Ordnung ist, abgesehen von dem einen oder anderen schlechten Verhalten von Apps. Es gibt eine Reihe von Schritten, die Sie unternehmen können, um das Problem zu lösen, von denen, die keine oder nur sehr geringe Unannehmlichkeiten verursachen, bis hin zu einer vollständigen Neuinstallation von macOS, die natürlich Zeit in Anspruch nimmt und erfordert, dass Sie zuerst Ihren Mac sichern. Führen Sie diese Schritte nacheinander aus, bis Sie das Problem behoben haben.
1. Aktualisieren Sie macOS
Wann immer Sie ein regelmäßiges Problem mit Ihrem Mac haben, ist es eine gute Idee, auf die neueste Version des von Ihnen verwendeten Betriebssystems zu aktualisieren
- Gehen Sie zum Apple-Menü und wählen Sie "Über diesen Mac".
- Klicken Sie auf der Registerkarte Übersicht auf Softwareaktualisierung.
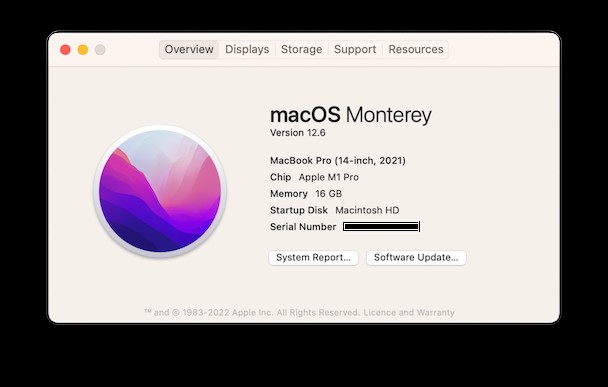
Warten Sie, bis es überprüft wird, und wenn es meldet, dass ein Update verfügbar ist, installieren Sie es.
2. Anwendungen aktualisieren
- Starten Sie für Apps aus dem App Store den App Store, klicken Sie auf Aktualisieren und dann auf Alle aktualisieren.
- Klicken Sie für Apps, die nicht aus dem App Store stammen, auf deren Namen in der Menüleiste und wählen Sie Nach Updates suchen.
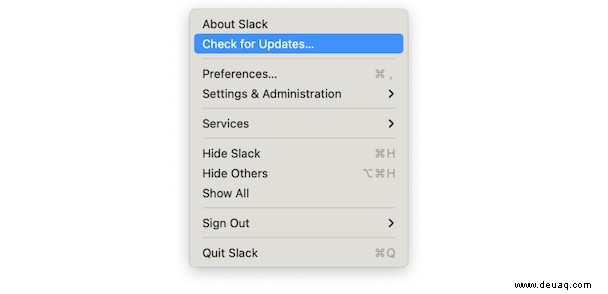
3. Festplattenberechtigungen reparieren
In modernen Versionen von macOS gibt es nur sehr wenige Umstände, unter denen Sie Festplattenberechtigungen reparieren müssen. Trotzdem kann es helfen. Auch wenn die neuesten macOS-Versionen das Reparieren von Berechtigungen nicht mehr zulassen, können Sie dies mit einer App wie CleanMyMac X tun.
- Laden Sie CleanMyMac X herunter und installieren Sie es – hier erhalten Sie eine kostenlose Version.
- Starten Sie es und klicken Sie auf das Wartungsmodul in der linken Seitenleiste.
- Aktivieren Sie die Schaltfläche neben "Festplattenberechtigungen reparieren".
- Drücken Sie auf Ausführen.
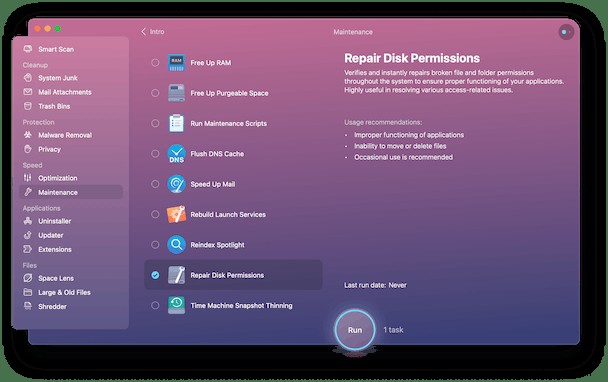
4. Überprüfen Sie, ob der Dateitresor deaktiviert ist – manchmal kann dies zu Problemen führen.
- Gehen Sie zum Apple-Menü und wählen Sie Systemeinstellungen.
- Wählen Sie den Bereich Sicherheit und Datenschutz und dann die Registerkarte Dateitresor aus.
- Wenn File Vault aktiviert ist, drücken Sie File Vault deaktivieren.
5. Auf Malware prüfen
Manchmal können Malware-Bedrohungen verhindern, dass Ihr Mac heruntergefahren wird. Auch hier ist die Verwendung von CleanMyMac X der einfachste Weg, dies zu tun, wenn Sie kein Anti-Malware-Programm installiert haben.
- Starten Sie CleanMyMac X.
- Wählen Sie das Tool zum Entfernen von Malware aus der Seitenleiste.
- Drücken Sie Scannen.
- Falls CleanMyMac X etwas findet, werden Sie darüber informiert und können es mit einem Klick entfernen.
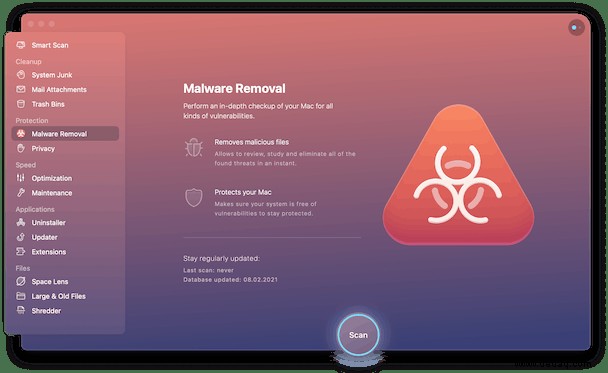
6. Reparieren Sie Ihr Startvolume
- Starten Sie das Festplattendienstprogramm über "Programme"> "Dienstprogramme".
- Klicken Sie auf Macintosh HD oder wie auch immer Ihr Startvolume heißt.
- Wählen Sie die Registerkarte Erste Hilfe.
- Drücken Sie Ausführen.
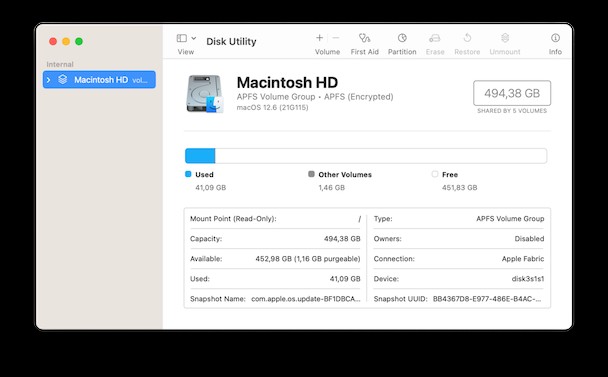
Wenn das Festplatten-Dienstprogramm Ihr Startvolume nicht reparieren kann, können Sie versuchen, es im Wiederherstellungsmodus neu zu starten und es dann zu reparieren. Wenn Sie dies tun, wird Ihr Mac von einem anderen Volume neu gestartet und kann daher möglicherweise Ihr normales Startvolume reparieren.
Für Intel-basierte Macs:
- Fahren Sie Ihren Mac herunter – indem Sie bei Bedarf die Ein-/Aus-Taste gedrückt halten.
- Starten Sie es erneut, während Sie Befehlstaste-R gedrückt halten, um in den Wiederherstellungsmodus zu booten.
- Wählen Sie das Festplattendienstprogramm aus den Optionen und folgen Sie dann den Schritten oben, um Erste Hilfe auszuwählen.
Für Mac mit Apple-Silizium :
- Gehen Sie zu Apple> Herunterfahren. Halten Sie ggf. die Power-Taste gedrückt. Warten Sie, bis Ihr Mac vollständig heruntergefahren ist.
- Halten Sie die Ein-/Aus-Taste gedrückt und halten Sie sie gedrückt, bis die Meldung „Startoptionen werden geladen“ angezeigt wird.
- Klicken Sie auf Optionen> Fortfahren. Möglicherweise müssen Sie in diesem Stadium das wiederherzustellende Volume auswählen> Weiter.
- Wählen Sie ein Administratorkonto> Weiter. Geben Sie Ihr Passwort ein und klicken Sie auf Weiter.
7. Setzen Sie den System Management Controller (SMC) zurück
Es gibt verschiedene Möglichkeiten, dies zu tun, je nachdem, welchen Mac Sie haben.
Laptop mit dem T2-Chip
- Fahren Sie Ihren Mac herunter.
- Drücken und halten Sie Strg-Wahl-Alt.
- Halten Sie die drei Tasten 7 Sekunden lang gedrückt und halten Sie dann die Einschalttaste gedrückt. Ihr Mac wird ausgeschaltet.
- Halten Sie alle vier Tasten weitere 7 Sekunden lang gedrückt.
- Schalten Sie Ihren Mac nach ein paar Sekunden ein.
Desktop-Mac mit dem T2-Chip
- Fahren Sie Ihren Mac herunter und ziehen Sie dann das Netzkabel ab.
- Warten Sie 15 Sekunden und stecken Sie das Netzkabel wieder ein.
- Warte 5 Sekunden und schalte dann deinen Mac ein.
Um zu überprüfen, ob Ihr Mac über einen T2-Chip verfügt, gehen Sie zum Apple-Menü> drücken Sie die Wahltaste> Systeminformationen. Wählen Sie entweder Controller oder Bridge aus. Wenn Sie „Apple T2 Chip“ sehen, hat Ihr Mac ihn.
Laptop mit austauschbarem Akku
- Fahren Sie den Mac herunter.
- Entfernen Sie den Akku.
- Halten Sie die Einschalttaste 5 Sekunden lang gedrückt.
- Setzen Sie den Akku wieder ein.
- Starten Sie den Mac.
Laptop mit nicht entfernbarem Akku
- Fahren Sie den Mac herunter.
- Drücken Sie Shift-Control-Alt (Optionen) auf der linken Seite der Tastatur und halten Sie sie gedrückt, während Sie die Ein-/Aus-Taste (die TouchID-Taste bei neueren Laptops) drücken.
- Halten Sie alle diese Tasten 10 Sekunden lang gedrückt und lassen Sie sie dann los.
- Drücken Sie den Netzschalter, um den Mac zu starten.
Desktop-Computer
- Fahren Sie Ihren Mac herunter.
- Ziehen Sie das Netzkabel heraus und warten Sie 15 Sekunden.
- Schließen Sie das Netzkabel wieder an.
- Warten Sie 5 Sekunden und drücken Sie dann die Ein/Aus-Taste, um Ihren Mac zu starten.
Mac mit Apple Silicon
- Gehe zum Apple-Menü.
- Klicken Sie auf Neustart...
Sobald Sie sich durch jeden der oben genannten Schritte gearbeitet haben, sollte Ihr Mac die Probleme beim Herunterfahren behoben haben. Wenn dies jedoch nicht der Fall ist und es sich immer noch schlecht verhält, gibt es eine letzte Option:macOS neu installieren. Sie müssen eine saubere Neuinstallation durchführen, was bedeutet, dass Sie zuerst alles auf Ihrer Festplatte löschen. Es ist also definitiv ein letzter Ausweg. Der Vorteil ist, dass Sie einen Mac haben, der so gut wie neu ist, alle Junk-Dateien entfernt haben und viel reibungsloser laufen sollten als zuvor.
Es gibt eine viel einfachere Möglichkeit, Junk-Dateien auf Ihrem Mac loszuwerden. Starten Sie CleanMyMac X einfach erneut, führen Sie einen Scan durch und entfernen Sie dann die gefundenen Dateien. Es wird von vielen Top-Tech-Websites empfohlen, einschließlich iMore, das in seiner Rezension sagte:„Ich liebe CleanMyMac, weil es so viel einfacher zu benutzen ist, als in meinem System herumzuwühlen, alte Dateien zu entfernen, Caches zu löschen, Cookies zu löschen, Daten zu befreien Speicher und all die anderen Mac-Cleaner-Tools, die es für mich erledigt, mit nur einem Klick.“
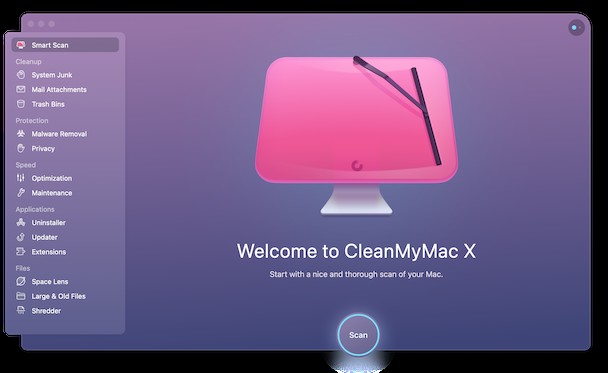
Bevor Sie macOS neu installieren, sollten Sie Ihren Mac sichern. Wenn Sie Time Machine verwenden, um regelmäßige Sicherungen durchzuführen, können Sie diese nach der Neuinstallation wiederherstellen. Stellen Sie jedoch sicher, dass Sie keine Ordner, die Sie benötigen, von der Sicherung ausgeschlossen haben. Wenn Sie Time Machine nicht verwenden, können Sie Sicherungssoftware verwenden, um Ihren Mac zu klonen.
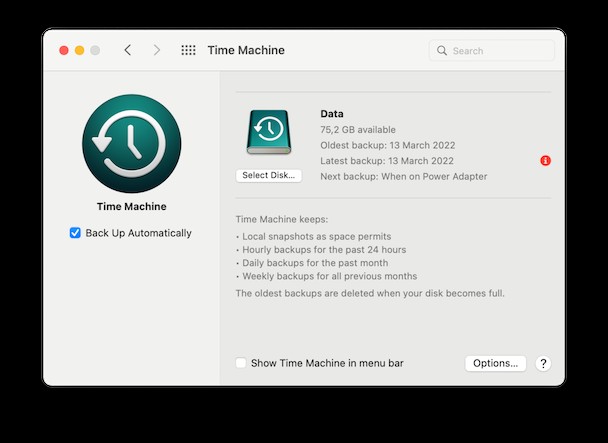
Es kann frustrierend sein, Ihren Mac nicht herunterfahren zu können, aber wenn es nur einmal passiert, ist es kein ernstes Problem und wird wahrscheinlich durch eine sich schlecht benehmende App verursacht. Wenn es wiederholt auftritt, liegt ein zugrunde liegendes Problem vor. Sie können es identifizieren und beheben, indem Sie die obigen Schritte ausführen. Und denken Sie daran, wenn Sie Berechtigungen reparieren, nach Malware suchen oder die Apps sofort aktualisieren müssen, ist dies am einfachsten mit CleanMyMac X möglich. Ich verwende es ständig und es hilft wirklich.