Versuchen Sie, Ihre Festplatte zu partitionieren, um Windows mit Boot Camp auf einem Mac zu installieren? Können Sie es auch nicht manuell mit dem Festplattendienstprogramm erledigen? Du bist nicht allein. Es ist ein häufiges Problem, das viele Mac-Benutzer erlebt haben. Glücklicherweise ist der Fehler ziemlich einfach zu beheben. Wenn in Boot Camp die Meldung „Ihre Festplatte konnte nicht partitioniert werden“ angezeigt wird, können Sie dies folgendermaßen beheben.
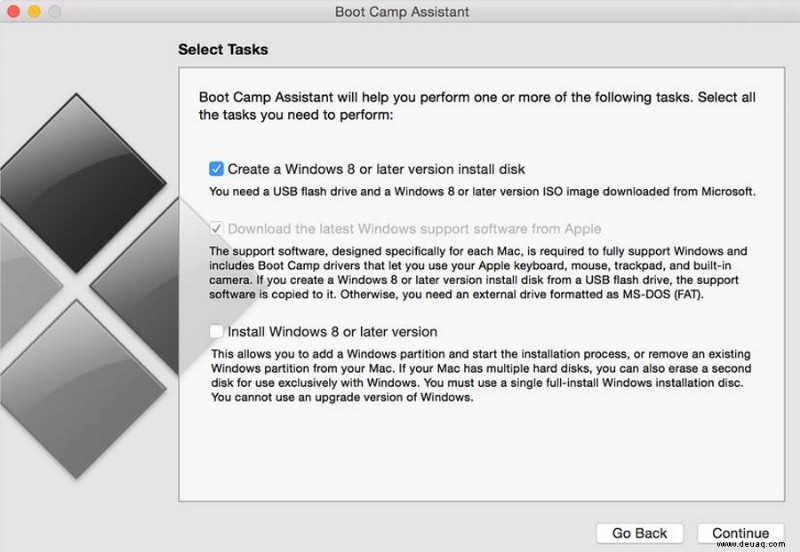
Das Ausführen mehrerer Betriebssysteme auf einem einzigen Computer ist eine großartige Möglichkeit, mit anderen Betriebssystemen herumzuspielen, Betriebssystem-spezifische Programme zu verwenden und zu experimentieren, ohne einen anderen Computer kaufen zu müssen. Ich habe einen Windows-Computer, auf dem Hackintosh ausgeführt wird, und einen Mac, auf dem Windows 10 in Bootcamp ausgeführt wird. Ich kann mit jedem Betriebssystem experimentieren und Fehler simulieren, die bei meinen Computerreparaturkunden auftreten, damit ich ihre Probleme schneller beheben kann.
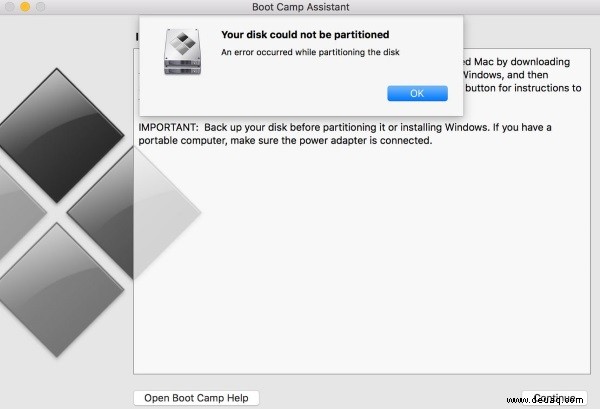
Bootcamp
Als der Mac Intel-basiert wurde, wurde die Option zum Booten mehrerer Betriebssysteme Realität. Die gleiche Prozessorarchitektur bedeutete, dass die Unterschiede zwischen Mac OS X und Windows in Software emuliert werden konnten, wodurch beide füreinander zugänglich wurden, obwohl sie völlig unterschiedlich funktionierten.
Boot Camp ist das Programm von Apple, mit dem Sie Ihren Mac dual mit Windows booten können. Es erstellt eine separate Partition und einen Bootloader, der Sie auffordert, ein Betriebssystem auszuwählen, wenn Sie beim Booten Ihres Mac die Wahltaste gedrückt halten. Meistens funktioniert es reibungslos, manchmal wirft es einen Fehler wie „Ihre Festplatte konnte nicht partitioniert werden“ aus.
Ihre Festplatte konnte nicht partitioniert werden
Die einzigen Fälle, in denen ich die Fehler „Ihre Festplatte konnte nicht partitioniert werden“ gesehen habe, waren auf älteren Macs, die eine Weile in Gebrauch waren. Ich habe es nicht auf neueren Macs oder kürzlich ausgepackten gesehen. Dies lässt mich glauben, dass die Meldung durch einen Fehler im Dateisystem verursacht wird. Es scheint schwerwiegend genug, um eine Partitionierung zu verhindern, aber nicht schwerwiegend genug, um den normalen Betrieb zu beeinträchtigen.
Was auch immer die Ursache ist, die Lösung ist ziemlich einfach. Dieser Fix besteht aus zwei Phasen. Der erste Schritt behebt den Fehler in vielen Situationen. Wenn es das Problem nicht für Sie behebt, versuchen Sie es mit dem zweiten. Sichern Sie Ihren Mac entsprechend, falls etwas Schlimmes passiert. Dann:
- Starten Sie das Festplattendienstprogramm über die Dienstprogramme.
- Wählen Sie Ihr Laufwerk auf der linken Seite aus und wählen Sie Datenträger überprüfen.
- Erlauben Sie, dass die Festplatte auf Fehler überprüft wird, und wählen Sie „Festplatte reparieren“, wenn das Dienstprogramm Fehler findet.
- Boot Camp neu starten und erneut versuchen.
Wenn die Überprüfung keine Fehler findet oder sie behebt, aber immer noch „Ihre Festplatte konnte nicht partitioniert werden“ angezeigt wird, versuchen Sie es mit der nächsten Lösung.
- Fahren Sie Ihren Mac herunter.
- Schalten Sie es wieder ein und halten Sie Befehlstaste + S gedrückt, um auf den Einzelbenutzermodus zuzugreifen.
- Öffnen Sie eine Eingabeaufforderung, geben Sie „/sbin/fsck-fy“ ein und drücken Sie die Eingabetaste. Warten Sie, bis der Vorgang abgeschlossen ist.
- Geben Sie „reboot“ ein und drücken Sie die Eingabetaste.
- Führen Sie das Festplattendienstprogramm erneut aus und warten Sie, bis der Vorgang abgeschlossen ist.
- Boot Camp erneut versuchen.
Dieser zweite Schritt ist ebenfalls eine Fehlerprüfung, jedoch auf einer tieferen Ebene. Wenn diese erste Lösung nicht funktioniert, sollte dies definitiv der Fall sein.
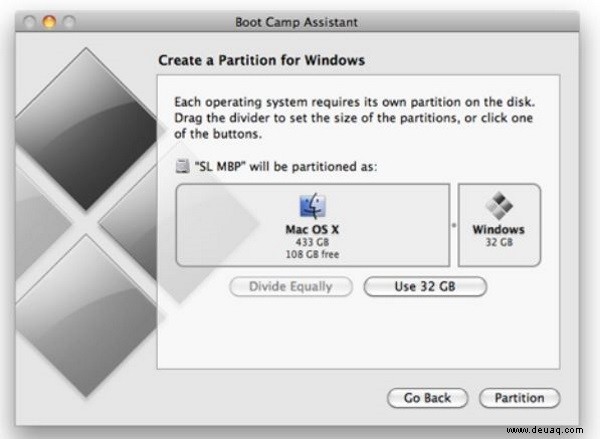
Verwendung von Boot Camp zum Dualbooten mit Windows
Wenn Sie Mac OS X mit Windows dual booten möchten, können Sie das integrierte Boot Camp verwenden, um Ihr Laufwerk für die Installation vorzubereiten. Für die Installation benötigen Sie eine legitime Kopie von Windows, aber der Rest ist in OS X enthalten. So richten Sie Windows auf einem Mac ein.
- Navigieren Sie zu „Dienstprogramme“ und wählen Sie den Boot Camp-Assistenten aus.
- Wählen Sie im Assistenten „Fortfahren“ und dann „Windows-Supportsoftware für diesen Mac herunterladen“, wenn Sie dazu aufgefordert werden.
- Wählen Sie „Fortfahren“ und geben Sie Ihre Apple-ID ein, wenn Sie dazu aufgefordert werden.
- Wählen Sie die Eingabetaste, um alles herunterzuladen und zu installieren, was Sie brauchen.
- Passen Sie den Schieberegler an die Größe Ihrer neuen Windows-Partition an, wenn Sie vom Boot Camp-Assistenten dazu aufgefordert werden. Windows benötigt mindestens 20 GB, um gut zu funktionieren.
- Wählen Sie Partition, um die Dinge in Gang zu bringen.
- Installieren Sie Ihr Windows-Installationsmedium, sobald der Boot Camp-Assistent die Partition abgeschlossen hat.
- Wählen Sie Installation starten und Ihr Mac wird genau das tun. Als Teil des Prozesses kann es einige Neustarts geben.
- Wählen Sie die benutzerdefinierte Installation, wenn Sie dazu aufgefordert werden, und wählen Sie die BOOTCAMP-Partition aus.
- Wählen Sie Laufwerksoptionen und dann Formatieren, um die Partition für Windows vorzubereiten.
- Folgen Sie dem Windows-Installationsassistenten, wenn er Sie zur Eingabe auffordert. Wählen Sie die für Ihre Anforderungen am besten geeigneten Einstellungen aus.
- Entfernen Sie nach Abschluss das Windows-Installationsmedium.
Seien Sie bei Schritt 9 sehr vorsichtig, um die richtige Partition auszuwählen, auf der Windows installiert werden soll. Stellen Sie sicher, dass Sie die Partition auswählen, die Sie zuvor erstellt haben, da Sie sonst Ihre MAC OS X-Installation überschreiben könnten. Als ich es tat, nannte es der Boot Camp-Assistent BOOTCAMP. Ihre kann abweichen, also wählen Sie die richtige Partition sorgfältig aus.
Wenn Sie Windows laden, sollte es die Treiber und sich selbst aktualisieren, wie es auf einem normalen Windows-Computer der Fall wäre. Jetzt müssen Sie beim Booten nur noch die Wahltaste gedrückt halten, um auf den Bootloader zuzugreifen und das zu ladende Betriebssystem auszuwählen!