Wechselfestplatten, am häufigsten USB-Festplatten, sind ziemlich intuitiv und hilfreich für die tägliche Computernutzung. Manchmal erkennt Ihr PC jedoch keinen, wenn Sie ihn anschließen.
Vor diesem Hintergrund erzählen wir Ihnen alles über dieses Problem und wie Sie es beheben können.
Warum wird eine externe Festplatte in Windows nicht angezeigt?
Es kann viele Gründe geben, warum eine Festplatte möglicherweise nicht angezeigt wird:
Lassen Sie uns herausfinden, wie Sie all diese möglichen Ursachen dafür diagnostizieren und beheben können, dass das Laufwerk auf Ihrem PC nicht angezeigt wird.
Diagnose und Fehlerbehebung, wenn die Festplatte in Windows nicht angezeigt wird
Für jeden der oben genannten Gründe gibt es Möglichkeiten herauszufinden, ob das genau das Problem ist.
Überprüfen Sie vor allem, ob die Festplatte ordnungsgemäß eingeschaltet ist. Wenn es über ein Netzteil verfügt, wie es bei einigen größeren Laufwerken der Fall ist, vergewissern Sie sich, dass es angeschlossen ist und funktioniert. Andernfalls wird es nicht angezeigt.
USB-Anschluss tot oder sterbend
Wenn Sie glauben, dass Ihr USB-Anschluss tot ist oder stirbt, ziehen Sie eine der folgenden Optionen in Betracht:
- Schließen Sie die Festplatte an einen anderen USB-Anschluss an.
- Schließen Sie die externe Festplatte an einen anderen PC an.
Wenn Ihre Festplatte an einem anderen Port angezeigt wird, ist es höchstwahrscheinlich, dass der ursprüngliche USB-Port stirbt oder das Laufwerk aus irgendeinem Grund nicht akzeptiert. Manchmal kann dies durch nicht übereinstimmende USB-Versionen verursacht werden (z. B. Verwendung eines USB 2.0-Anschlusses).
Wenn Sie versuchen, ein anderes Gerät zum Überprüfen zu verwenden, sollten Sie eines mit einem anderen Betriebssystem verwenden. Ein Mac (falls Sie einen haben) erkennt möglicherweise die Festplatte, wenn sie dafür formatiert ist, während Windows dies nicht tut.
Fehlende Treiber
Gehen Sie folgendermaßen vor, um zu überprüfen, ob auf Ihrem PC Treiber fehlen:


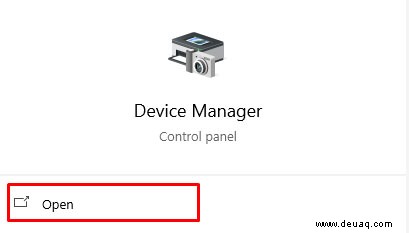
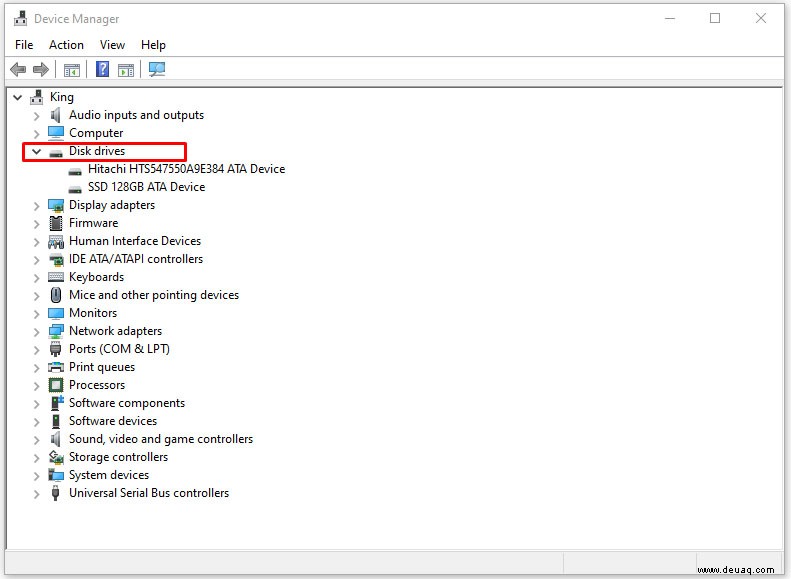
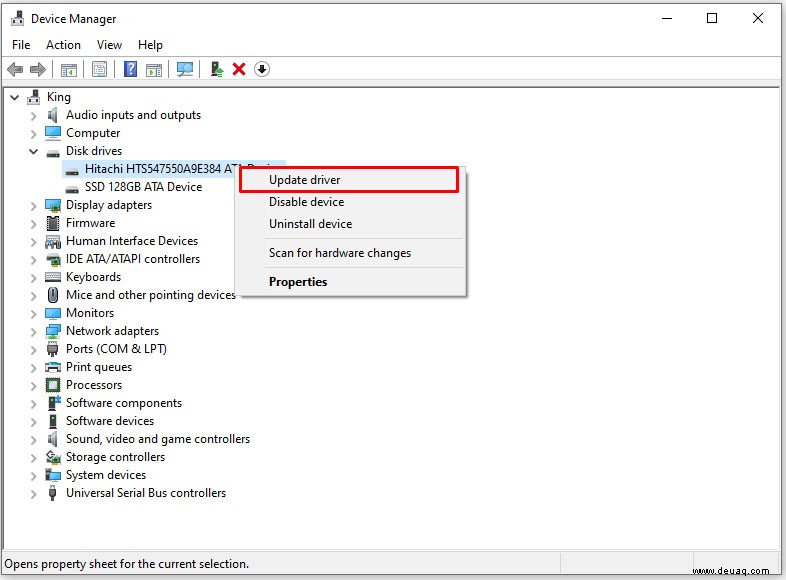
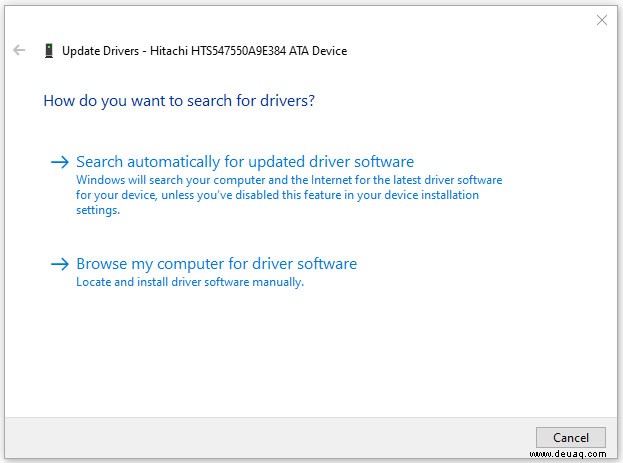
Normalerweise verwenden externe Festplatten standardmäßig die vorinstallierten Treiber Ihres PCs, daher sind diese Schritte oft bedeutungslos. Es kann Ihnen jedoch manchmal die Mühe ersparen, zuerst die komplizierteren Schritte auszuprobieren.
Partitionierung
Ein komplizierteres Problem tritt auf, wenn die Festplatte nicht richtig partitioniert oder eingerichtet ist. Gehen Sie folgendermaßen vor, um dies zu diagnostizieren:


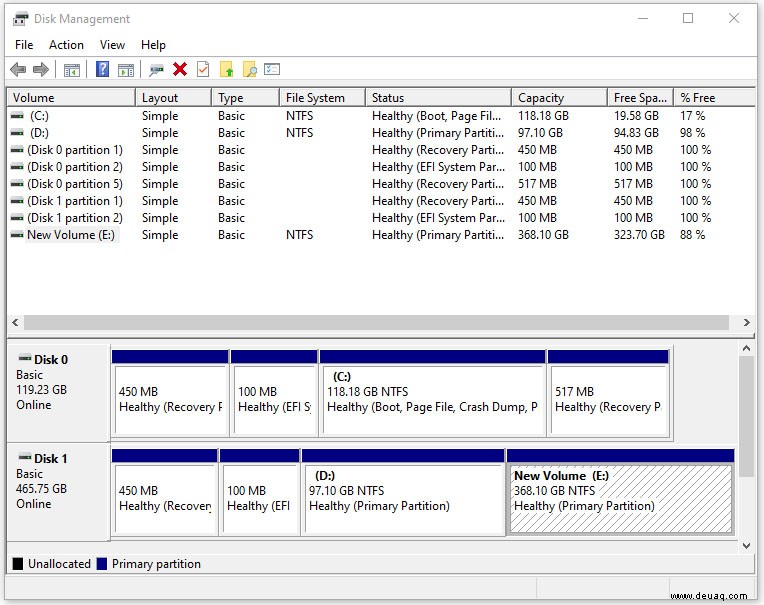
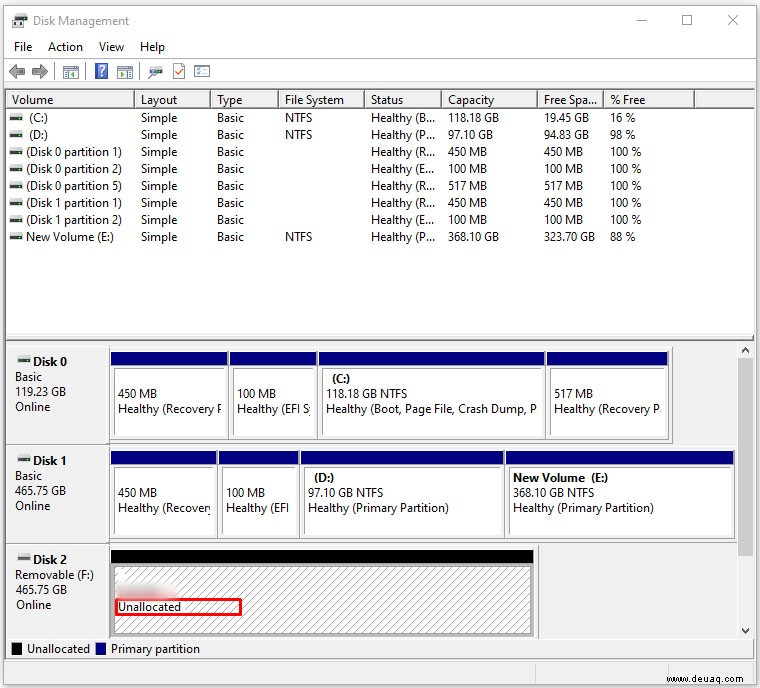
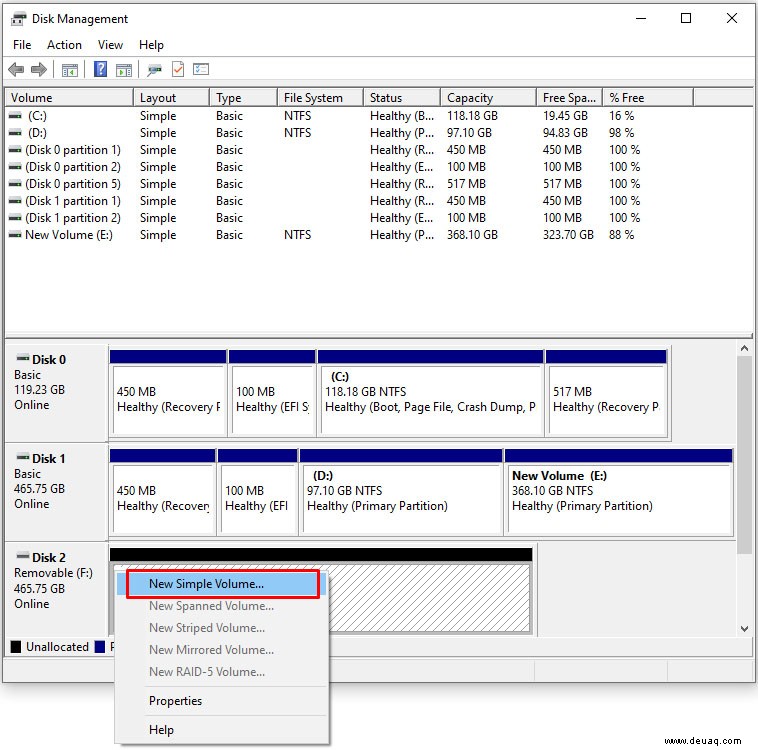
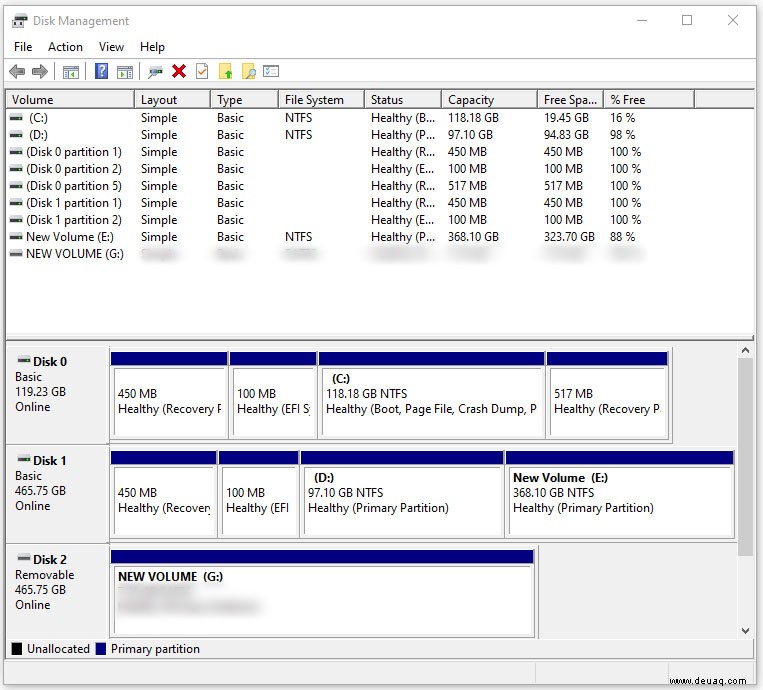
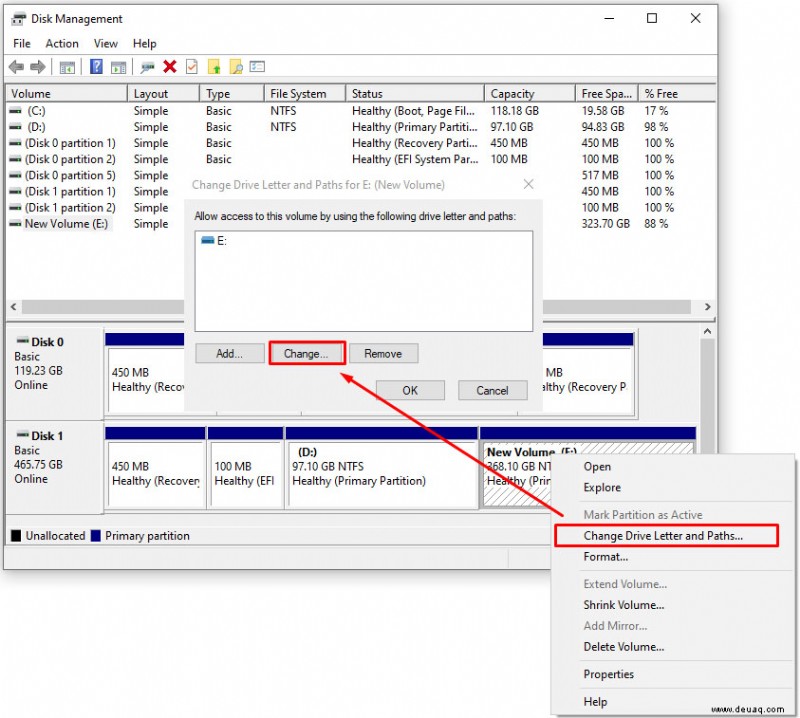
Dadurch sollte Ihre neue Festplatte auf einem sauberen Blatt fertig und einsatzbereit sein.
Formatierung
Wenn das Laufwerk partitioniert erscheint, Sie aber immer noch nicht darauf zugreifen können, verwendet es höchstwahrscheinlich ein anderes Dateisystem. Gehen Sie folgendermaßen vor, um das zu beheben:
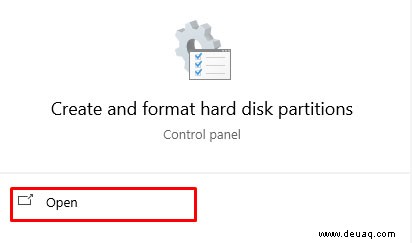
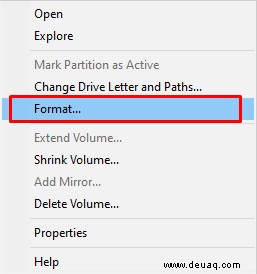
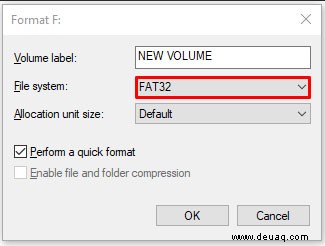
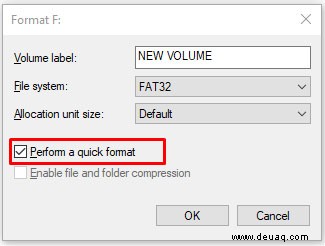
Durch die Neuformatierung Ihrer Festplatte werden alle gespeicherten Daten gelöscht. Wenn Sie sie also zuvor auf einem Mac oder Linux verwendet haben, verwenden Sie dieses Gerät, um die Dateien vor der Neuformatierung zu sichern.
Welche Formatierung sollte verwendet werden
Sie haben einige Möglichkeiten. FAT32 ist das gängigste Format für externe Festplatten. Es wird häufig standardmäßig auf allen gekauften Datenträgern verwendet.
Es hat jedoch ein paar Einschränkungen. FAT32 kann keine Dateien speichern, die größer als 4 GB sind, und ist auf 8 TB Festplattenspeicher beschränkt. Die zweite Einschränkung ist oft bedeutungslos, da die meisten externen Festplatten diese Größe ohnehin nicht erreichen. Wenn Sie jedoch große Dateien verwenden, sollten Sie ein anderes Format in Betracht ziehen.
NTFS ist das Standardformat für interne Festplatten unter Windows. Es gibt keine realistischen Einschränkungen hinsichtlich der Datei- und Festplattengröße. Beachten Sie jedoch, dass NTFS Windows-spezifisch ist und macOS- und Linux-Geräte nicht auf solche formatierten Laufwerke schreiben. Sie haben normalerweise die Nur-Lese-Berechtigungen des Laufwerks, was für eine externe Festplatte oft nicht ausreicht.
Wenn Sie möchten, dass Ihr Laufwerk mit anderen Betriebssystemen kompatibel ist und die erhöhten Dateigrößen von NTFS beibehalten, ist exFAT Ihr Formatierungssystem. Die meisten neueren Geräte sind mit exFAT kompatibel, einige ältere jedoch möglicherweise nicht.
Im Allgemeinen ist FAT32 für den durchschnittlichen Benutzer die beste Wahl, da Sie selten Dateien haben werden, die größer als seine Beschränkungen sind. Wenn Sie mehrere Windows-Geräte verwenden, um sehr große Dateien zu übertragen, ist NTFS die bessere Option. Und wenn Sie Kreuzkompatibilität (bis zu einem gewissen Grad) wünschen, wählen Sie exFAT.
Überprüfen Sie die Energieoptionen
Wenn Sie einen Laptop oder ein anderes tragbares Gerät verwenden, können Sie ausgewählte USBsuspend-Einstellungen deaktivieren. Befolgen Sie diese Schritte:
- Öffnen Sie Ihre Systemsteuerung.
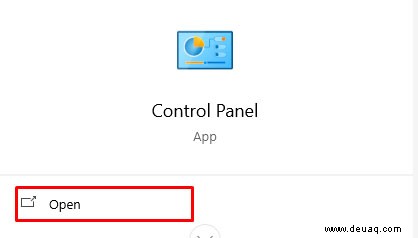
- Wählen Sie Energieoptionen.
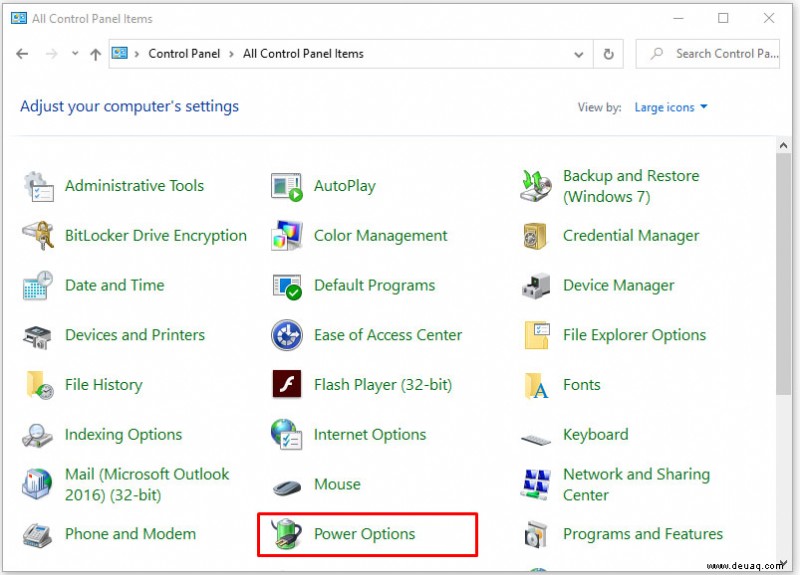
- Klicken Sie auf „Zusätzliche Energieeinstellungen“.
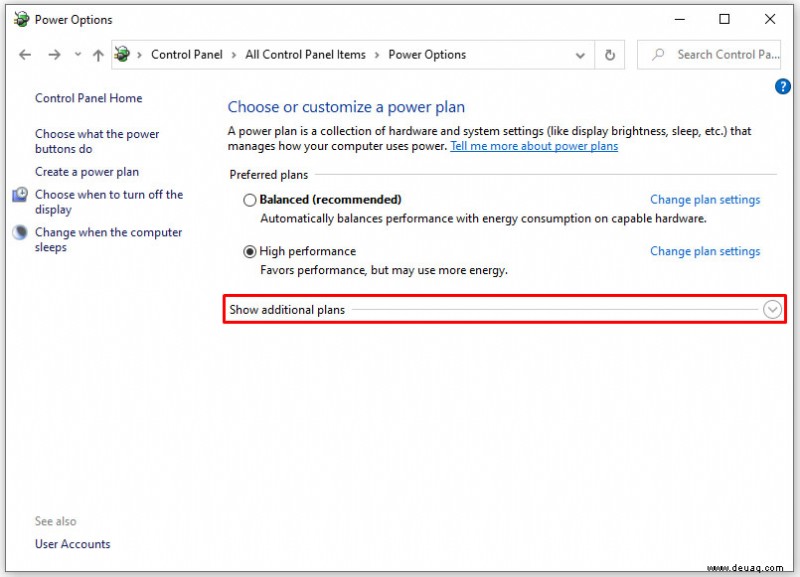
- Wählen Sie in Ihrem aktuellen Energiesparplan „Energiesparplaneinstellungen ändern“ aus.
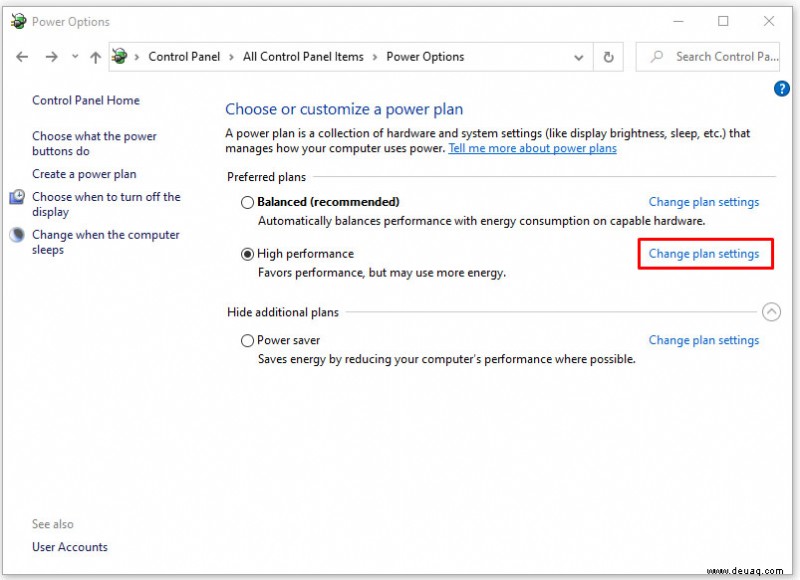
- Klicken Sie im Menü auf „Erweiterte Energieeinstellungen ändern“.
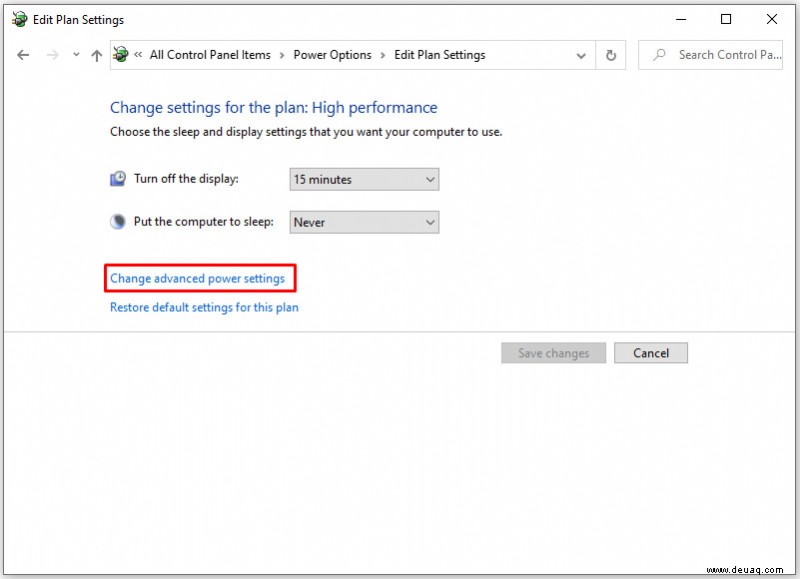
- Suchen Sie die Option USB-Einstellungen und dann Einstellungen für selektives USB-Suspend.
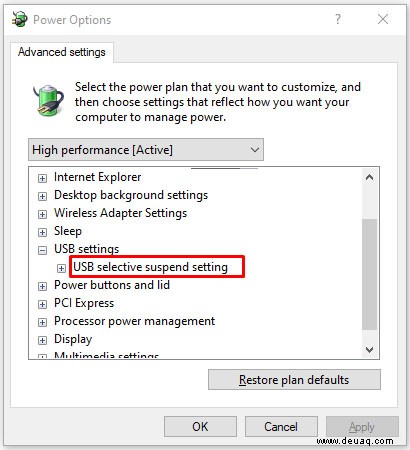
- Stellen Sie sicher, dass die Einstellung deaktiviert ist.
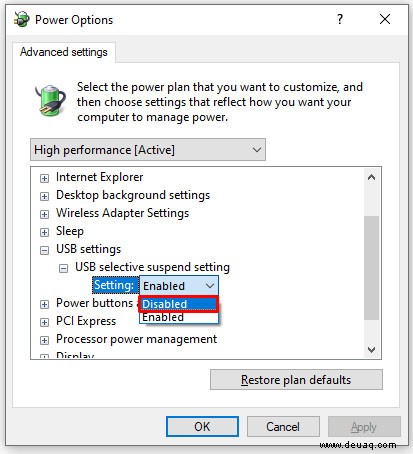
Diese Option ist auch auf Ihrem Desktop-PC verfügbar, aber es ist unwahrscheinlich, dass dies der Schuldige ist, da Ihr PC über ausreichend Leistung verfügt. Dennoch ist es eine praktikable Option, bevor man sich dem Worst-Case-Szenario zuwendet.
Die Datenträgerverwaltung erkennt das Laufwerk nicht
Wenn die Festplatte nicht in der Datenträgerverwaltung angezeigt wird, hat das Gehäuse möglicherweise die Verbindung zum Laufwerk im Inneren verloren.
Sie können die eigentliche Festplatte aus ihrem Gehäuse entfernen und sie so verwenden, um nach Problemen zu suchen. Sie können ein anderes SATA-zu-USB-Dock kaufen oder die Festplatte direkt an das Motherboard Ihres PCs anschließen.
Wenn dies funktioniert, liegt das Problem am Gehäuse des Laufwerks, und Sie können ein neues kaufen oder die externe Festplatte weiterhin als interne verwenden.
Wenn dies jedoch nicht funktioniert, dann haben Sie wahrscheinlich eine tote Festplatte. Dagegen können Sie nicht viel tun. Wenn es unter Garantie steht, können Sie sich an den Hersteller wenden, um es ersetzen zu lassen (obwohl das Entfernen aus dem Gehäuse normalerweise die Garantie ungültig gemacht hätte).
Wolkig mit Chance auf Datenverlust
Wenn Sie viele externe Festplatten verwenden, ist es möglicherweise an der Zeit, auf die Cloud umzusteigen, um einige der Daten zu speichern, die Sie mit sich herumtragen.
Mit wenigen Klicks loggen Sie sich bei einem der vielen Cloud-Dienste im Internet ein. Die Verwendung der Cloud ist keine schnellere Lösung, da Ihre ADSL-Geschwindigkeit wahrscheinlich langsamer ist als die Lese-/Schreibgeschwindigkeit Ihrer Festplatte, aber es kann sicherer sein. Festplatten können sich mit der Zeit verschlechtern, und Datenverlust kann oft unvermeidlich sein.
Das Online-Speichern Ihrer Daten ist nicht ganz sicher, aber solange Sie ein sicheres Passwort verwenden (und sich daran erinnern), sollten Sie sich darüber keine Sorgen machen.
Dienste wie Google Drive und Dropbox können von unschätzbarem Wert sein, wenn Sie die für gemeinsame Projekte benötigten Dateien speichern und freigeben möchten. Externe Festplatten können mit ihrer Zugänglichkeit nicht mithalten, also sollten Sie sie unbedingt ausprobieren.
Ihre Festplatte, einfach zu bedienen
Wenn Sie die obigen Schritte und Anweisungen befolgt haben, sollten Sie Ihre Festplatte repariert und auf Ihrem PC angezeigt haben. Externe Festplatten sind unerlässlich und einfach zu verwenden, wenn Sie große Datenmengen zwischen verschiedenen Geräten verschieben müssen, daher müssen Sie die besten verfügbaren Festplatten haben.
Welche dieser Lösungen hat für Sie funktioniert? Welche externe Festplatte ist euer Favorit? Lassen Sie es uns im Kommentar unten wissen und haben Sie einen schönen Tag.