Gerade als Sie Ihre Lieblingsmusik abspielen wollten, haben Sie festgestellt, dass Ihre Kopfhörer nicht funktionieren. Wenn Sie Probleme haben, sie zum Laufen zu bringen, lesen Sie diesen Artikel weiter, und Sie werden die möglichen Lösungen dafür finden, warum Kopfhörer unter Windows 10 nicht funktionieren.

Kopfhörer funktionieren nicht unter Windows 10?
Es gibt verschiedene mögliche Gründe, warum Ihre Kopfhörer unter Windows 10 nicht funktionieren. Sie können jederzeit versuchen, die Fehlerbehebung durchzuführen, um die Ursache Ihres Problems zu ermitteln.
HD-Audio über AC97
HD Audio und AC97 repräsentieren auf vielen Computern zwei Audiostandards von Intel. HD Audio wurde tatsächlich hergestellt, um AC97 zu ersetzen, und es hat verbesserte Spezifikationen. Auch wenn sie identisch aussehen, sind sie nicht austauschbar.
Wenn Sie beispielsweise einen AC97-Stecker an ein HDA-Motherboard anschließen, erfolgt keine Tonausgabe, daher funktionieren Ihre Kopfhörer nicht. Da sie nicht austauschbar sind, erlauben einige Motherboard-Hersteller die Wahl zwischen den beiden.
Woher wissen Sie, welches Sie verwenden sollen? Dies hängt von Ihrem Fall ab. Zunächst sollte der richtige Stecker beschriftet werden. Wenn dies nicht der Fall ist, versuchen Sie es zuerst mit dem HD-Audioanschluss, da dies wahrscheinlich die Ursache dafür ist, dass Ihre Kopfhörer nicht funktionieren.
Angenommen, mit Ihrer Hardware ist alles in Ordnung, sollten Sie die folgenden Schritte ausführen, um HD-Audio über AC97 in Ihrem Windows 10 auszuwählen:
Ändern Sie das Standard-Tonformat
Eine der Möglichkeiten, wie Sie versuchen können, Ihre Kopfhörer zum Laufen zu bringen, besteht darin, das Standard-Soundformat in Windows 10 zu ändern. So können Sie das tun:
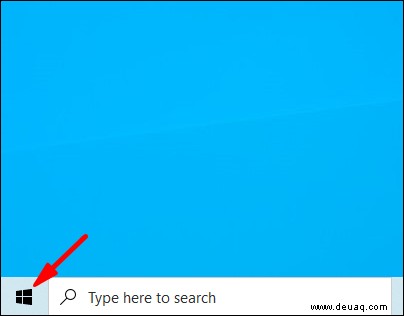
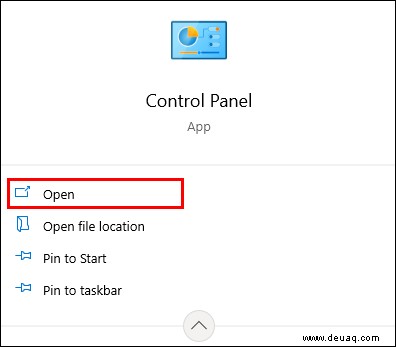
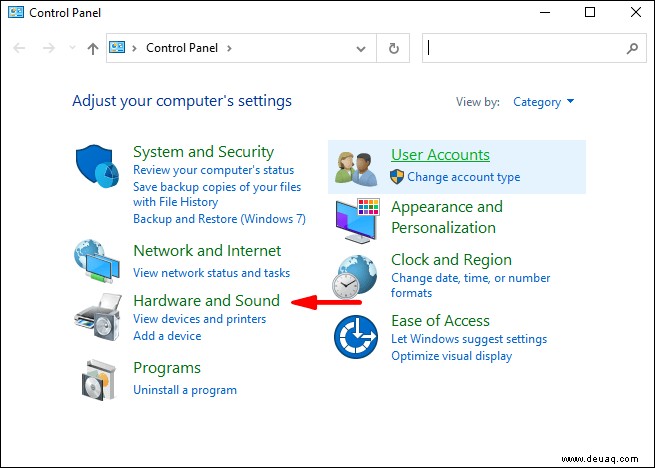
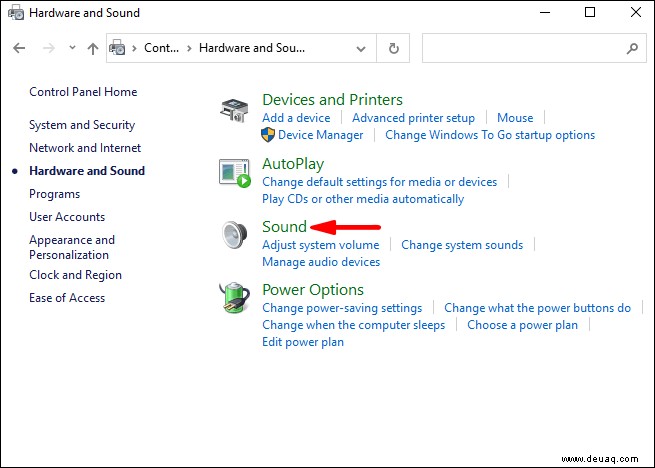
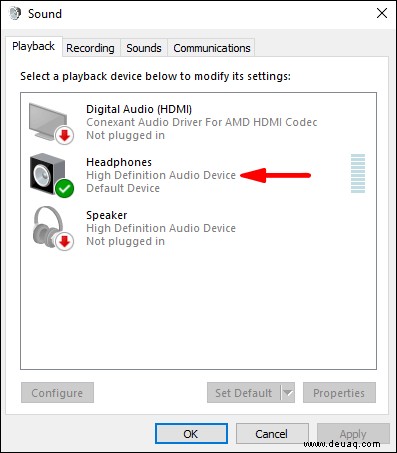
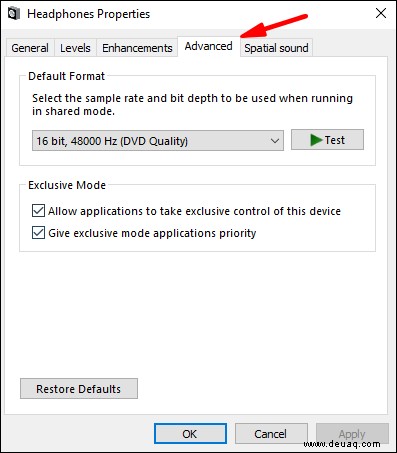
Tipp: Klicken Sie jedes Mal, wenn Sie das Format ändern, auf die Schaltfläche „Test“. Auf diese Weise prüfen Sie, ob Ihre Kopfhörer mit einem anderen Format funktionieren.
Audiotreiber aktualisieren
Wenn Ihre Audiotreiber nicht aktualisiert werden, sind sie höchstwahrscheinlich die Ursache dafür, dass Ihre Kopfhörer nicht funktionieren. Sie können sie aktualisieren, indem Sie die folgenden Schritte ausführen:
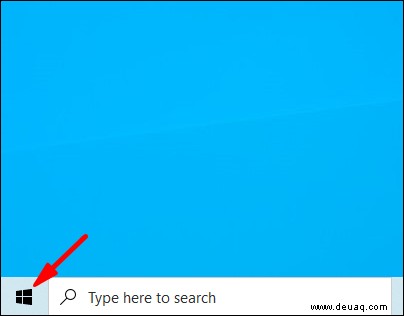
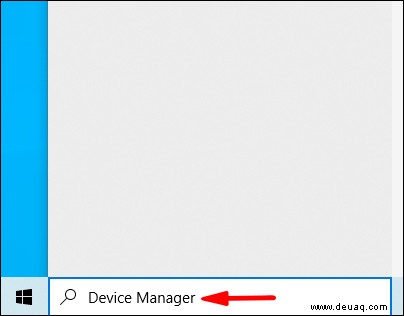
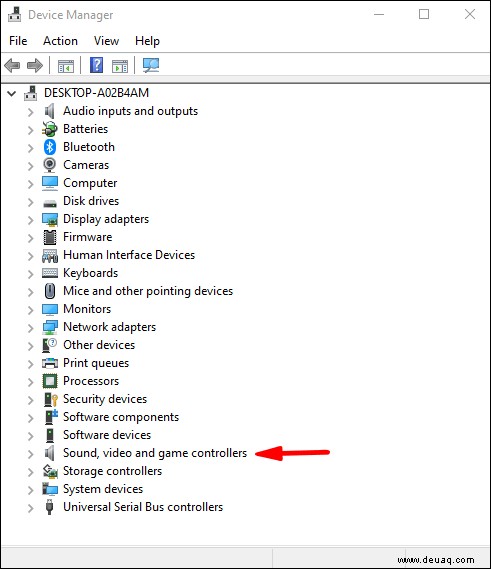
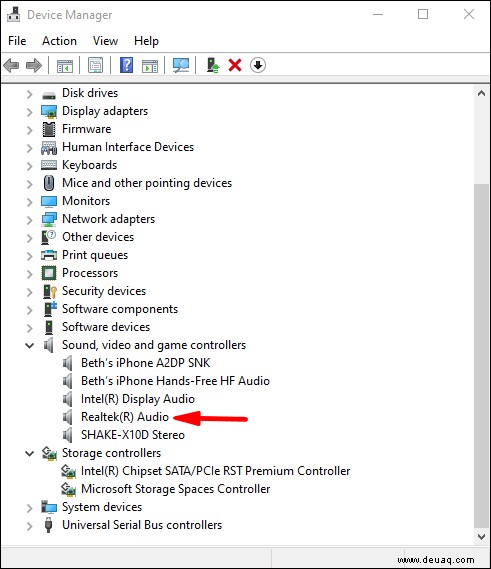
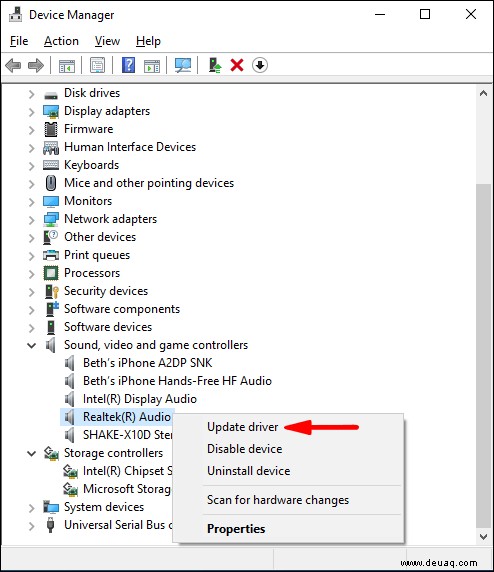
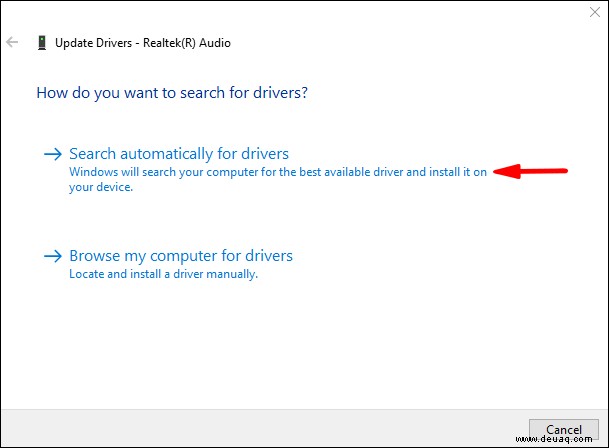
Fertig! Sie haben Ihre Audiotreiber erfolgreich aktualisiert. Wenn dies der Grund dafür war, dass Ihre Kopfhörer nicht funktionierten, sollten sie jetzt funktionieren.
Deaktivieren der Buchsenerkennung auf der Vorderseite
Es gibt mehrere Möglichkeiten, die Audiobuchse auf der Vorderseite zu deaktivieren. In diesem Handbuch erfahren Sie, wie Sie es mithilfe der Soundeinstellungen und mithilfe von Realtek HD Audio Manager deaktivieren können.
Wenn Sie die Erkennung der Buchsen auf der Vorderseite mithilfe der Toneinstellungen deaktivieren möchten, gehen Sie folgendermaßen vor:
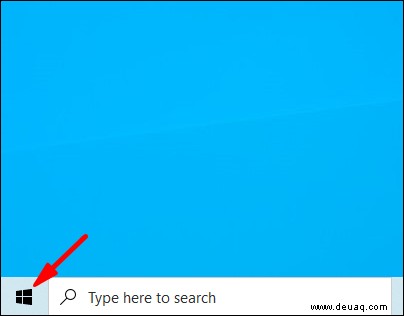
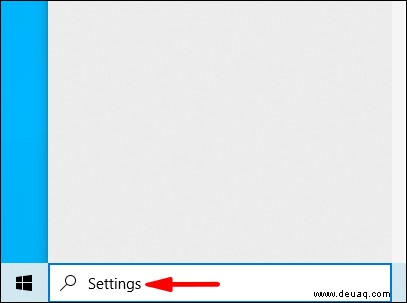
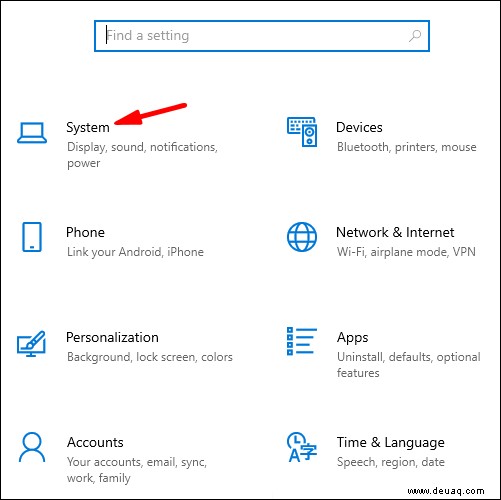
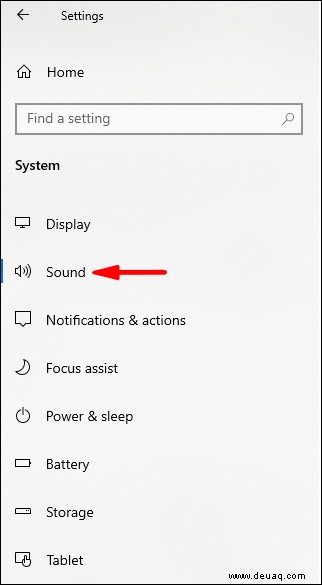
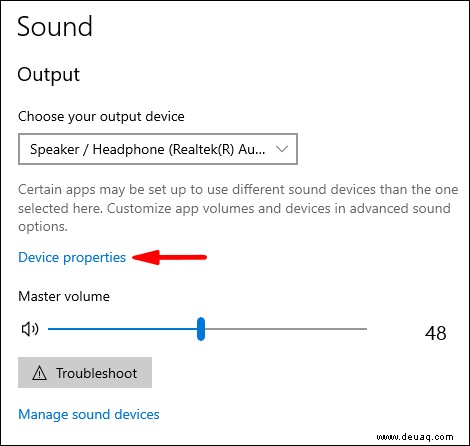
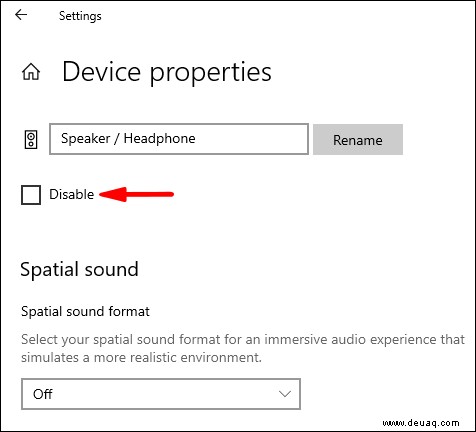
Wenn Sie die Erkennung der Frontplattenbuchse über Realtek HD Audio Manager deaktivieren möchten, gehen Sie folgendermaßen vor:
Wenn Sie Musik über Ihre Lautsprecher abspielen möchten, während die Kopfhörer angeschlossen sind, oder Ihr Computer im Kopfhörermodus hängen geblieben ist, können Sie die Erkennung einfach deaktivieren, indem Sie die obigen Schritte ausführen.
Kopfhörer anschließen und neu starten
Manchmal funktionieren in Windows 10 eingesteckte Kopfhörer erst, nachdem Sie Ihren Computer neu gestartet haben. Es gibt mehrere mögliche Ursachen für dieses Problem, aber die häufigste ist, dass Ihre Lautsprecher anstelle Ihrer Kopfhörer als Standardgerät eingestellt sind.
So können Sie dies beheben:
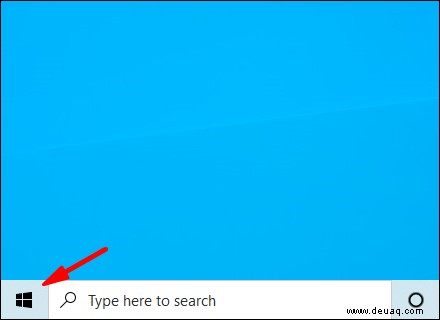
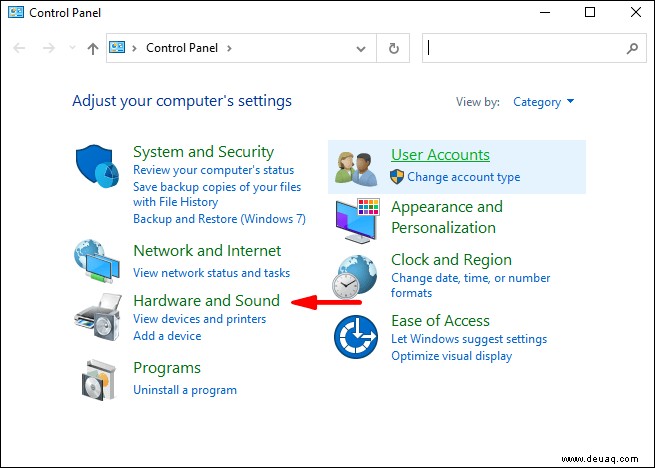
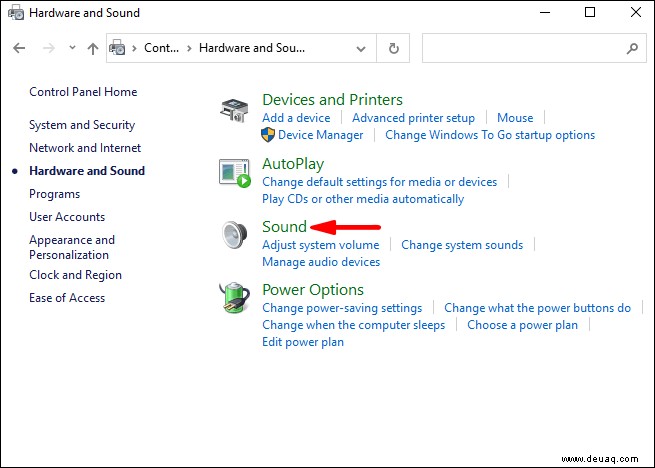
Sie sollten jetzt Ihre Kopfhörer anschließen und verwenden können, ohne Ihren Computer jedes Mal neu starten zu müssen.
Kopfhörer aktivieren und als Standardgerät festlegen
Eine der möglichen Ursachen dafür, dass Ihre Kopfhörer nicht funktionieren, ist, dass sie auf Ihrem Computer nicht aktiviert und/oder als Standardgerät eingestellt sind.
Gehen Sie folgendermaßen vor, um Ihre Kopfhörer zu aktivieren:
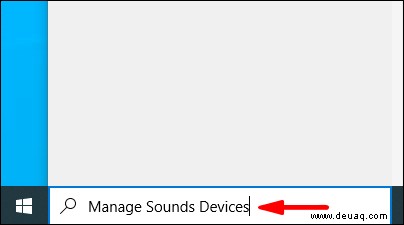
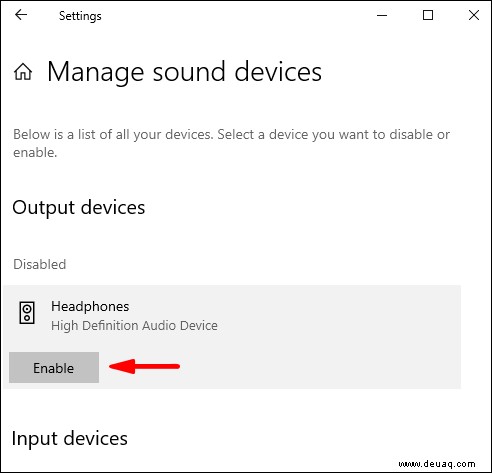
Wenn Sie Ihre Kopfhörer als Standardgerät festlegen möchten, gehen Sie folgendermaßen vor:
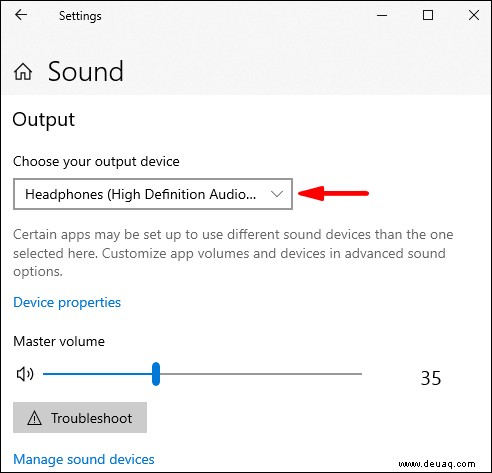
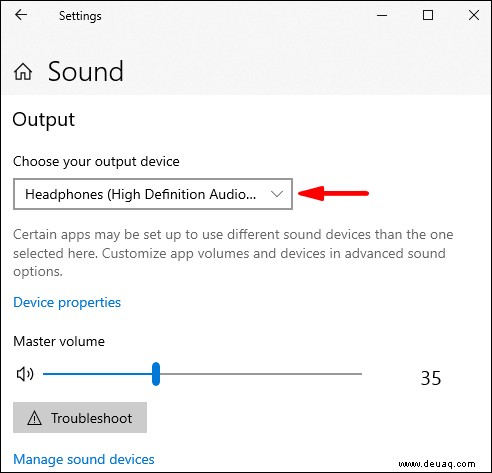
Überprüfen Sie, ob das Problem Software- oder Hardware-bezogen ist
Um die Ursache Ihrer defekten Kopfhörer zu ermitteln, überprüfen Sie am besten zunächst, ob die Probleme software- oder hardwarebezogen sind. Es gibt mehrere Möglichkeiten, wie Sie dies überprüfen können. Stellen Sie zunächst sicher, dass Ihre Kopfhörer ordnungsgemäß funktionieren. Probieren Sie es aus, indem Sie sie an einen anderen Computer oder ein Telefon anschließen. Wenn sie immer noch nicht funktionieren, liegt das Problem nicht am Computer.
Stellen Sie außerdem sicher, dass Sie den Port überprüfen. Sie können dies tun, indem Sie die Kopfhörer an einen anderen Anschluss desselben Computers anschließen. Wenn sie funktionieren, bedeutet das, dass einer Ihrer Ports nicht richtig funktioniert.
Nachdem Sie bestätigt haben, dass das Problem nicht mit der Hardware zusammenhängt, können Sie sicher sein, dass etwas auf Ihrem Computer das Problem verursacht.
Zusätzliche FAQs
Warum wird Bluetooth auf meinem Windows 10-Computer nicht angezeigt?
Wenn Bluetooth auf Ihrem Windows 10 aktiviert ist, wird ein kleines Symbol in Ihrer Taskleiste angezeigt. Auch wenn es sehr einfach ist, dieses Symbol versehentlich zu entfernen, ist es nicht so einfach, es wiederzubekommen.
Wenn Sie das Bluetooth-Symbol wieder zu Ihrer Taskleiste hinzufügen möchten, gehen Sie folgendermaßen vor:
1. Öffnen Sie das Startmenü
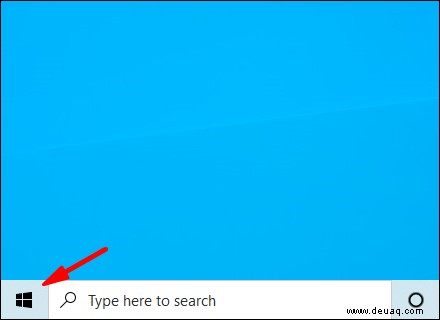
2. Beginnen Sie mit der Eingabe von „Einstellungen
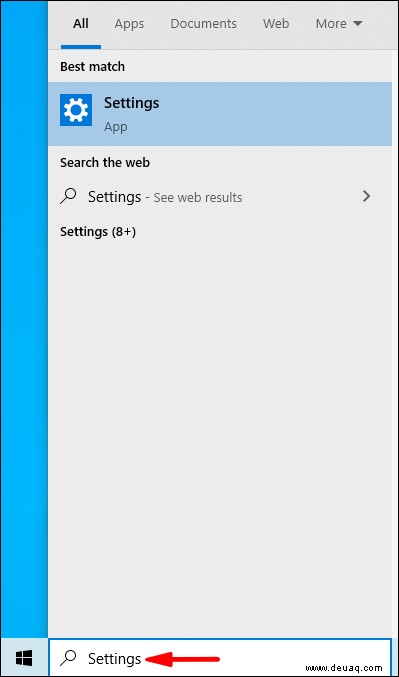
3. Tippen Sie auf „Bluetooth und andere Geräte“
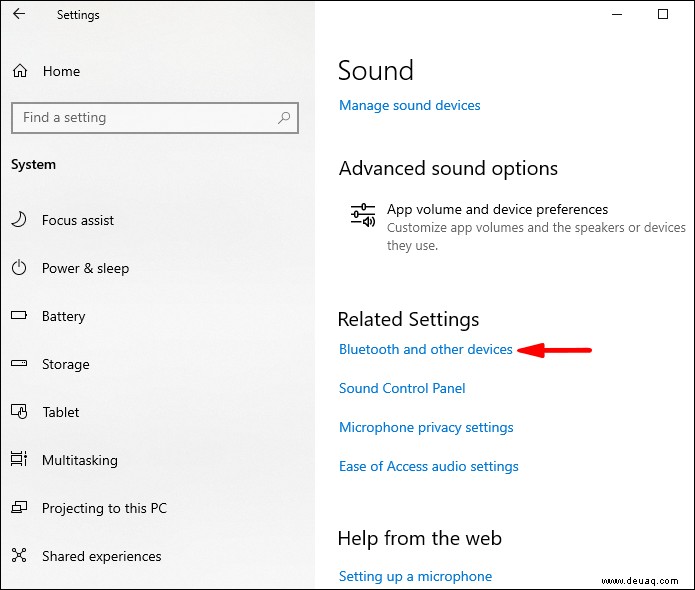
4. Tippen Sie auf „Weitere Bluetooth-Optionen“
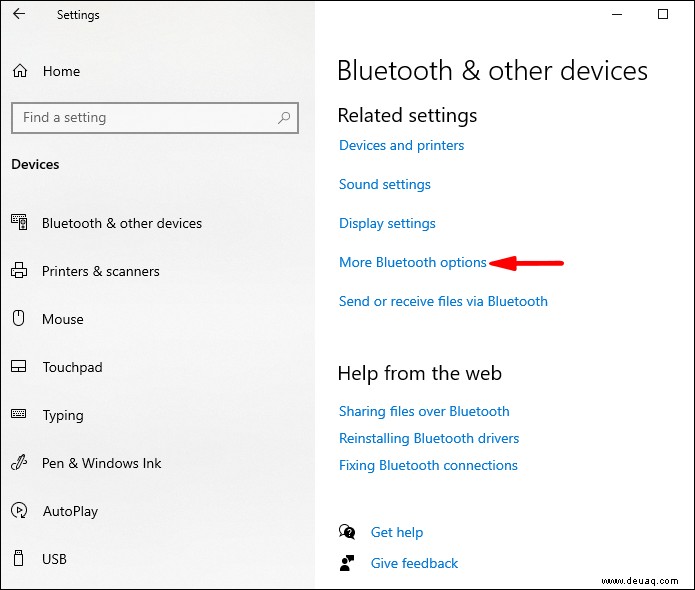
5. Vergewissern Sie sich, dass neben „Bluetooth-Symbol im Infobereich anzeigen“ ein Häkchen gesetzt ist
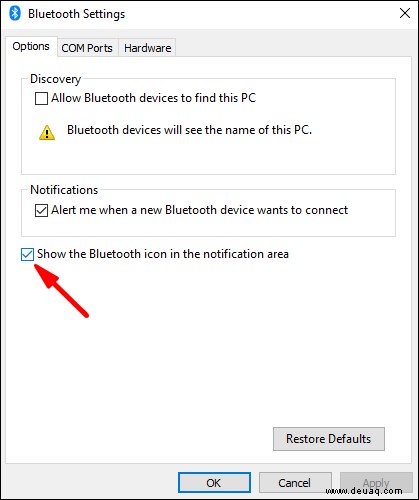
Warum funktioniert Bluetooth unter Windows 10 nicht?
Es kann mehrere mögliche Gründe dafür geben, dass Bluetooth auf Ihrem Computer nicht funktioniert. Stellen Sie zunächst sicher, dass Ihr Bluetooth eingeschaltet ist. Gehen Sie dazu wie folgt vor:
1. Öffnen Sie das Startmenü
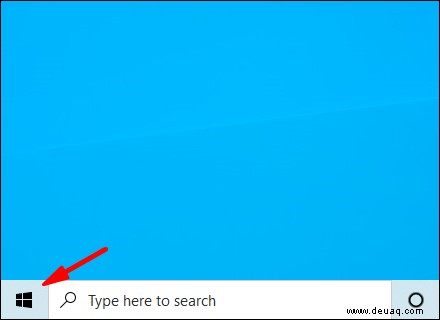
2. Beginnen Sie mit der Eingabe von „Einstellungen“ und öffnen Sie es
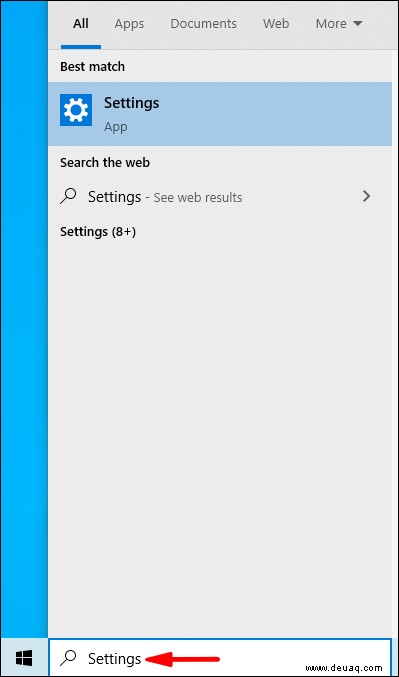
3. Tippen Sie auf „Einstellungen für Bluetooth und andere Geräte“
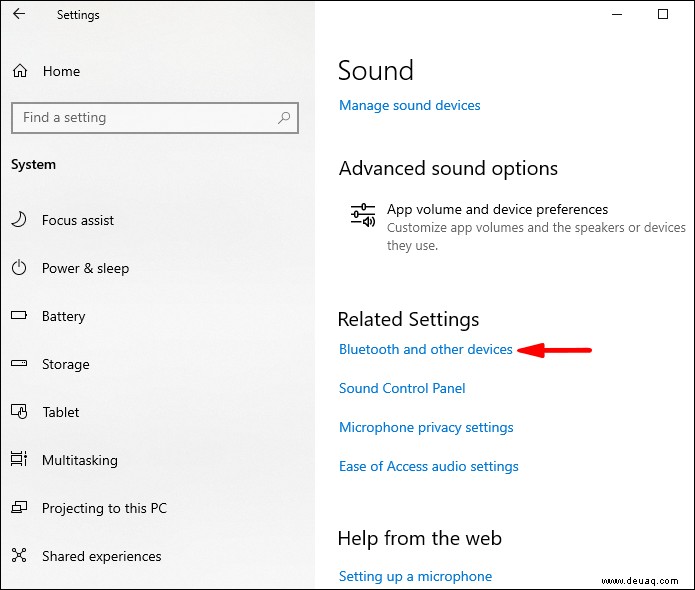
4. Schalten Sie Ihr Bluetooth ein
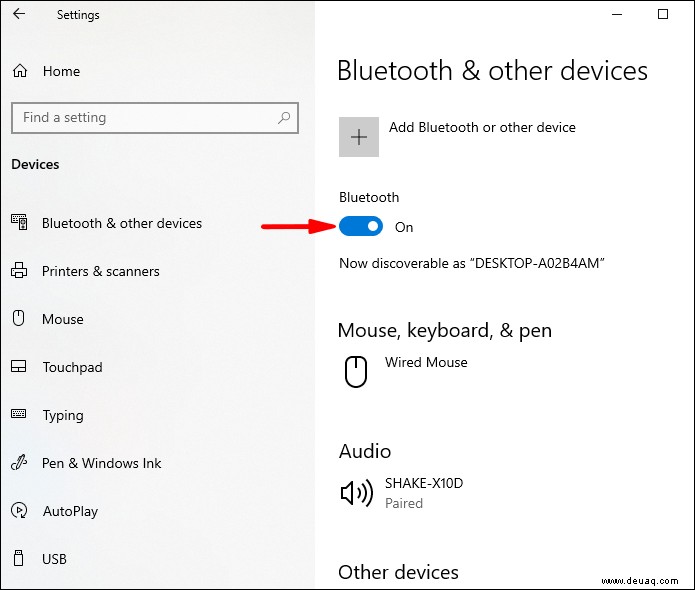
Es gibt auch einige Dinge zu überprüfen, um sicherzustellen, dass Bluetooth richtig funktioniert.
Deaktivieren Sie den Flugzeugmodus auf Ihrem Computer:
1. Öffnen Sie das Startmenü
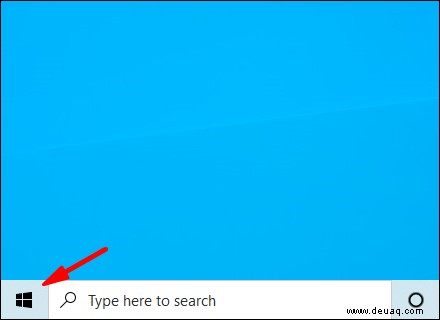
2. Beginnen Sie mit der Eingabe von „Einstellungen“
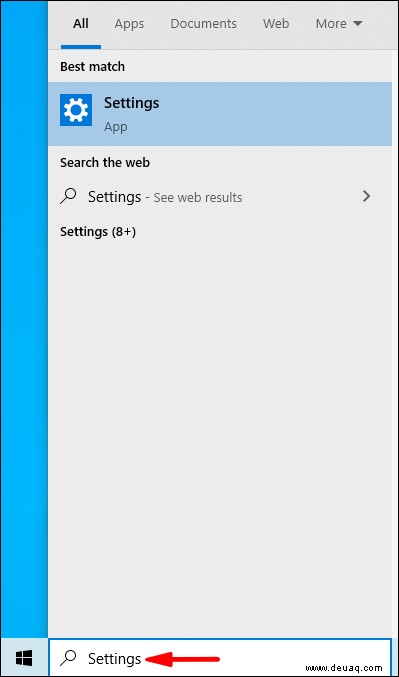
3. Tippen Sie auf „Netzwerk und Internet“
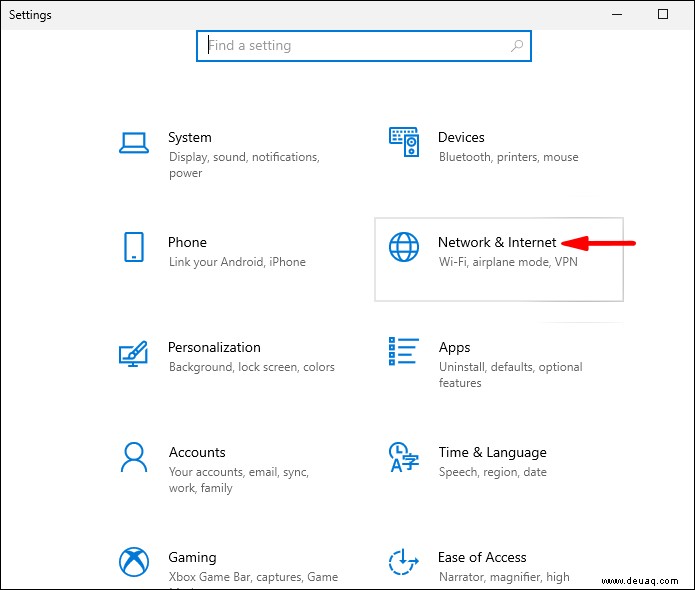
4. Schalten Sie den Flugmodus aus
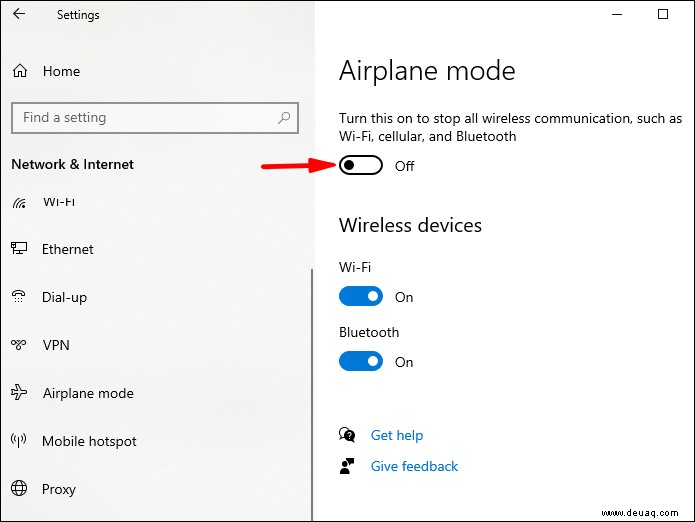
Sie können auch versuchen, das hinzugefügte Bluetooth-Gerät zu entfernen und erneut hinzuzufügen:
1. Öffnen Sie das Startmenü
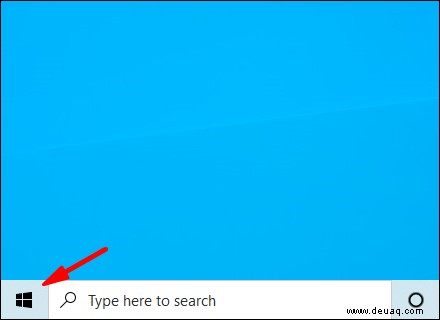
2. Beginnen Sie mit der Eingabe von „Einstellungen“
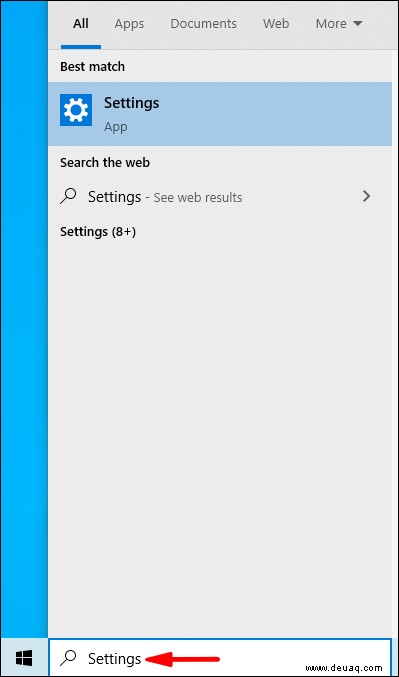
3. Tippen Sie auf „Einstellungen für Bluetooth und andere Geräte“
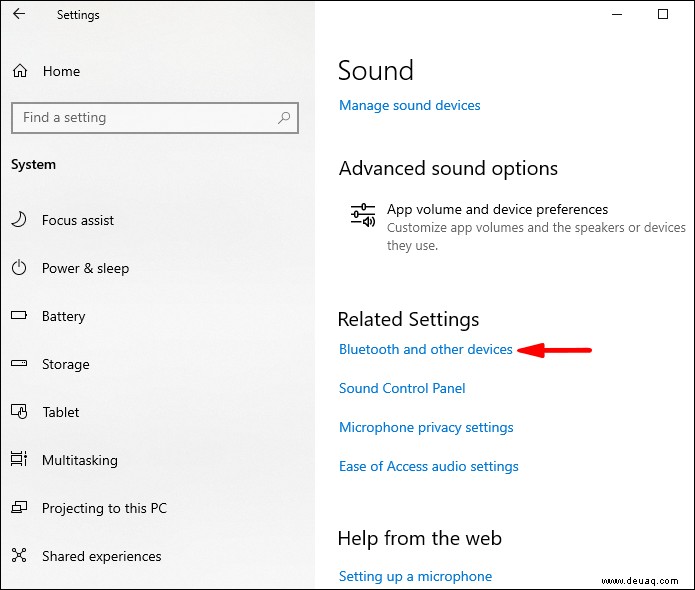
4. Wählen Sie das Gerät aus, das Sie entfernen möchten
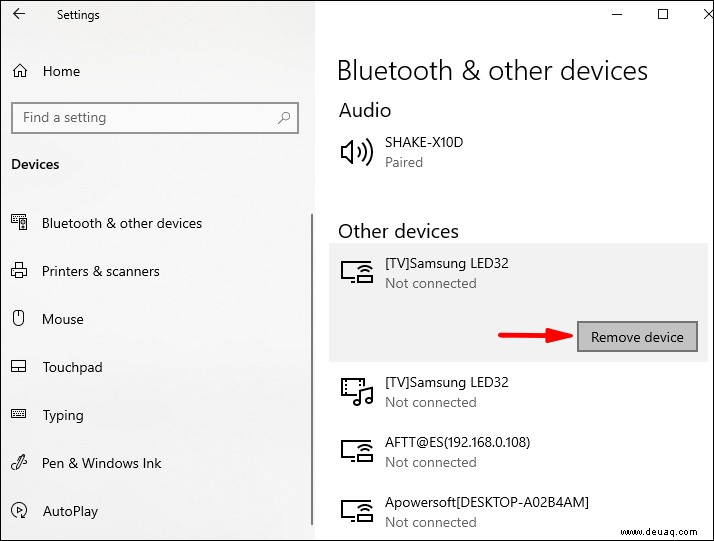
Why Are My Speakers Not Working in Windows 10?
Several things can cause your speakers to not work.
First of all, make sure your speakers are on and properly plugged in. If your speakers are not working, it might be a hardware issue, so make sure you check all the cables.
Then, make sure to check volume levels. Here is how you can do this:
1. Right-click on the Speaker icon in the taskbar (bottom right corner)
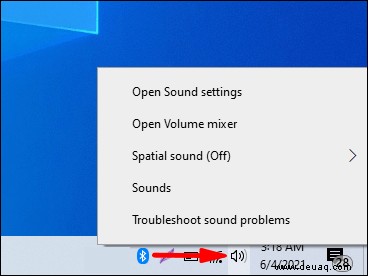
2. Tap “Open Volume mixer”
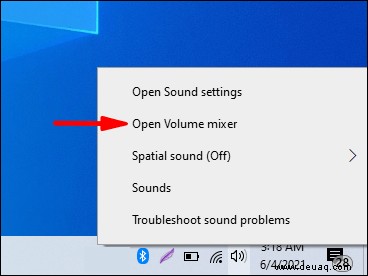
3. Make sure the volume is turned up
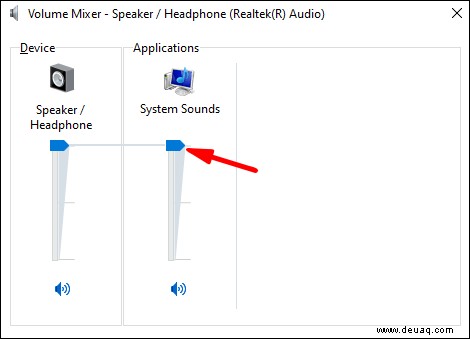
If your speakers aren’t working, make sure you check if they have been disabled. This is how you can do it:
1. Open the Start menu
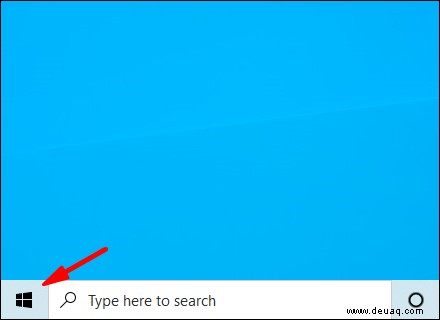
2. Start typing “Control panel” and open it
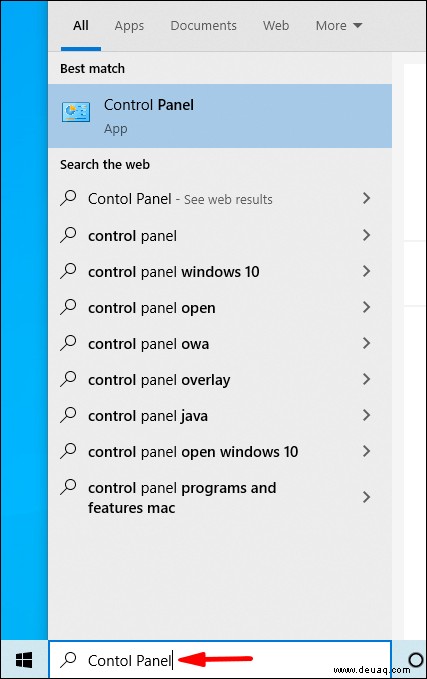
3. Tap “Hardware and sound”
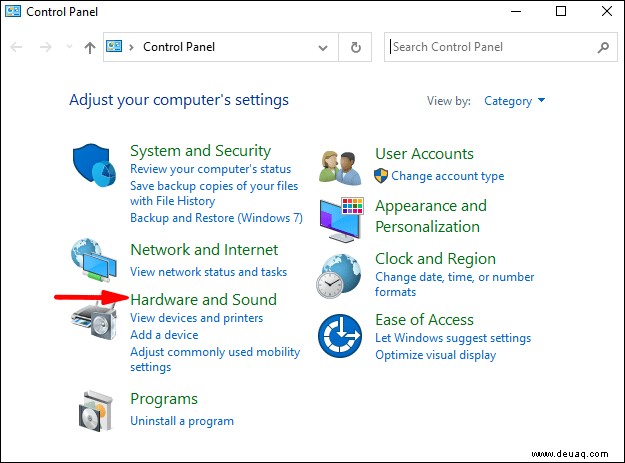
4. Tap “Sound”
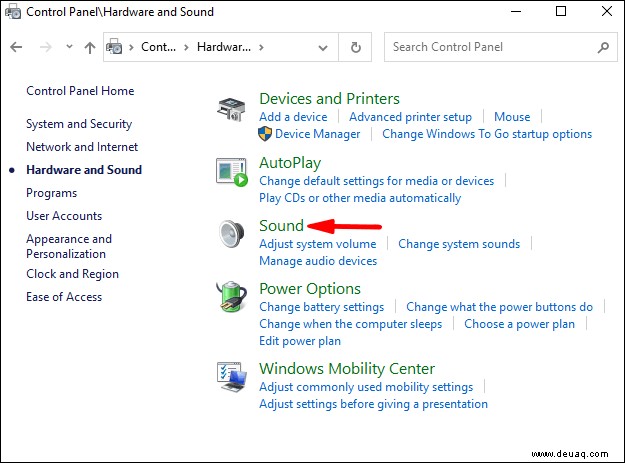
5. Right-click on the empty area to make sure you have checkmarks next to “Show disabled devices” and “Show disconnected devices” – your speakers will show up on the list if they were disabled
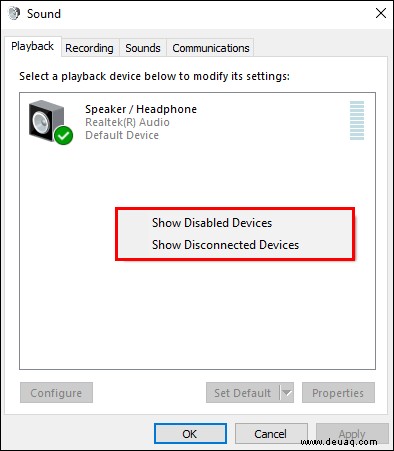
6. Tap “Enable”
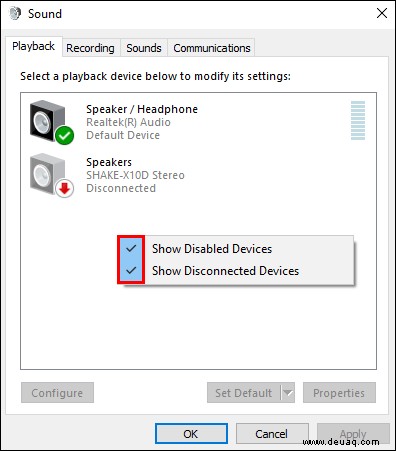
If you’ve recently updated your system, you might need to update the audio driver:
1. Open the Start menu
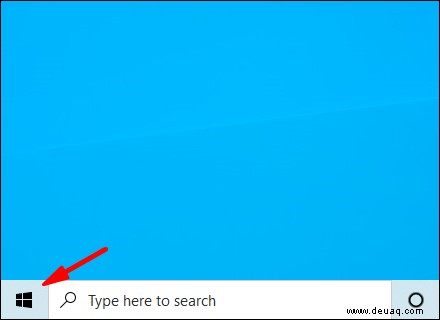
2. Start typing “Device Manager” and open it
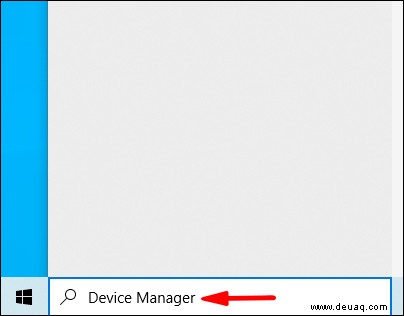
3. Double click on “Sound, video and game controllers”
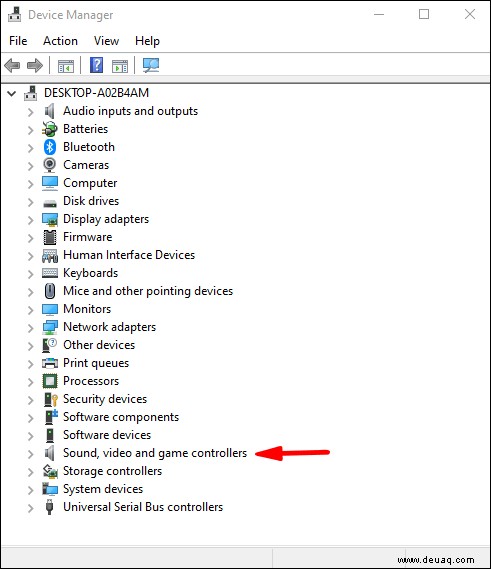
4. Right-click on the audio driver which you would like to update (most likely it will be Realtek)
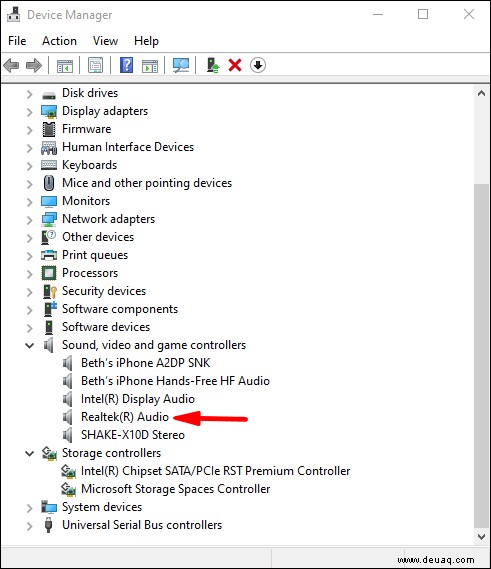
5. Tap “Update driver”
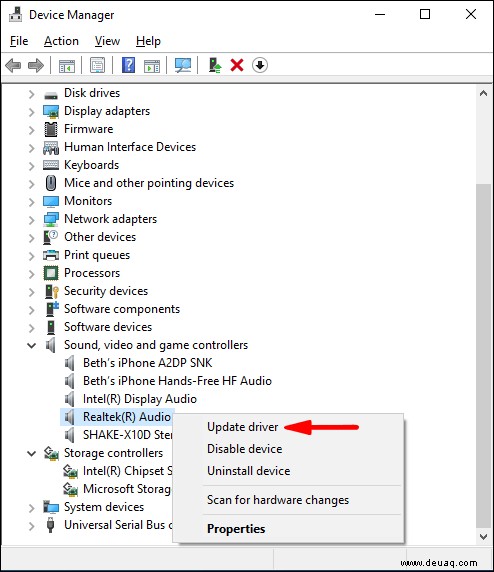
6. Tap “Search automatically for drivers”
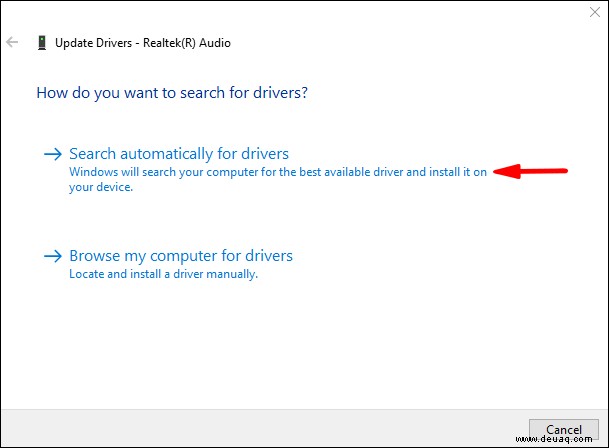
If you have both your headphones and speakers connected to your computer, your headphones might be selected as the output device, thus causing your speakers to not work.
Make sure your speakers are set as your output device, here is how you can do that:
1. Right-click on the Speaker icon in the taskbar (bottom right corner)
2. Tap “Open sound settings”
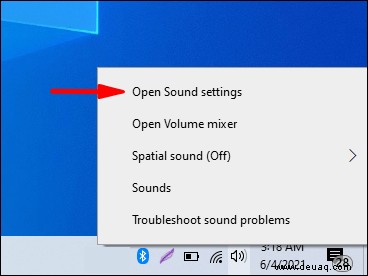
3. Under “Choose your output device” make sure you select “Speakers”
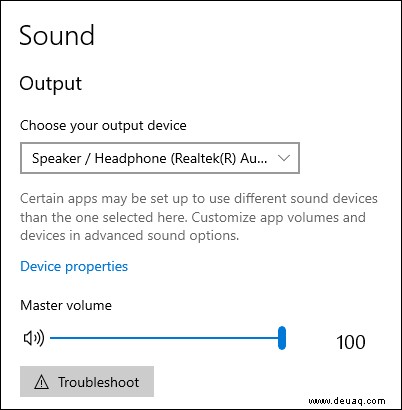
Let the Music Play!
Now you’ve learned more about different reasons why headphones are not working in Windows 10 and the possible solutions. We know how frustrating this can be. So, if you want to know how you can fix this problem, make sure you follow our step-by-step guide, and you will be back to listening to your favorite music in no time.
Have you ever had any problems of this sort in Windows 10? Tell us about it in the comment section below!