Obwohl Tastenkombinationen auf dem Computer dazu beitragen können, den Arbeitsablauf zu beschleunigen und ein effizienteres Zeitmanagement zu ermöglichen, können sie Sie manchmal verlangsamen. Dies geschieht normalerweise, wenn sie mit App-spezifischen Verknüpfungen in Konflikt geraten oder einfach nicht Ihrer bevorzugten Tastaturergonomie entsprechen. Lassen Sie uns Ihnen zeigen, wie Sie die herkömmlichen Tastenkombinationen auf Ihrer Tastatur deaktivieren, egal ob Sie einen Mac oder einen PC verwenden
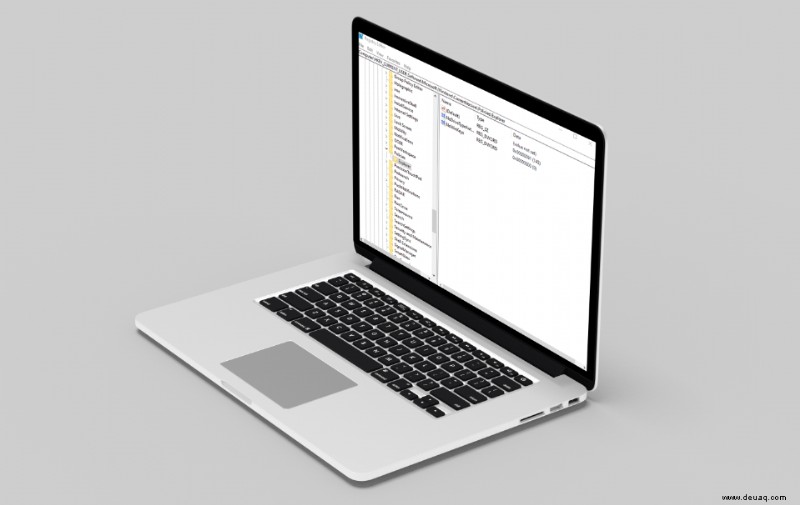
So deaktivieren Sie Tastaturkürzel auf einem Windows-PC
Es ist ein weit verbreitetes Missverständnis, dass Sie Tastaturkürzel unter Windows nicht deaktivieren können. In Wirklichkeit sind nur wenige Klicks erforderlich, um sie auszuschalten. Auf diese Weise werden Sie nie versehentlich das Startmenü öffnen oder Ihr Fenster minimieren, wenn Sie zum Rückgängigmachen lediglich Strg+Z (Strg+Z) drücken wollten.
Sie können diese Verknüpfungen auf verschiedene Weise deaktivieren:
(a) Ändern der Windows-Einstellungen über den Editor für lokale Gruppenrichtlinien
Der Editor für lokale Gruppenrichtlinien von Microsoft ist ein Verwaltungstool, mit dem Gruppenadministratoren Richtlinien festlegen und sie für Benutzer in einem bestimmten Netzwerk durchsetzen können. Es ermöglicht ihnen, die Standardeinstellungen von Windows zu überschreiben und Änderungen an Dingen wie Start-Apps, Netzwerksicherheit oder sogar der Größe des Papierkorbs vorzunehmen.
Am wichtigsten ist, dass Sie den Editor für lokale Gruppenrichtlinien verwenden können, um alle Tastenkombinationen in Windows zu deaktivieren. So geht's:
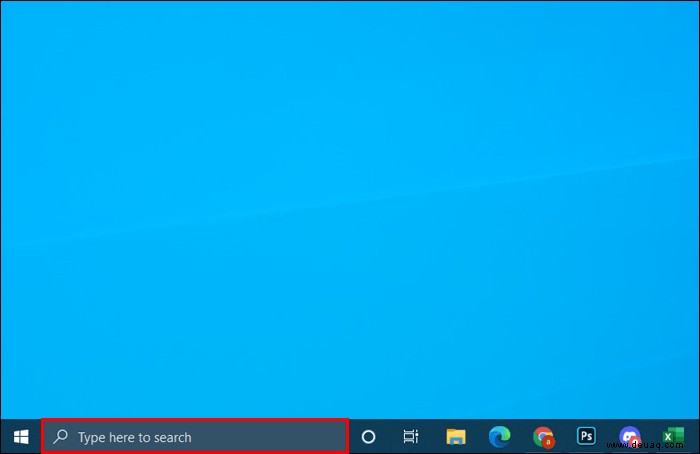
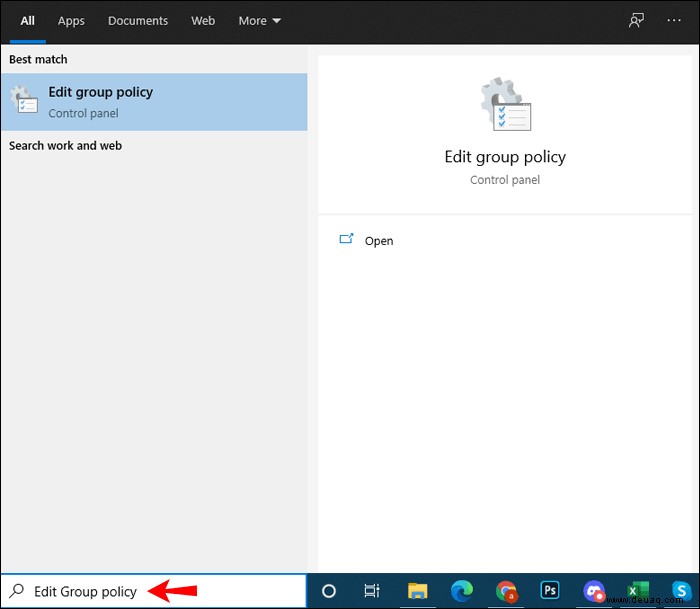
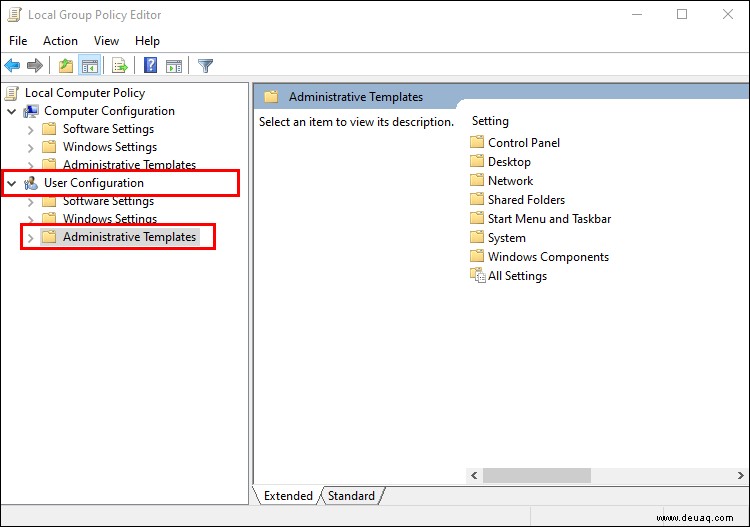
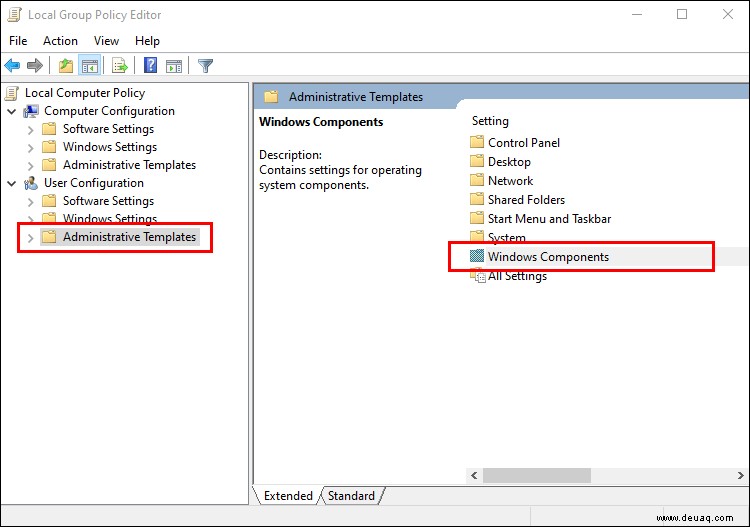
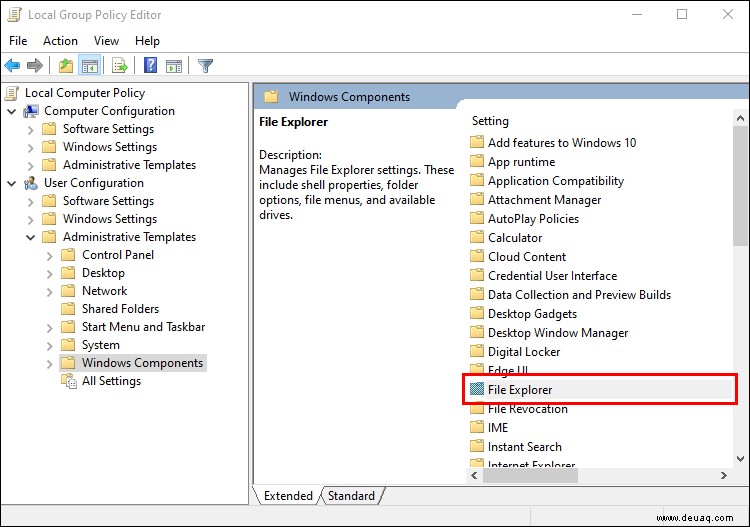
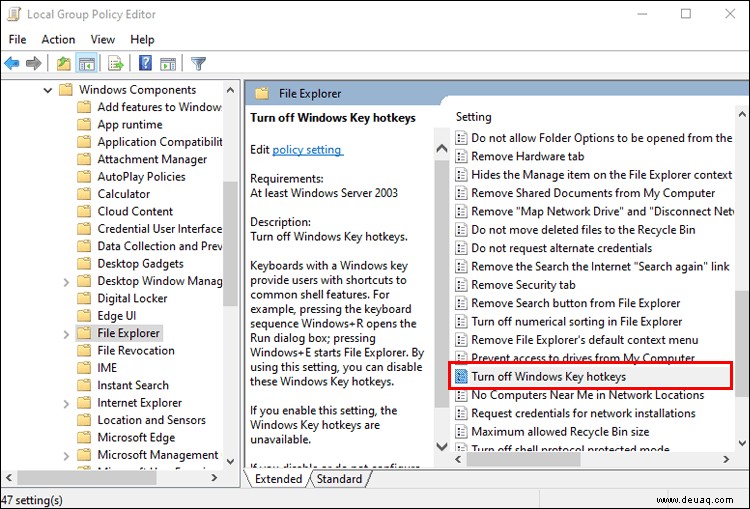
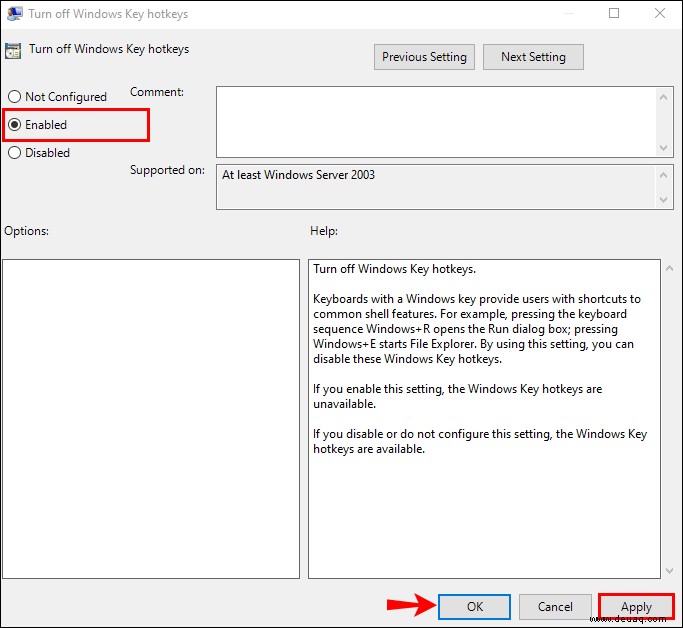
Nach dem Neustart von Windows sind nun alle Windows-Hotkeys nicht verfügbar.
Obwohl diese Methode für große Computernetzwerke in einer Unternehmens- oder Gruppenumgebung gedacht ist, funktioniert sie auch perfekt für Einzelbenutzer-Desktops. Sie können die Änderungen rückgängig machen und Verknüpfungen aktivieren, indem Sie die obigen Schritte ausführen und „Deaktiviert“ oder „Nicht konfiguriert“ auswählen.
Das Bearbeiten der lokalen Gruppenrichtlinie ist jedoch eine risikoreiche Übung, die mit äußerster Sorgfalt durchgeführt werden sollte. Bei falscher Konfiguration kann der lokale Gruppenrichtlinien-Editor dauerhafte Änderungen verursachen, die bei der Verwendung von Windows zu unbeabsichtigten Ergebnissen führen können. Dies kann beispielsweise zu Netzwerkfehlern oder einer Unfähigkeit führen, den Datei-Explorer zu verwenden.
(b) Verwenden des Registrierungseditors
Sie können Tastaturkürzel auch deaktivieren, indem Sie die Registrierung optimieren. So geht's:
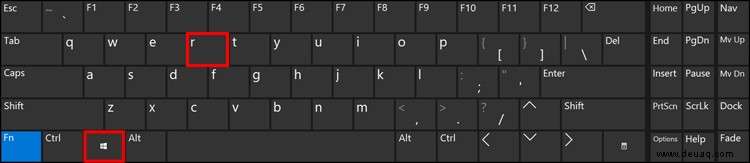
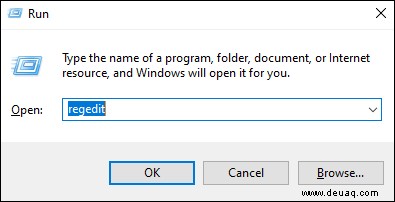
HKEY_CURRENT_USERSoftwareMicrosoftWindowsCurrentVersionPoliciesExplorer 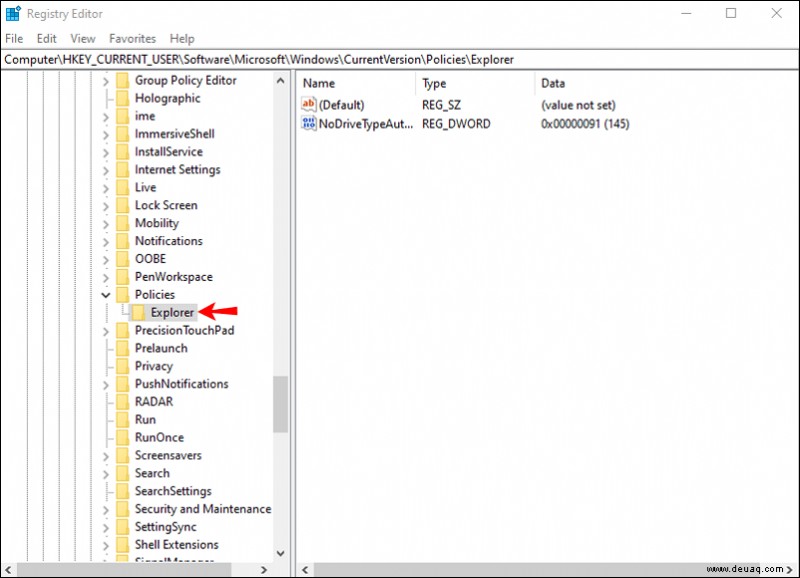
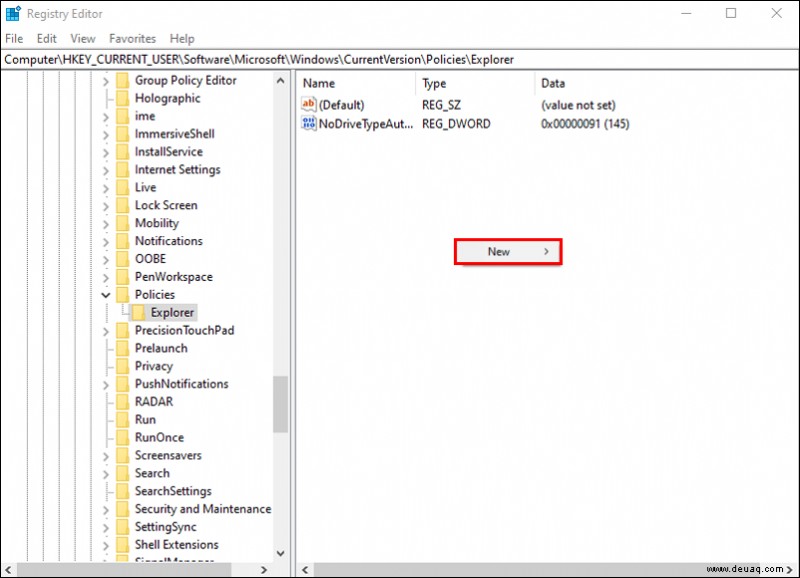
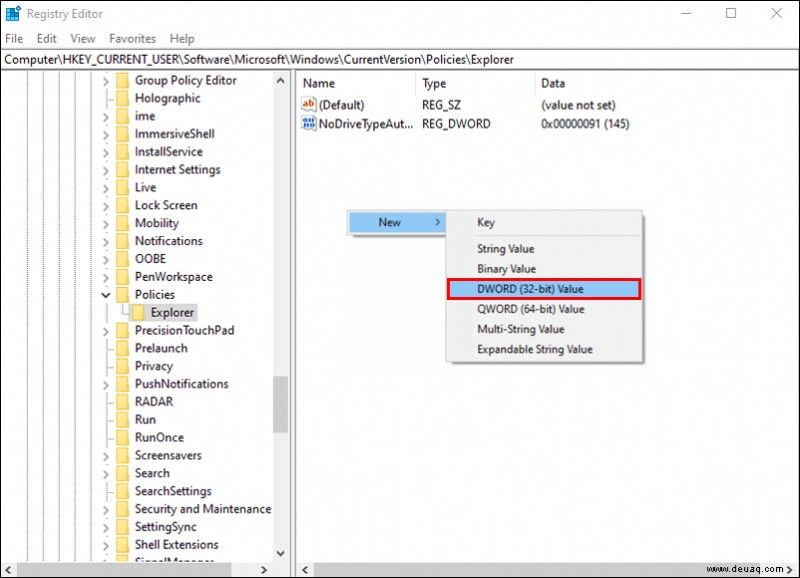
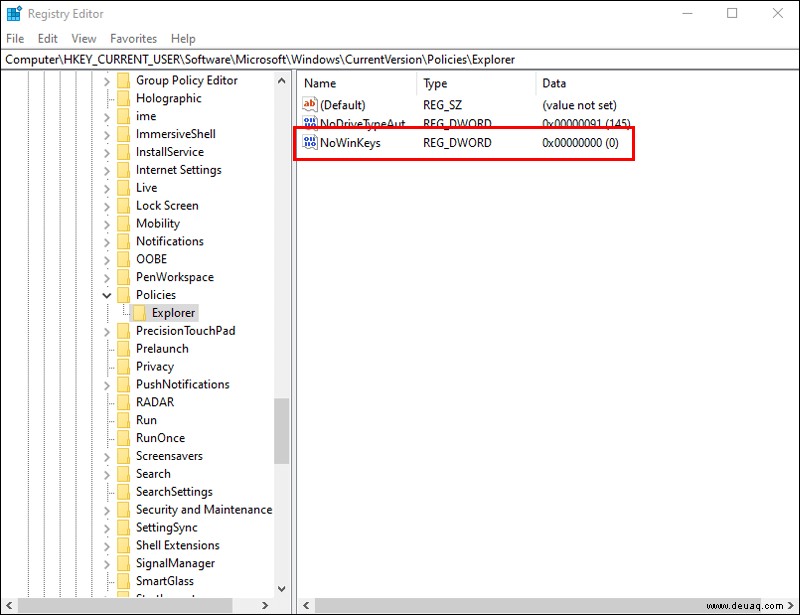
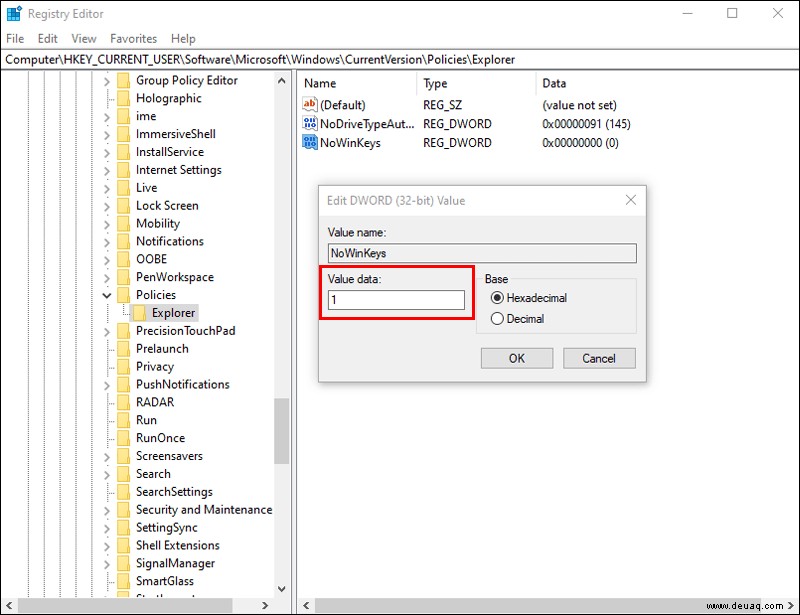
Nach dem Neustart sind alle Windows-Tastenkombinationen deaktiviert. Sie können zur Bestätigung versuchen, ein oder zwei auszuführen.
Sie sollten jedoch immer Vorsicht walten lassen, wenn Sie die Registrierung optimieren. Im Wesentlichen ist es die Engine, auf der Windows läuft. Wenn also etwas schief geht, können Sie sich in einer Situation wiederfinden, in der Ihr PC nicht einmal startet.
So deaktivieren Sie Tastaturkürzel auf einem Mac
Der schlimmste Alptraum eines jeden Mac-Benutzers ist die Verwendung falscher Tastenkombinationen und das versehentliche Löschen einer Datei, der Verlust von Notizen von einem wichtigen Meeting oder etwas ähnlich Frustrierendes.
Zahlreiche MacOS-Anwendungen verfügen über eigene Verknüpfungen, die mit den herkömmlichen MacOS-Verknüpfungen in Konflikt geraten und Verwirrung stiften können.
Aber wie in Windows können Sie auf dem Mac alle Tastenkombinationen deaktivieren, die Sie nicht benötigen. Und anstatt Ihnen nur zu erlauben, eine „pauschale“ Änderung durchzuführen, die darauf abzielt, alle Verknüpfungen auf einmal zu deaktivieren, ermöglicht Ihnen MacOS, sie einzeln zu deaktivieren. Dadurch können Sie die Verknüpfungen entfernen, die Ihnen Probleme bereiten, und den Rest beibehalten, um Ihren Arbeitsablauf zu beschleunigen.
Mal sehen, wie das funktioniert:
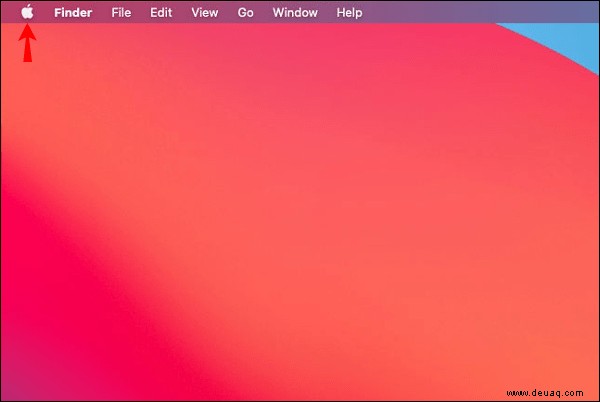
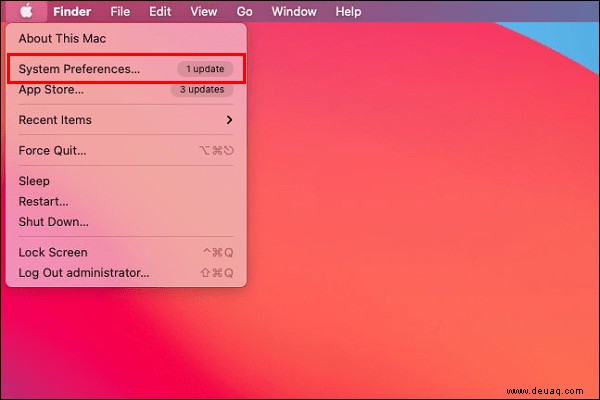
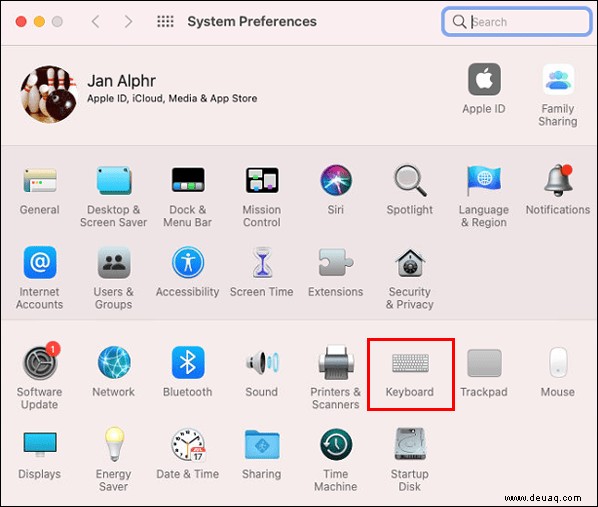
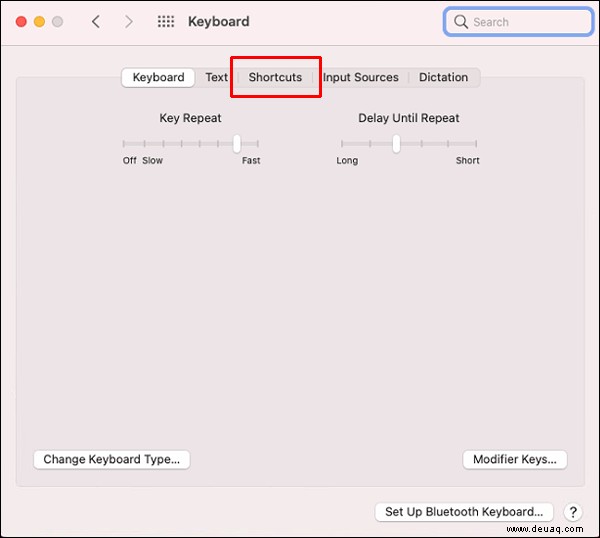
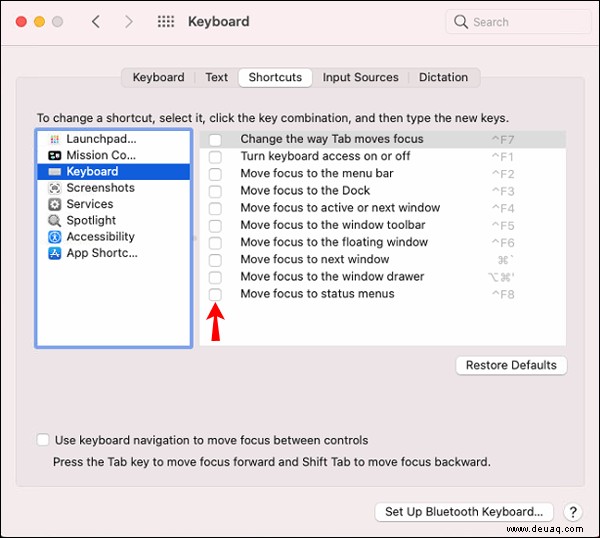
Lassen Sie sich nicht von lästigen Verknüpfungen ausbremsen
Gibt es Verknüpfungen, die Ihnen unter Windows oder Mac Probleme bereitet haben? Haben Sie versucht, sie mit einer der in diesem Artikel beschriebenen Methoden zu deaktivieren? Wir würden gerne davon erfahren.
Gerne können Sie Ihre Erfahrungen im Kommentarbereich unten teilen.