Benachrichtigungen sind ein wesentlicher Bestandteil der macOS-Erfahrung. Obwohl gut implementiert, können zu viele Benachrichtigungen manchmal lästig sein. Der „Tri-Tone“-Sound kann Ihre Arbeit ablenken. Daher ist es besser, Benachrichtigungen auf dem Mac während der Arbeitszeit zu deaktivieren.
In diesem Artikel habe ich 4 Möglichkeiten zum Deaktivieren von App-Benachrichtigungen dargelegt – sowohl vorübergehend als auch dauerhaft. Beginnen wir mit dem Einfachsten!
- Deaktivieren Sie schnell Benachrichtigungen auf dem Mac über die Benachrichtigungszentrale
- So deaktivieren Sie Benachrichtigungen auf dem Mac mit "Nicht stören"
- So deaktivieren Sie Benachrichtigungen für eine bestimmte App auf dem Mac
- Benachrichtigungen stoppen, wenn der Mac im Energiesparmodus oder gesperrt ist
Deaktivieren Sie schnell Benachrichtigungen auf dem Mac über die Benachrichtigungszentrale
Wenn eine bestimmte App Ihre Benachrichtigungszentrale spammt, können Sie Benachrichtigungen auf Ihrem Mac vorübergehend stoppen.
Klicken Sie im Benachrichtigungscenter mit der rechten Maustaste auf die Benachrichtigung der App, für die Sie Benachrichtigungen beenden möchten. Stellen Sie jetzt die Benachrichtigungen so ein, dass sie für eine Stunde, einen Tag stummgeschaltet werden, oder schalten Sie sie vollständig aus .
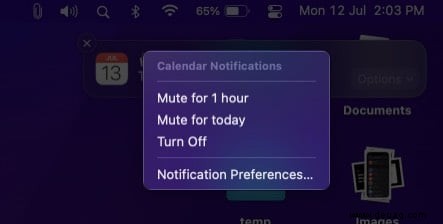
So deaktivieren Sie Benachrichtigungen auf dem Mac mithilfe von „Do Not Disturb“
„Nicht stören“ ist eine der einfachsten Möglichkeiten, Benachrichtigungen auf Ihrem Mac zu deaktivieren. Wenn es aktiv ist, erscheinen keine Benachrichtigungen auf dem Bildschirm. Die App-Benachrichtigungen zeigen weder das Banner noch den Ton an.
Mach dir keine Sorgen; Es schaltet die Benachrichtigungen nicht vollständig aus! Die Benachrichtigungen sind weiterhin im Benachrichtigungszentrum sichtbar.
So aktivieren Sie „Nicht stören“ über das Kontrollzentrum:
- Klicken Sie in der Menüleiste Ihres Mac auf das Symbol Kontrollzentrum .
- Aktivieren Sie „Nicht stören“, indem Sie auf den Mond klicken Taste.
Wenn das Mondsymbol nicht sichtbar ist, gehen Sie zu den Systemeinstellungen → Dock &Menüleiste → In Menüleiste anzeigen . - Standardmäßig ist mit dieser Option „Nicht stören“ „Bis zum nächsten Morgen“ aktiviert ab dem Zeitpunkt, an dem Sie es aktivieren.
Sie können es auch für 1 Stunde einstellen . - Um „Nicht stören“ zu deaktivieren, klicken Sie auf das Mondsymbol .
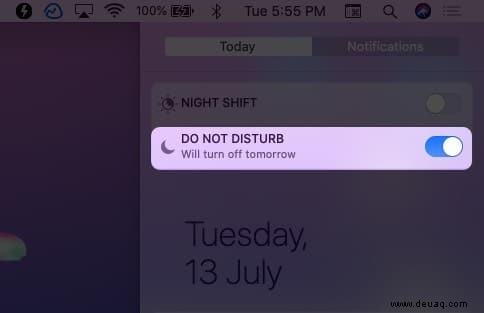
Hinweis :„Nicht stören“ wurde in macOS Monterey in den Fokusmodus geändert. Ich habe unten erklärt, wie man den Fokusmodus unter macOS Monterey verwendet.
Verwenden Sie den Fokusmodus unter macOS Monterey
Der Fokusmodus ist eine neue Funktion, die Apple mit macOS Monterey eingeführt hat. Im Fokusmodus können Sie festlegen, welche Apps zu welchen Zeiten Benachrichtigungen senden können, anstatt alle Benachrichtigungen auf einmal zu pausieren.
Beispielsweise kannst du Twitter-Benachrichtigungen auf deinem Mac während der Arbeitszeit deaktivieren, aber Slack erlauben, Benachrichtigungen zu senden. Ebenso können Sie Slack so einstellen, dass es keine Benachrichtigungen außerhalb Ihrer Arbeitszeiten sendet.
Führen Sie die folgenden Schritte aus, um auf Ihrem Mac mit macOS Monterey einen Fokusmodus zu erstellen:
- Öffnen Sie die Systemeinstellungen auf Ihrem Mac.
- Gehen Sie zu Benachrichtigungen →Fokus .
- Sie können entweder die voreingestellten Fokusmodi bearbeiten oder einen erstellen, indem Sie auf + klicken Taste.
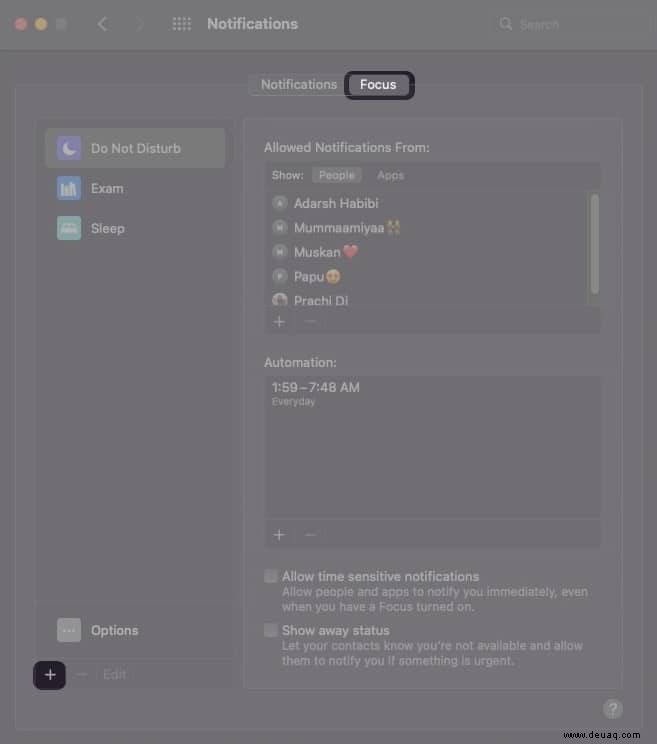
- Wählen Sie einen Namen, ein Symbol und eine Farbe für Ihren Fokusmodus und klicken Sie auf Hinzufügen .
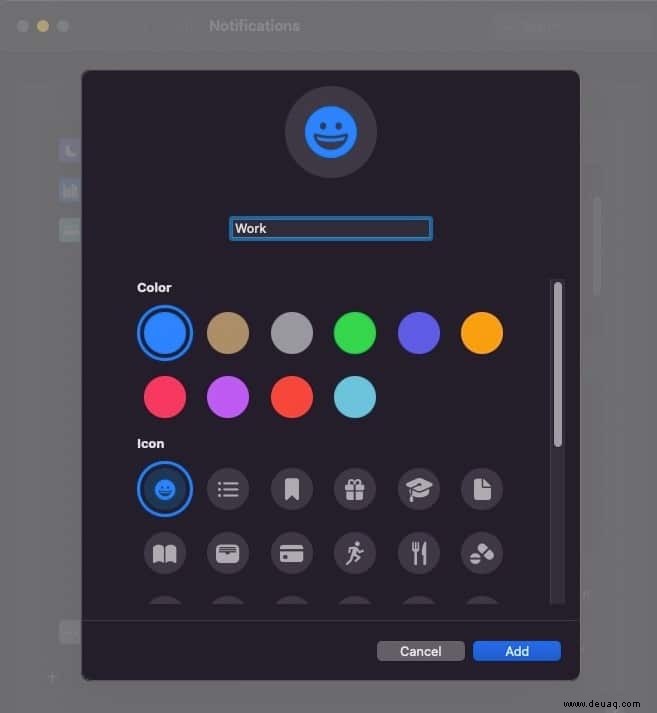
- Wählen Sie den von Ihnen erstellten Fokusmodus im linken Bereich aus.
- Fügen Sie jetzt Personen hinzu und Apps die Benachrichtigungen senden kann.
- Optional :Sie können auch Automatisierung erstellen .
Zum Beispiel , können Sie den Fokusmodus so einstellen, dass er automatisch aktiviert wird, wenn Sie eine bestimmte App öffnen, und ihn deaktivieren, wenn Sie ihn beenden.
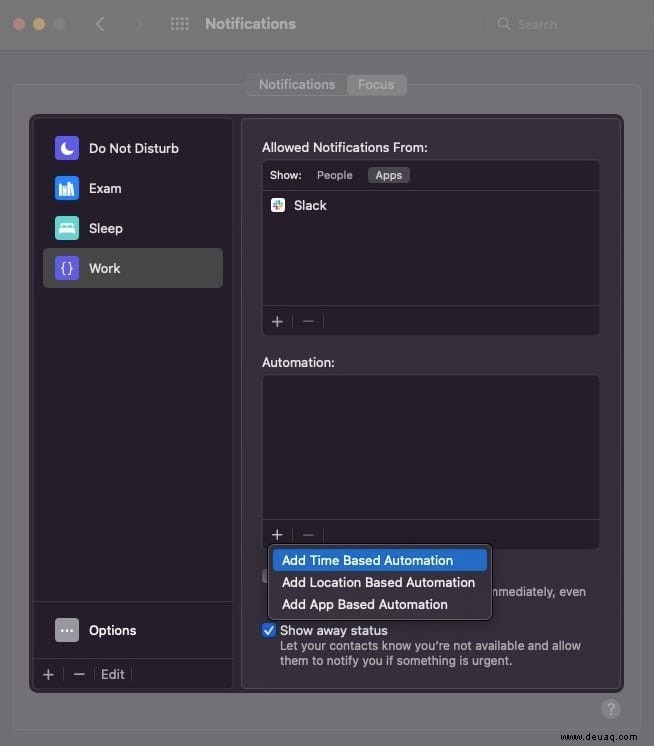
Abgesehen von Focus Assist bringt macOS Monterey viele Funktionen auf den Mac. Eine solche Funktion ist Shortcuts für Mac. Klicken Sie hier, um mehr über Shortcuts unter macOS zu erfahren und wie es viele Dinge für Sie automatisieren kann.
So deaktivieren Sie Benachrichtigungen für eine bestimmte App auf dem Mac
Sie können Benachrichtigungen für eine bestimmte App auf Ihrem Mac sogar vollständig deaktivieren. Gehen Sie folgendermaßen vor, um Benachrichtigungen für eine App vollständig zu deaktivieren:
- Öffnen Sie die Systemeinstellungen auf Ihrem Mac.
- Gehen Sie zu Benachrichtigungen und wählen Sie Benachrichtigungen aus Registerkarte.
- Wählen Sie die App aus für die Sie Benachrichtigungen deaktivieren möchten.
- Deaktivieren Sie rechts die Option Benachrichtigungen zulassen .
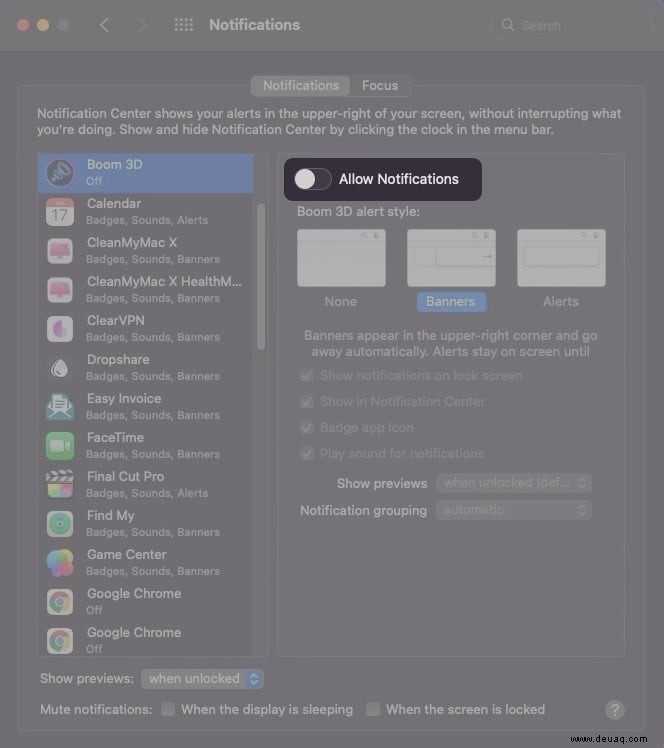
Benachrichtigungen stoppen, wenn der Mac im Energiesparmodus oder gesperrt ist
Einer der Vorteile eines Mac ist, dass er auch im Ruhezustand oder im Bildschirmschonermodus mit dem WLAN verbunden bleibt. Dadurch kann er nicht nur schneller aus dem Ruhezustand aufwachen, sondern ermöglicht es dem Mac auch, alle Benachrichtigungen im Hintergrund zu synchronisieren.
Wenn Sie jedoch irritiert sind, dass Ihr Mac Ton abspielt, auch wenn Sie ihn nicht verwenden, versuchen Sie die folgenden Schritte:
- Gehen Sie zu Systemeinstellungen → Benachrichtigungen .
- In den Benachrichtigungen Deaktivieren Sie auf der Registerkarte Benachrichtigungen stummschalten, wenn das Display schläft und Wenn der Bildschirm gesperrt ist .
- Sie können weiter mit der Vorschau anzeigen spielen Abschnitt nach Ihren Wünschen.
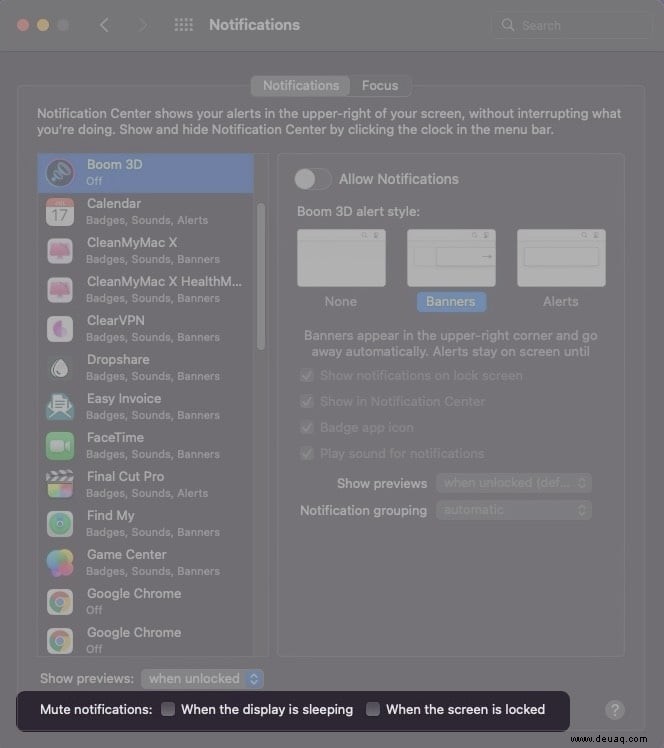
Bonustipp:Benachrichtigungston auf dem Mac vorübergehend stumm schalten
Wenn Ihr einziges Problem der lästige Benachrichtigungston ist, ist dies der einfachste Weg, sie stumm zu schalten. So deaktivieren Sie den Ton für App-Benachrichtigungen auf dem Mac:
- Gehen Sie zu Systemeinstellungen → Benachrichtigungen .
- Wählen Sie die App aus für die Sie den Ton für Benachrichtigungen deaktivieren möchten.
- Deaktivieren Sie Sound für Benachrichtigungen abspielen Möglichkeit.
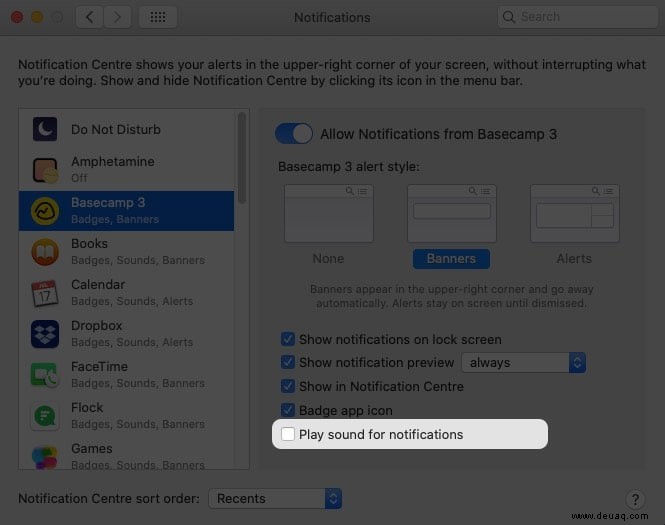
Ich hoffe, Sie können verstehen, wie Sie Benachrichtigungen auf Ihrem Mac einfach deaktivieren können. Wenn Sie Probleme mit einer der oben genannten Methoden haben, hinterlassen Sie unten einen Kommentar und wir helfen Ihnen gerne weiter.
Vielleicht möchten Sie Folgendes lesen:
- So verwenden Sie den Fokusmodus in iOS 15 auf iPhone und iPad
- So finden und löschen Sie doppelte Dateien auf dem Mac
- Beste VPN-Software für Mac
- Benachrichtigungen funktionieren nicht auf dem iPhone?