Zu den vielen Vorteilen von M1-Chips gehört auch die nette Möglichkeit, beliebige iPhone- oder iPad-Apps auf den M1-Macs zu installieren. Dies ist aufgrund der gemeinsamen Architektur der beiden Betriebssysteme möglich. Die Reaktion auf die Entwicklung war lauwarm; Während einige App-Entwickler sich entschieden, ihre macOS-Apps zu optimieren, schenkten andere dem nicht viel Beachtung. Nun stellt sich die Frage, wie Sie sowohl die optimierten als auch die nicht optimierten iOS- oder iPadOS-Apps installieren können, um sie auf Ihrem M1-Mac auszuführen. Glücklicherweise haben wir Antworten auf Ihre beiden Fragen.
- Installieren Sie iPhone- oder iPad-Apps aus dem M1 Mac App Store
- Führen Sie iOS- oder iPadOS-Apps auf M1 Mac mit iMazing aus
- Führen Sie beliebige iPhone- oder iPad-Apps auf M1 Mac mit iMobie AppTrans aus
Die mit macOS kompatiblen iOS-Apps sind problemlos im Mac App Store erhältlich und können folgendermaßen heruntergeladen werden:
Installieren Sie iPhone- oder iPad-Apps aus dem M1 Mac App Store
- Öffnen Sie den Mac App Store und klicken Sie auf Ihr Profil unten links auf der Seite.
- Klicken Sie auf „iPhone &„iPad Apps“ Registerkarte unter Konto.
- Wählen Sie die App aus der Liste aus und klicken Sie auf die Herunterladen-Schaltfläche .
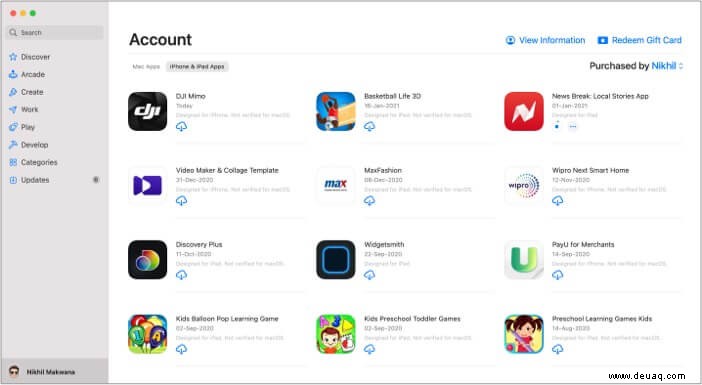
Nach Ablauf der Zeit wird die App auf Ihren M1 Mac heruntergeladen. Sie können über das Launchpad auf die App zugreifen oder den Programmordner .
Alternativ können Sie auch in Ihrem Mac App Store nach der App suchen direkt → Wechseln Sie zur Registerkarte Apps für iPhone &iPad und herunterladen die gewünschte App.
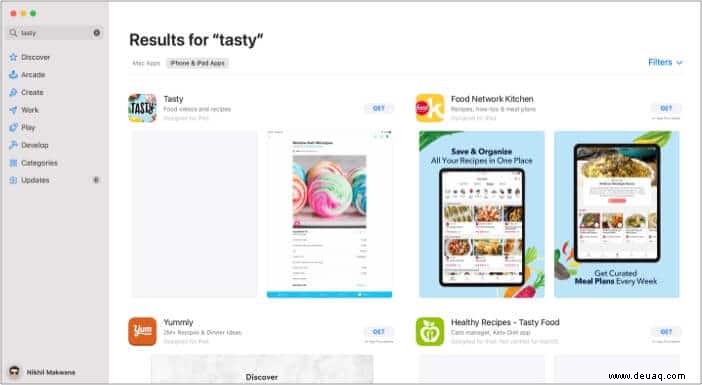
Um eine iOS-App auf den M1 Mac herunterzuladen oder, sollte ich sagen, von der Seite zu laden, benötigen Sie eine Drittanbieter-Software zur Verwaltung mobiler Geräte, iMazing. Laden Sie die Software auf Ihren Mac herunter und legen Sie los.
Führen Sie die iOS- oder iPadOS-App auf dem M1 Mac mit iMazing aus
- StarteniMazing und verbinden Sie Ihr iPhone/iPad mit dem M1 Mac.
- Wählen Sie Apps verwalten aus Registerkarten aus der Liste.
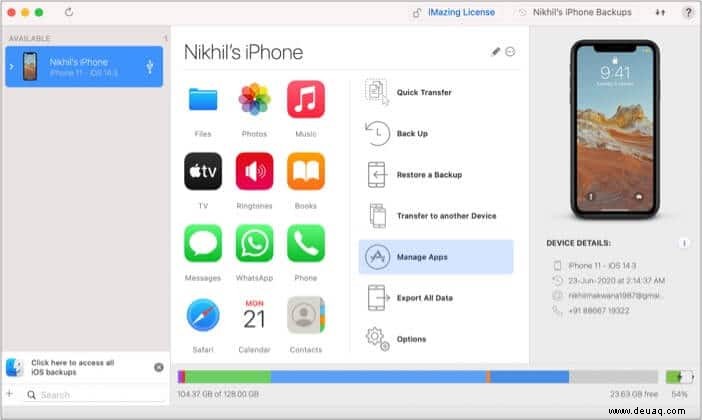
- Klicken Sie auf die Registerkarte Bibliothek , um alle auf Ihren Mac heruntergeladenen Apps anzuzeigen.
- Suchen Sie die App und klicken Sie auf die Herunterladen-Schaltfläche .
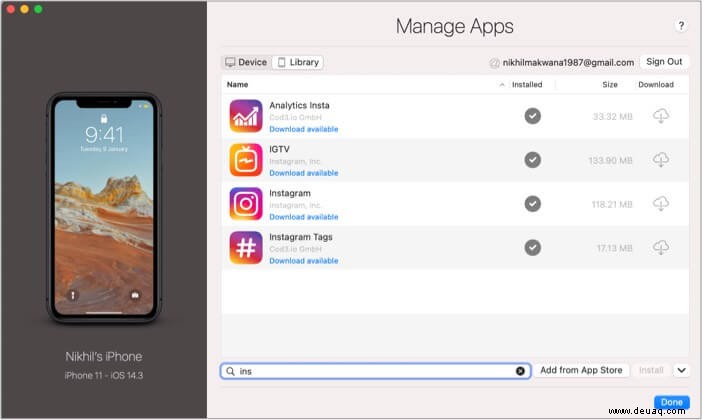
- Klicken Sie nach dem Herunterladen mit der rechten Maustaste auf die App und wählen Sie Export.ipa aus Möglichkeit.
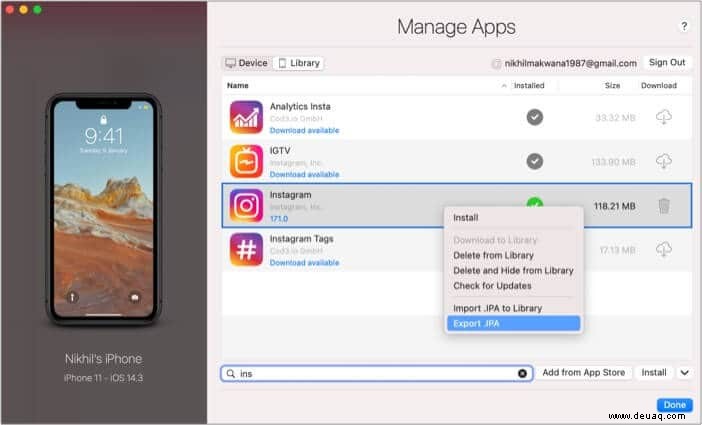
- Wählen Sie den gewünschten Zielordner und klicken Sie auf Speichern .
- Öffnen Sie den Ordner und klicken Sie auf die .ipa-Datei um die Anwendung zu installieren.
Die App wird in Kürze installiert. Öffnen Sie den Anwendungsordner oderLaunchpad und klicken Sie auf das App-Symbol, um es auf Ihrem Mac zu starten.
Führen Sie beliebige iPhone- oder iPad-Apps auf M1 Mac mit iMobie AppTrans aus
Die AppTrans-Software hilft Ihnen also, iPhone/iPad-Apps auf dem Mac mit einem Fingertipp zu sichern. Die Idee ist, alle Mac-Dateien und Daten im Zusammenhang mit der App zu sichern, einschließlich der .ipa-Dateien, des Spielfortschritts und mehr. Außerdem können Sie sie bei Bedarf auf Ihrem Mobilgerät wiederherstellen.
Ein erstaunlicher Vorteil von AppTrans ist, dass Sie alle iOS-Apps nahtlos auf Ihrem M1-Mac ausführen und genießen können. Lassen Sie mich Ihnen zeigen, wie es gemacht wird. Nach dem Herunterladen und Installieren AppTrans von iMobie auf Ihrem M1 Mac;
- Starten Sie die AppTrans-App und verbinden Sie Ihr iOS-Gerät über USB.
- Gehen Sie zum App-Downloader und suchen Sie nach der gewünschten App.
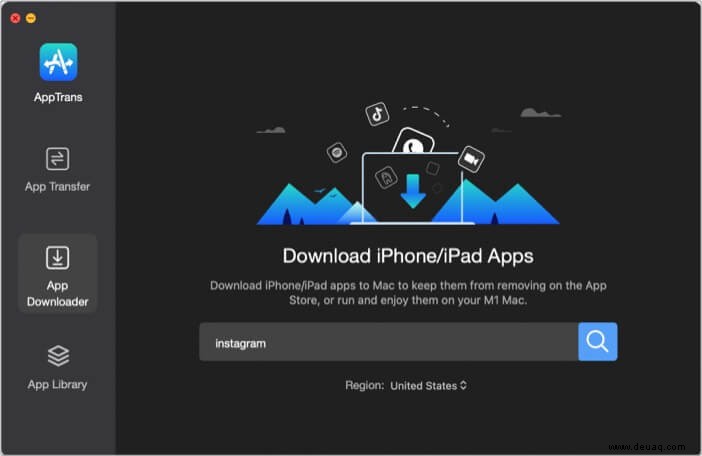
- Klicken Sie auf das Download-Symbol neben der App, um den Download zu starten.
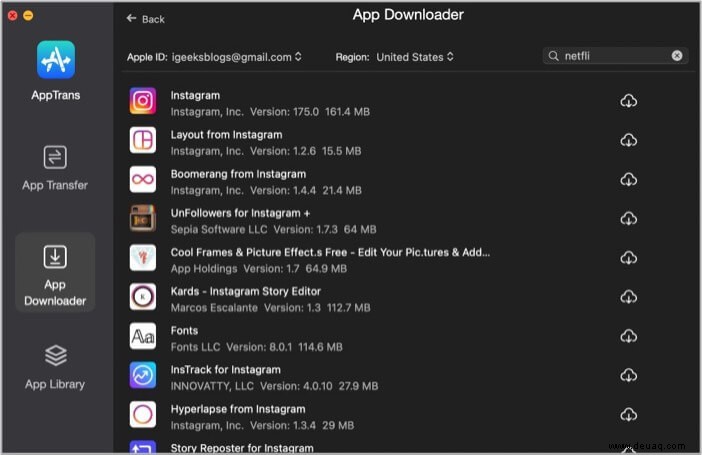
- Wenn Sie dazu aufgefordert werden,melden Sie sich mit der Apple-ID an auf Ihrem Mobilgerät verwendet.
- Gehen Sie jetzt zur App-Bibliothek , sehen Sie hier alle heruntergeladenen Apps. Klicken Sie auf Exportieren neben der gewünschten App.
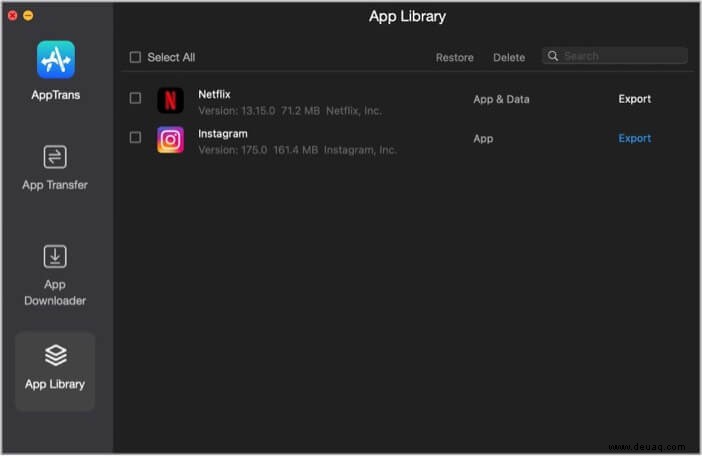
- Speichern die Datei in den gewünschten Ordner und lassen Sie den Download abschließen.
- Klicken Sie auf die .ipa-Datei gerade heruntergeladen, um die App auf Ihrem Mac zu installieren.

- Öffnen Sie den Anwendungsordner/Launchpad um die App zu erkennen und zu öffnen.
Das ist es! Insbesondere wenn Sie sowohl die App als auch ihre Daten herunterladen möchten, besuchen Sie den Abschnitt „App-Übertragung“ und wiederholen Sie ähnliche Schritte.
Hinweis:
- Einschränkungen – Diese Apps sind für Touchscreen-Geräte konzipiert und nicht für macOS optimiert. Daher kann es während der Nutzung zu Einschränkungen und Fehlern kommen.
- Von Apple blockiert –
- Am15. Januar 2021 , Apple stoppt die Unterstützung für das seitliche Laden von iOS-Apps in M1 Mac. Die zweite Methode funktionierte also nicht mehr.
- Allerdings ab dem 19. Januar 2021 , Apple hat die Änderung rückgängig gemacht.
- Nun könnte der Tech-Gigant seine Meinung noch einmal ändern, also wenn Sie iPhone- oder iPad-Apps auf Ihrem Mac installieren möchten, tun Sie es jetzt!
Haben Sie iPhone- oder iPad-Apps auf Ihrem M1 Mac installiert?
Ich habe eine spezielle weiche Ecke für Apps; Sie machen das Leben so einfach. Sie können sich also meine Freude vorstellen, dass ich dieselbe App auf Mac und iPhone ausführen kann.
Obwohl ich mir wünsche, dass mehr Entwickler ihre Apps für M1 Mac optimieren. Plus, bitte Gott, lass Apple nicht noch einmal seine Meinung über das Seitenladen von Apps ändern. (drücke mir die Daumen)
Und du? Welches ist Ihre Lieblings-iOS-App? Teilen Sie es uns im Kommentarbereich unten mit.
Weiterlesen:
- So deinstallieren Sie Adobe Flash Player auf einem Mac
- M1 Pro vs. M1 Max:Praktikabilität vs. Leistung, wer gewinnt?
- So booten Sie den M1 Mac in die macOS-Wiederherstellung
- Mac-Bildschirm mit einem anderen Mac teilen