Wir alle waren schon einmal in einer Situation, in der wir versucht haben, WebP-Bilder zu verwenden, und von dem Ergebnis enttäuscht waren, dass „dieses Bildformat nicht unterstützt wird.“ Während Macs problemlos mit WebP-Bildern umgehen können, tritt das Problem auf, wenn wir versuchen, sie zu verwenden unsere Dokumente, Post und Nachrichten.
Daher ist es besser, das gute alte JPG zu verwenden, das 99% der Websites unterstützen und weniger wahrscheinlich Fehler zurückgeben. Wenn Sie sich fragen, wie Sie WebP-Bilder auf Ihrem Mac in JPG konvertieren und verwenden können, finden Sie hier die 5 besten Möglichkeiten. Aber vorher geben wir Ihnen einen kleinen Überblick über WebP.
Was ist WebP? Wie unterscheidet es sich von JPG- und PNG-Bildern?
WebP oder Web Picture ist ein von Google entwickeltes Bilddateiformat, das Bilddaten sowohl verlustfrei als auch verlustbehaftet komprimiert speichern kann. Es ermöglicht eine um 34 % kleinere Bildgröße im Vergleich zu JPG, während hochwertige Bilddaten erhalten bleiben. Um ein wenig ins Detail zu gehen, werfen wir einen Blick darauf, wie WebP Platz spart.
Wir alle wissen, dass Bilder nichts als zusammengefügte Pixel sind. Dieses Bildformat spart Platz, indem es „vorhersagt“, was die Farbe der umgebenden Pixel eines bestimmten Pixels sein könnte. Dadurch können Ein-Pixel-Daten immer wieder im Bild verwendet werden, wodurch Platz gespart wird.
Aber genug vom Farbtheorieunterricht, werfen wir einen Blick darauf, wie Sie WebP-Bilder auf Ihrem Mac schnell in JPG oder PNG konvertieren können.
3 Möglichkeiten zum Speichern von WebP-Bildern als JPG oder PNG auf dem Mac
- Vorschau auf Ihrem Mac verwenden
- Verwenden Sie Online-Tools, um WebP in JPG umzuwandeln
- Machen Sie Screenshots, um das JPG-Bild zu speichern
1. Verwenden der Vorschau auf Ihrem Mac
Apples macOS verfügt über einen integrierten Bildbetrachter namens Vorschau. Während Vorschau es Ihnen ermöglicht, Bilder auf Ihrem Mac anzuzeigen, zu bearbeiten, zuzuschneiden und sogar mit Anmerkungen zu versehen, kann es sogar verwendet werden, um ein WebP-Bild auf Ihrem Mac in JPG zu konvertieren.
Obwohl dieser Prozess langwierig ist, gibt er Ihnen eine genaue Kontrolle über die Bildqualität. Hier ist, wie es geht.
- Öffnen Sie das WebP-Bild mit Vorschau .
- Klicken Sie nun in der Menüleiste der Vorschau auf Datei → Exportieren .
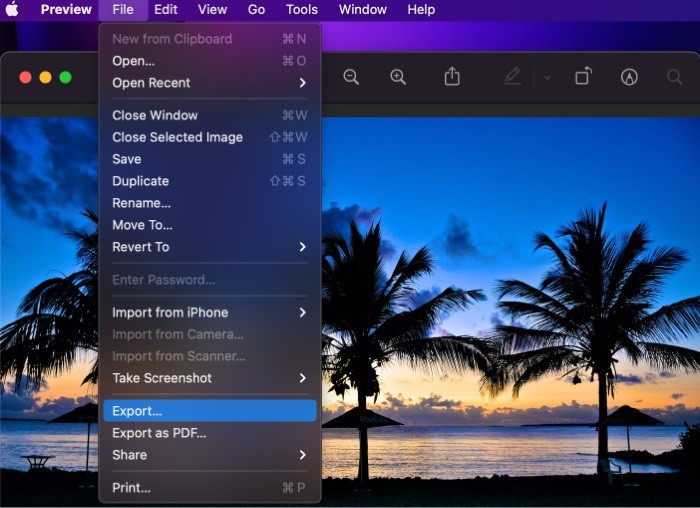
- Wählen Sie im sich öffnenden Fenster das Bildformat aus hinein exportiert werden.
Es stehen viele Bildformate zur Auswahl, darunter JPEG, PNG, TIFF und sogar PDF. - Anpassen die Bildqualität mit dem Schieberegler.
- Wenn Sie fertig sind, klicken Sie auf Speichern .
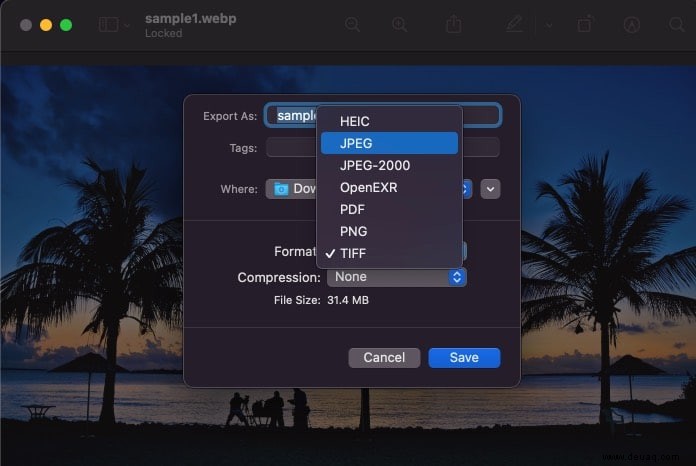
Zusätzlicher Tipp :Wenn Sie diese Lösung zum Konvertieren von WebP-Bildern verwenden möchten, wechseln Sie zu den Systemeinstellungen → Tastatur → Kurzbefehle → App-Verknüpfungen → Klicken Sie auf die + Schaltfläche → Wählen Sie Vorschau . Kopieren Sie im Menütitel „Datei → und fügen Sie ihn ein Exportieren… “ und fügen Sie die Tastenkombination „Cmd + E“ hinzu .’
Wenn Sie das nächste Mal die Vorschau zum Konvertieren von WebP-Bildern verwenden, öffnen Sie das Bild und drücken Sie Cmd + E, um das Exportfenster schnell zu öffnen.
2. Verwenden Sie Online-Tools, um WebP in JPG umzuwandeln
Im Internet sind viele Tools verfügbar, um WebP-Bilder in JPG zu konvertieren. Was meine Wahl betrifft, cloudconvert ist eine meiner bevorzugten Optionen, um diese Konvertierung durchzuführen.
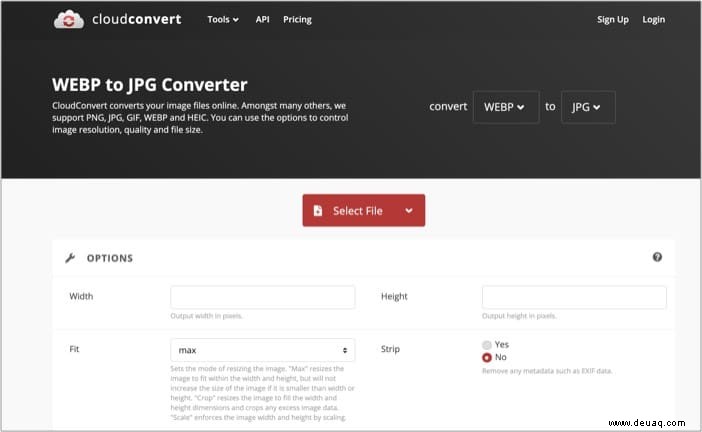
Es hat nicht nur eine benutzerfreundliche Oberfläche, sondern ermöglicht Ihnen auch, die Qualität, Höhe und Breite des Bildes einzustellen und Bilder direkt in Google Drive zu speichern, damit Sie sie nahtlos in Ihre Google-Dokumente einfügen können. Außerdem ist es werbefrei!
Besuchen Sie cloudconvert
3. Machen Sie Screenshots, um das JPG-Bild zu speichern
Nun, dies ist keine der „saubersten“ Methoden, um WebP-Bilder auf Ihrem Mac zu konvertieren, aber es erledigt die Arbeit. Öffnen Sie je nach verwendetem Browser das Bild in einem neuen Tab – um die hohe Qualität beizubehalten – und machen Sie einfach einen Screenshot, indem Sie Cmd + Shift + 4 drücken auf der Tastatur Ihres Mac.
Nachdem Sie die oben angegebene Tastenkombination gedrückt haben, wird Ihnen ein Cursor angezeigt, mit dem Sie den zu erfassenden Bereich auswählen können. Sobald Sie fertig sind, finden Sie den Screenshot auf dem Desktop Ihres Mac.
WebP-Bilder können Ihre Bilddateien schützen und sogar etwas Speicherplatz auf Ihrem Mac sparen, aber nicht alle Browser und Websites unterstützen diese Bilderweiterung. Mit den oben genannten Lösungen können Sie WebP-Bilder auf Ihrem Mac schnell in JPG konvertieren.
Ich verwende die Chrome-Erweiterung Save Images As You Want, um WebP-Bilder schnell als JPG zu speichern. Welches Werkzeug bevorzugen Sie? Lass es uns im Kommentarbereich unten wissen!
Verwandt :
- 3 Möglichkeiten zum Konvertieren von HEIC-Fotos in JPG auf iPhone und iPad
- So konvertieren Sie Fotos auf iPhone und iPad in PDF (3 Möglichkeiten)
- Die besten Videokonverter-Apps für Mac im Jahr 2021
- So ändern Sie das Benutzerprofilbild auf dem Mac