Arbeiten Sie mit vielen Dateien und müssen manchmal die Dateierweiterung ändern? Wenn ja, müssen Sie auf die Warnung gestoßen sein, die macOS ausgibt, wenn Sie eine Dateierweiterung ändern.
Dies kann sich für jemanden, der weiß, was er tut, als ärgerlich herausstellen. Glücklicherweise gibt es zwei einfache Möglichkeiten, es auf einem Mac loszuwerden. Schauen wir uns das mal an.
Deaktivieren Sie die Warnung zum Ändern der Dateierweiterung in macOS mit Finder
- Starten Sie Finder auf Ihrem Mac.
- Navigieren Sie zur oberen Menüleiste und wählen Sie Finder → Einstellungen .
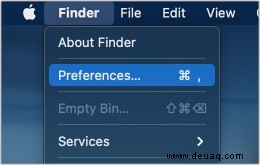
- Wählen Sie im Bedienfeld „Einstellungen“ die Option Erweitert aus Registerkarte.
- Deaktivieren Sie „Vor dem Ändern einer Erweiterung Warnung anzeigen .’
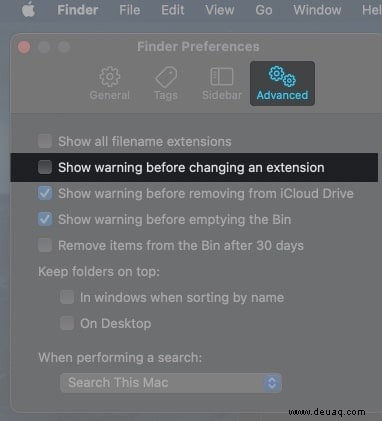
Und da haben Sie es. Die Warnung wird nicht mehr angezeigt, wenn Sie die Erweiterung einer Datei ändern. Um die Warnung zu aktivieren, wiederholen Sie einfach die obigen Schritte und aktivieren Sie die Option erneut.
So deaktivieren Sie die Dateierweiterungsänderungswarnung mit Terminal
- Starten Sie Terminal, indem Sie zu Anwendungen → Dienstprogramme → gehen Terminal über Finder oder Launcher.
- Kopieren Sie den folgenden Befehl, fügen Sie ihn ein und drücken Sie die Eingabetaste.
defaults write com.apple.finder FXEnableExtensionChangeWarning -bool false - Als nächstes geben Sie diesen Befehl ein
killall Finder. Der Finder wird mit den neuen Einstellungen neu gestartet.
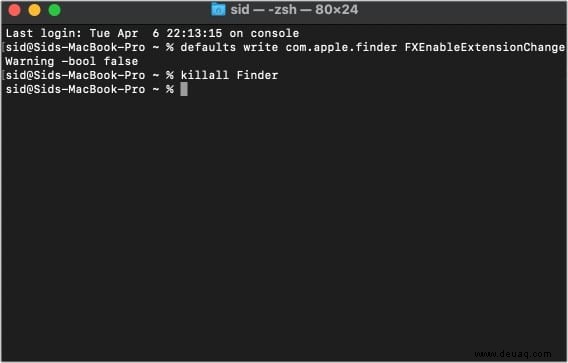
Hinweis :Um die Warnung zum Ändern der Dateierweiterung wieder zu aktivieren, kopieren Sie den folgenden Befehl in Terminal defaults write com.apple.finder FXEnableExtensionChangeWarning -bool true und folgen Sie den obigen Schritten.
Tipp :Sie können auf Ihrem Mac auch Dateierweiterungsnamen anzeigen aktivieren.
Ist es sicher, die Mac-Warnung „Dateierweiterung ändern“ zu deaktivieren?
Es ist völlig in Ordnung, die Warnung zu deaktivieren, wenn Sie wissen, was Sie tun, und seit langem Dateierweiterungen ändern. Wenn Sie jedoch keine Ahnung davon haben, würde ich empfehlen, es nicht zu deaktivieren, da es Ihnen hilft, Fehler zu vermeiden.
Ich hoffe, dieses Tutorial hat geholfen, und jetzt können Sie Dateierweiterungen blitzschnell friedlich ändern.
Weiterlesen:
- 30 beste Chrome-Erweiterungen
- Tabs in Chrome auf Mac und Windows PC stumm schalten
- Safari vs. Chrome:Welcher Browser ist besser für iPhone und Mac