Wenn Sie über die Vollversion von Windows 10 Enterprise, Professional oder Education verfügen, können Sie Microsoft Remote Server Administration Tools (RSAT) installieren.
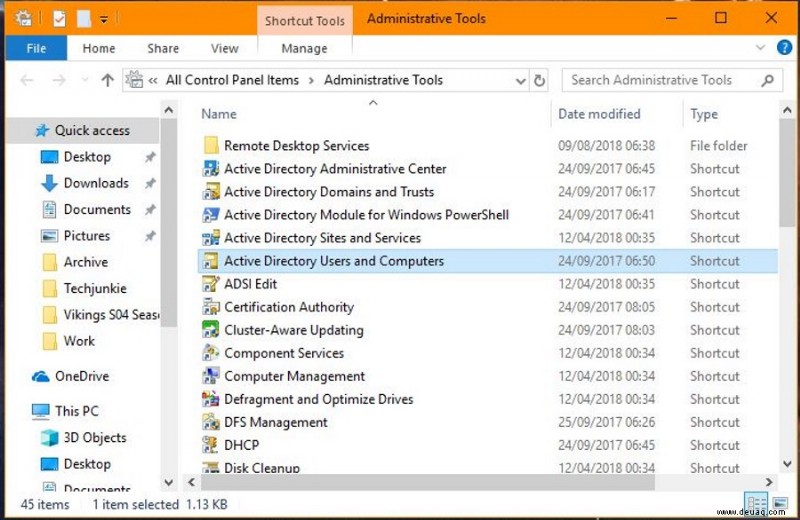
RSAT gibt Systemadministratoren die Möglichkeit, entfernte Server und PCs zu verwalten. Das bedeutet, dass Sie Benutzerpasswörter, Berechtigungen und mehr einfach verwalten können. Im Oktober 2018 begann Microsoft damit, RSAT als eines seiner Windows 10 Pro-, Enterprise- und Education-"Features on Demand" aufzunehmen.
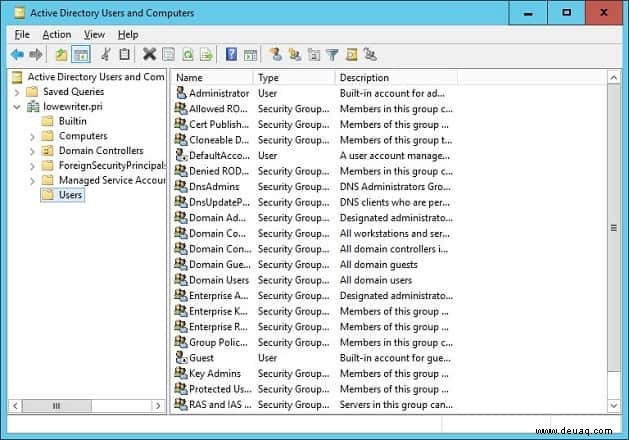
Die Installation dieser Tools ist nicht immer selbsterklärend. In diesem Artikel zeige ich Ihnen, wie Sie RSAT in Windows 10 installieren.
Was sind Active Directory-Benutzer und -Computer (ADUC)?
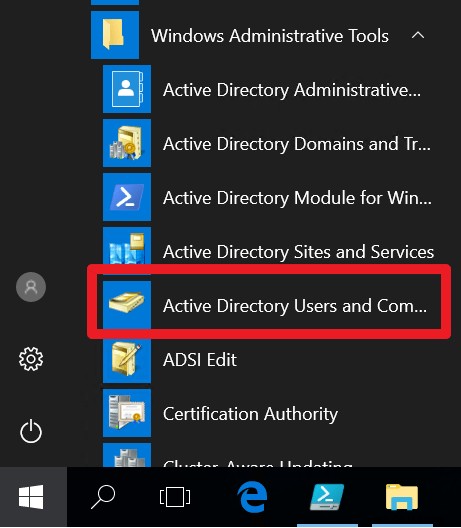
Active Directory-Benutzer und -Computer (ADUC) ist ein Snap-In der Microsoft Management Console (MMC), mit dem Administratoren Benutzer, Gruppen, Computer und Organisationsgruppen und deren Attribute verwalten können.
Wenn Sie jemals die IT-Abteilung bei der Arbeit benötigt haben, um Ihr Passwort zurückzusetzen, ist dies das Softwaretool, mit dem sie Ihnen wahrscheinlich geholfen haben. Obwohl das ADUC-Snap-In viele Funktionen hat, ist das Zurücksetzen von Kennwörtern die am häufigsten verwendete Funktion.
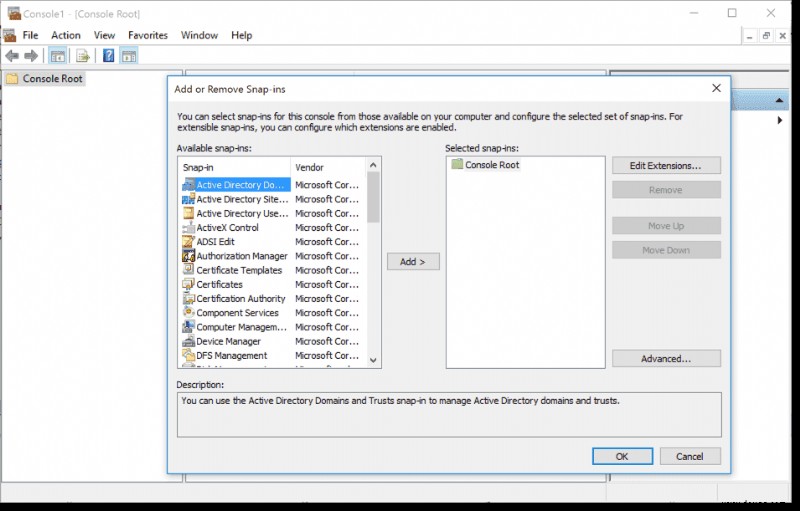
So installieren Sie RSAT unter Windows 10
Um diese Funktionen zu aktivieren, müssen Sie RSAT auf Ihrem Windows-Computer installieren.
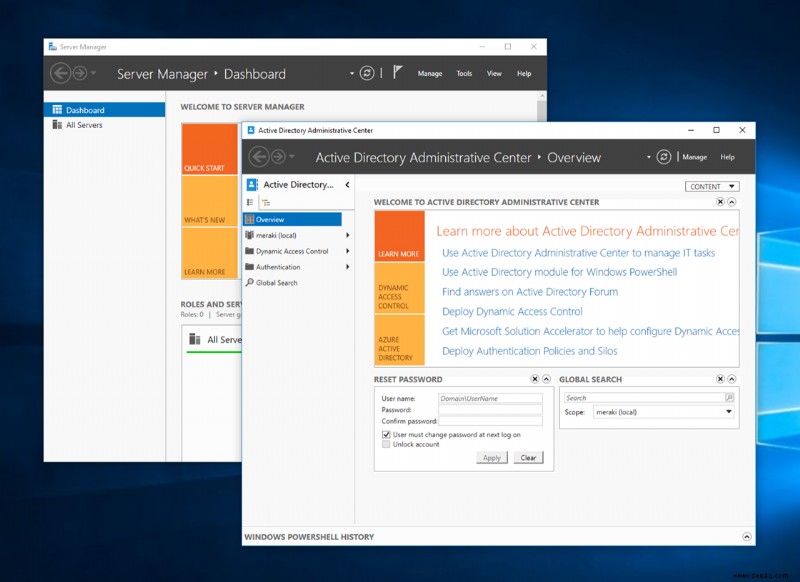
Installieren von RSAT unter Windows 10 Build 1809 oder höher
Ab dem Update vom Oktober 2018 auf Windows 10 ist RSAT als „Feature on Demand“ in jeder Professional-, Enterprise- und Education-Edition von Windows 10 verfügbar.
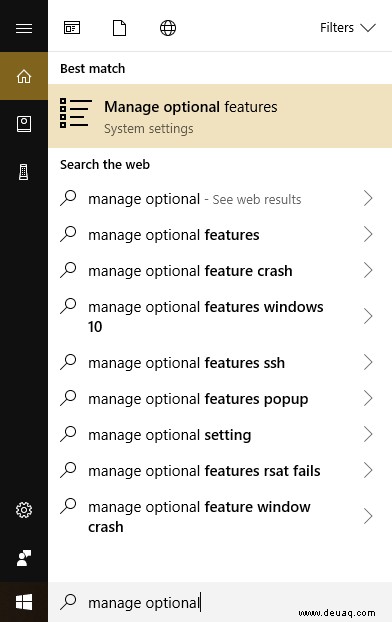
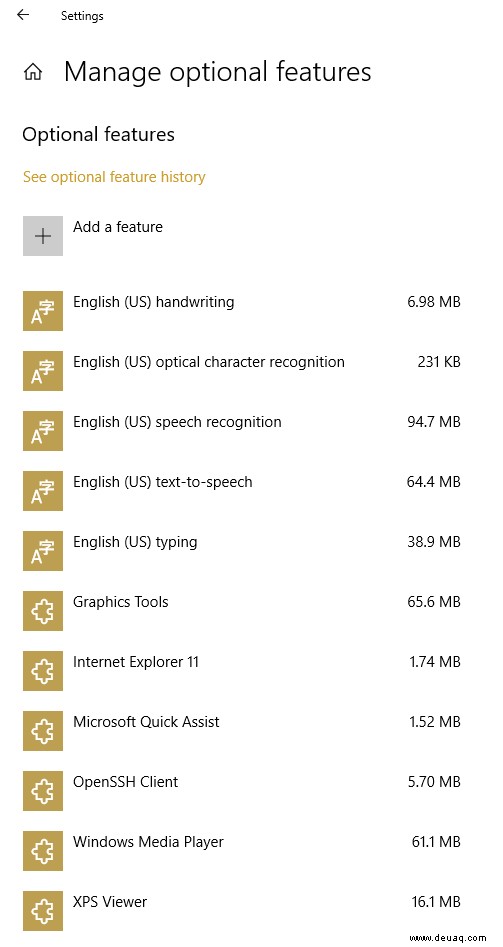
Installieren von RSAT vor Windows 10 Build 1809
Wenn Sie eine frühere Version von Windows 10 ausführen, können Sie RSAT immer noch installieren, aber die Reihenfolge der Schritte ist anders.
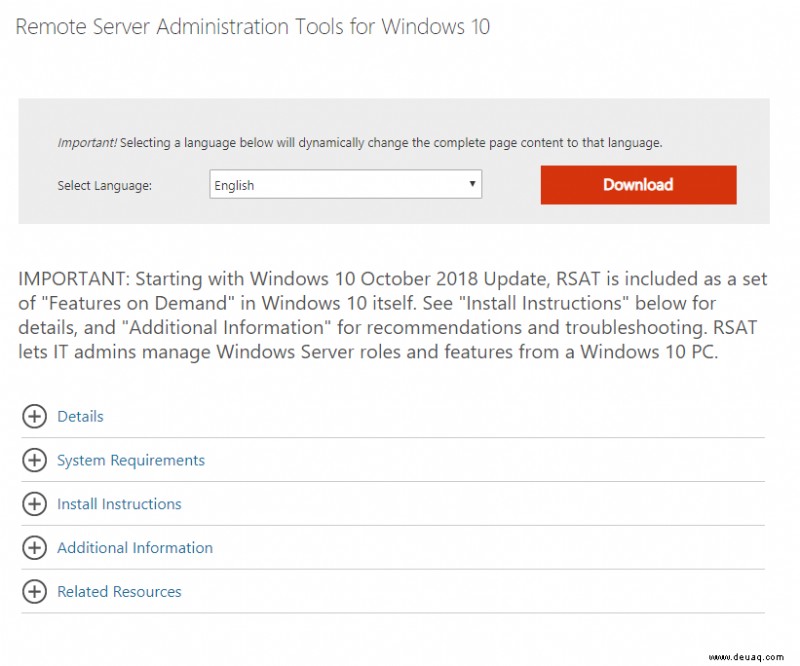
Wenn Sie eine frühere Version von Windows 10 haben (z. B. wenn Sie automatische Updates deaktiviert haben), müssen Sie RSAT manuell installieren, indem Sie es von der Microsoft-Website herunterladen.
So laden Sie die RSAT-Suite herunter:
- Besuchen Sie die Seite Remoteserver-Verwaltungstools für Windows 10.
- Wählen Sie Herunterladen .
- Öffnen Sie die .msu-Datei, sobald der Download abgeschlossen ist.
- Lassen Sie die Installation fortfahren.
- Geben Sie „control“ in das Windows-Suchfeld ein, um die Systemsteuerung aufzurufen.
- Wählen Sie Programme> Programme und Funktionen .
- Wählen Sie Windows-Funktionen aktivieren oder deaktivieren aus .
- Wählen Sie RRemote-Server-Verwaltungstools aus > Tools zur Rollenverwaltung .
- Wählen Sie AD DS- und AD LDS-Tools aus .
- Aktivieren Sie das Kontrollkästchen neben AD DS Tools und wählen Sie OK .
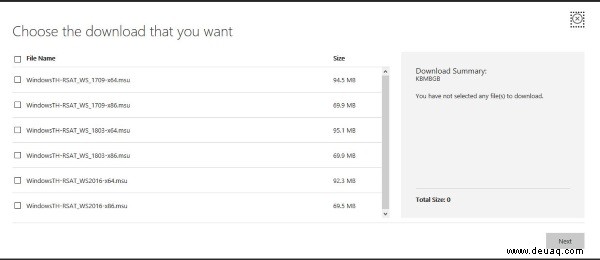
Sie haben jetzt Active Directory-Benutzer und -Computer in Windows 10 installiert und aktiviert. Sie sollten es jetzt in der Systemsteuerung sehen können.
- Öffnen Sie die Systemsteuerung .
- Navigieren Sie zu Verwaltung .
- Wählen Sie Active Directory-Benutzer und -Computer aus .
Sie sollten jetzt in der Lage sein, die meisten der üblichen täglichen Aufgaben auf Remote-Servern auszuführen.
Installieren Sie Active Directory-Benutzer und -Computer über die Befehlszeile
Wie bei den meisten serverbasierten Installationen können Sie die Installation auch über die Befehlszeile durchführen.
Nur drei Befehle installieren RSAT:
- Öffnen Sie als Administrator ein Befehlszeilenfenster.
- Geben Sie „dism /online /enable-feature /featurename:RSATClient-Roles-AD“ ein und drücken Sie Enter .
- Geben Sie „dism /online /enable-feature /featurename:RSATClient-Roles-AD-DS“ ein und drücken Sie die Eingabetaste .
- Geben Sie „dism /online /enable-feature /featurename:RSATClient-Roles-AD-DS-SnapIns“ ein und drücken Sie die Eingabetaste .
Dadurch werden Active Directory-Benutzer und -Computer installiert und in Windows 10 integriert, damit Sie es verwenden können.
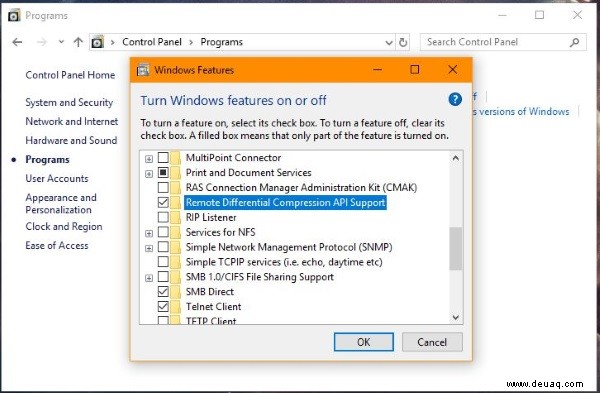
Fehlerbehebung bei der RSAT-Installation
RSAT-Installationen laufen normalerweise einfach reibungslos, aber es gibt gelegentlich Probleme.
Windows-Update
Das RSAT-Installationsprogramm verwendet Windows Update, um RSAT zu installieren und in Windows 10 zu integrieren. Das bedeutet, dass es möglicherweise nicht richtig funktioniert, wenn Sie die Windows-Firewall deaktiviert haben.
Wenn Sie RSAT installiert haben und es nicht angezeigt wird oder nicht ordnungsgemäß installiert wird, aktivieren Sie die Windows-Firewall in den Diensten, führen Sie die Installation durch und schalten Sie die Windows-Firewall dann wieder aus. Dieses Problem plagt viele Windows Update-bezogene Installationen. Wenn Sie andere Probleme im Zusammenhang mit Windows Update haben, finden Sie hier einige häufig auftretende Probleme und Lösungen.
Nicht alle Registerkarten werden in RSAT angezeigt
Wenn Sie RSAT installiert haben, aber nicht alle Optionen sehen, klicken Sie in den Verwaltungstools mit der rechten Maustaste auf Active Directory-Benutzer und -Computer und vergewissern Sie sich, dass das Ziel auf Folgendes eingestellt ist:
%SystemRoot%system32dsa.msc
Wenn das Ziel korrekt ist, stellen Sie sicher, dass Sie über die neuesten Windows-Updates und die neueste Version von Active Directory-Benutzer und -Computer verfügen. Wenn Sie eine frühere Installation hatten, entfernen Sie diese, bevor Sie die neuere Version neu installieren. Aktualisierungen von RSAT sind nicht sauber, sodass alte Dateien und Konfigurationen erhalten bleiben können.
Abschließende Gedanken
Dies sind nützliche Tools, aber nur für Personen, die mehrere Computer verwalten müssen. Indem Sie die oben beschriebenen Schritte befolgen, können Sie RSAT auf Ihrem Windows 10-Computer installieren und so schnell wie möglich wieder an die Arbeit gehen.
Wie war die Aktivierung von RSAT für Sie? Haben Sie Tipps oder Tricks für andere, die versuchen, Remote-Admin-Tools zu installieren? Wenn ja, würden wir uns freuen, in den Kommentaren unten von dir zu hören!