Windows verwendet Umgebungsvariablen, um Informationen über ein System zu speichern, z. B. seine Prozesse und Ressourcennutzung. Das Festlegen dieser Variablen bedeutet, Verknüpfungen zu erstellen, mit denen Sie Datenspeicherorte mithilfe eines Schlüsselworts finden können, anstatt den gesamten Speicherortpfad einzugeben. Wenn Sie sich das manuelle Erinnern und Eingeben von Dateispeicherorten ersparen möchten, sind Sie bei uns genau richtig. In diesem Tutorial sehen wir uns an, wie Umgebungsvariablen erstellt werden.

Was Sie über Umgebungsvariablen wissen müssen
Die Umgebungsvariable ist eine Variable, die der Computer automatisch erstellt und verwaltet. Es hilft dem System, Anwendungen zu finden und zu installieren, Systemeinstellungen zu überprüfen und Befehle auszuführen. Sie können von überall auf Ihrem Gerät darauf zugreifen.
Es gibt zwei Arten von Variablen:die System- und die Benutzervariablen. Ersteres ist eine globale Variable, auf die jeder Benutzer im System zugreifen kann. Im Gegensatz dazu ist eine Benutzervariable nur für die Person zugänglich, die gerade am Computer angemeldet ist. Dadurch wird verhindert, dass das System automatisch dieselbe Umgebungsvariable für alle erstellt und verwaltet.
Informationen über den Standort Ihres Kontos, wie z. B. der Speicherort temporärer Dateien, werden unter Benutzervariablen gespeichert. Das angemeldete Benutzerkonto kann diese Variablen ändern, andere Konten jedoch nicht. Das Windows-Betriebssystem verfügt auch über Systemumgebungsvariablen, die Treiber und andere Programme enthalten, die für den Systembetrieb erforderlich sind. Sie können diese Variablen nicht auf die gleiche Weise ändern wie Benutzervariablen. Schauen wir uns die verschiedenen Methoden zum Erstellen von Umgebungsvariablen an.
Umgebungsvariablen in Windows 11 festlegen
Sie können mehrere Schritte unternehmen, um Umgebungsvariablen in Windows 11 zu erstellen. Sie können dann Verknüpfungen erstellen und verwalten, mit denen Sie das System effizienter nutzen können. So setzen Sie Umgebungsvariablen in Windows 11.
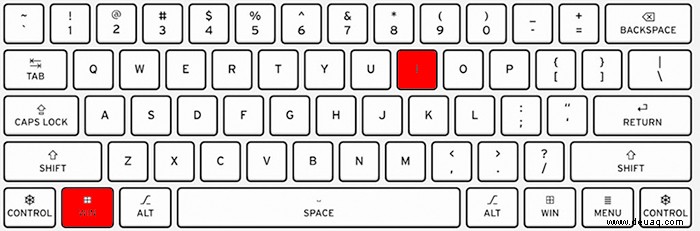

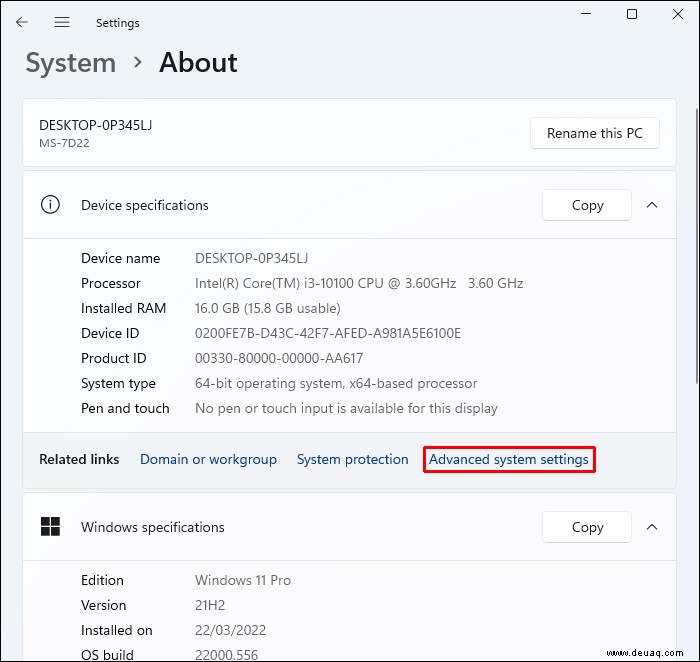
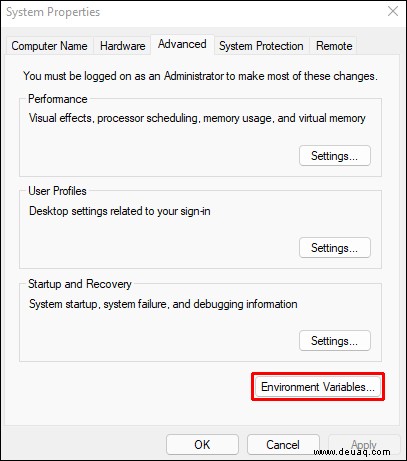
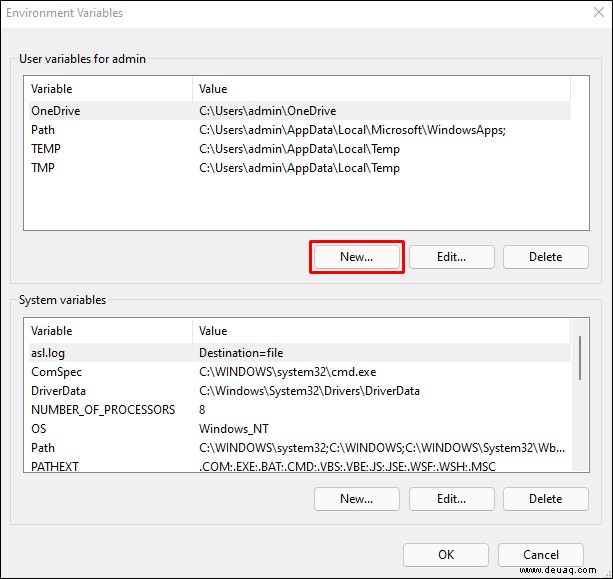
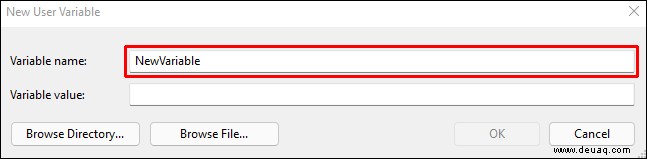
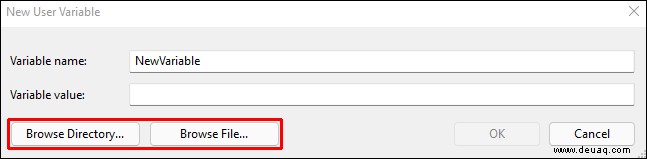
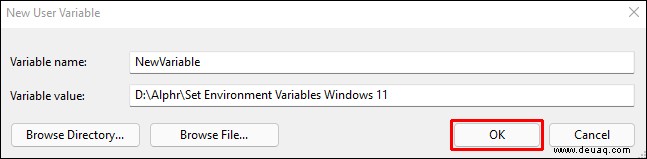
Sie haben erfolgreich eine Umgebungsvariable gesetzt.
So verwenden Sie die neue Umgebungsvariable
Sie können von verschiedenen Orten aus auf die von Ihnen erstellte Umgebungsvariable zugreifen. Schauen wir uns an, wie Sie Ihre Variable verwenden können.
Eingabeaufforderungsmethode
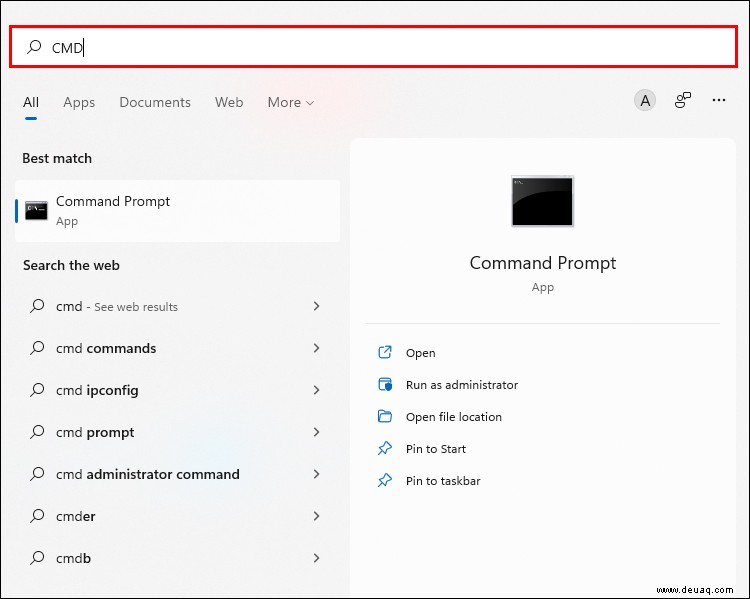
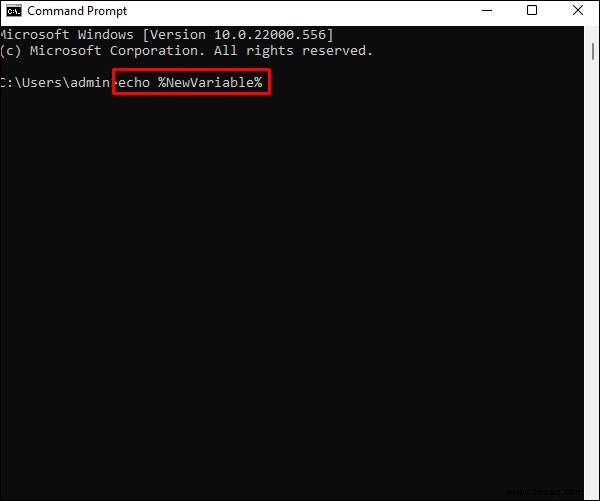
echo %variablename%
Sie haben nun über die Eingabeaufforderung auf Ihre neue Variable zugegriffen.
PowerShell-Fenstermethode
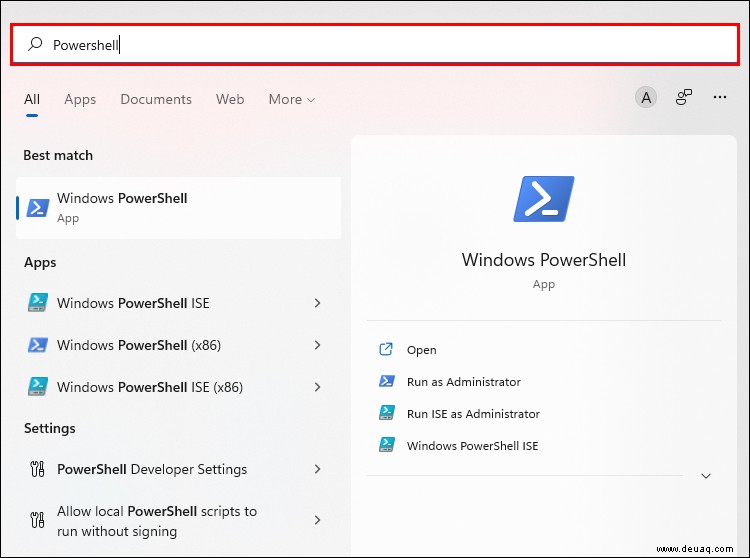
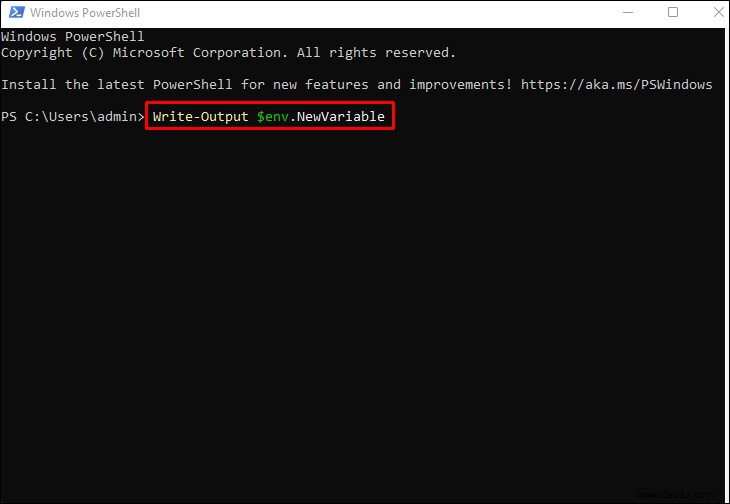
Write-Output $env.variable
Sie haben nun die neue Variable mit der PowerShell Window-Methode geöffnet.
Startmenümethode
Gehen Sie zum Startmenü und geben Sie den hier gezeigten Befehl ein, wobei Sie „Variable“ durch den Namen Ihrer neuen Variable ersetzen.
%variable%
Sie haben nun Ihre neue Variable über das Startmenü aufgerufen.
Umgebungsvariablen ändern
Sie können Ihre Umgebungsvariablen bearbeiten, um sie einfacher zu verwenden und zugänglich zu machen. So ändern Sie diese Variablen in Windows.
edit ENV ein “ in die Suchleiste. 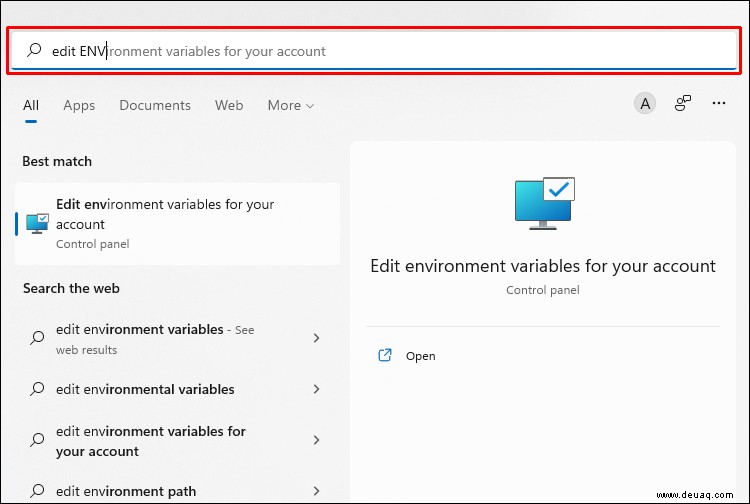
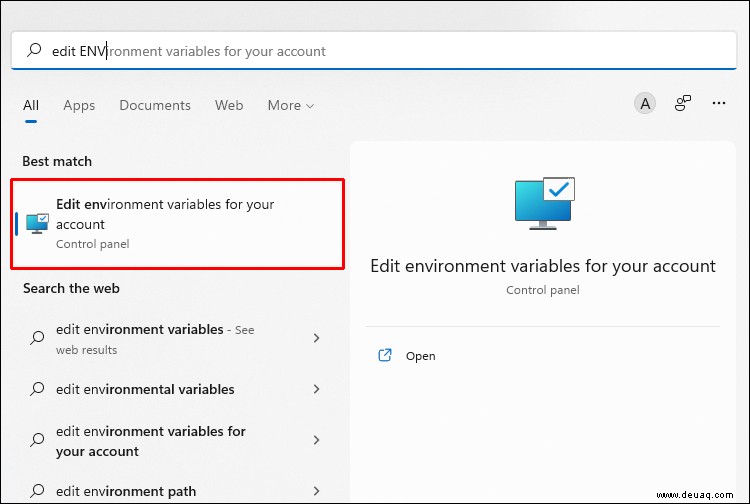
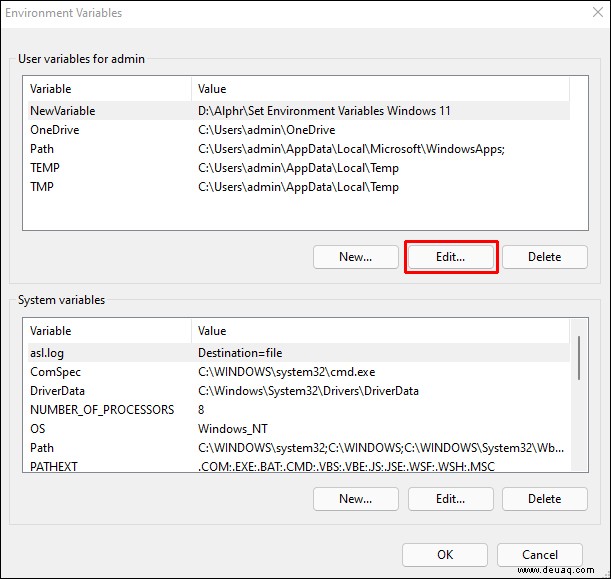
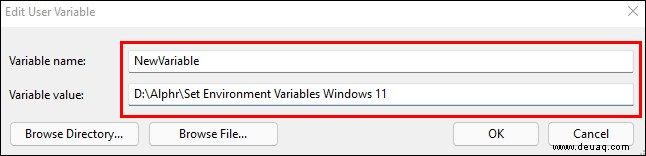
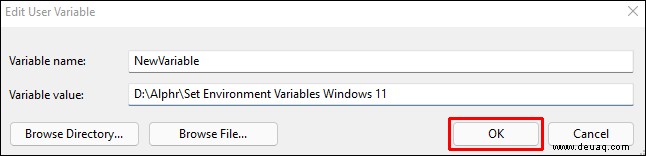
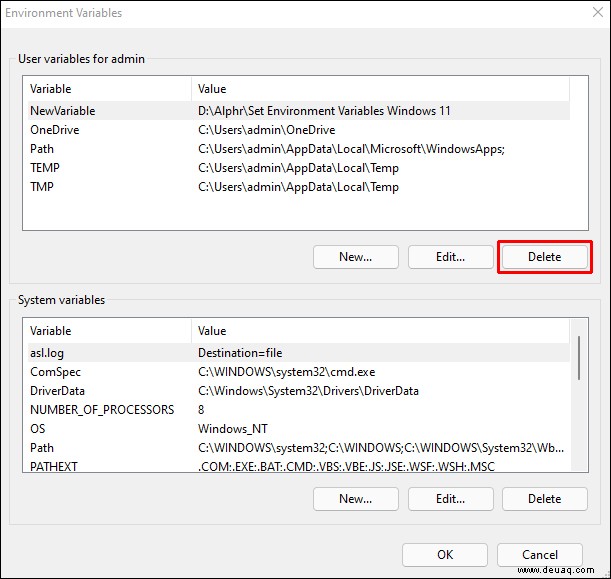
So setzen oder bearbeiten Sie eine Variable dauerhaft
Wenn Sie eine Variable dauerhaft setzen, steht sie allen Windows-Benutzern zur Verfügung. Sehen Sie sich an, wie Sie diese Variablenänderungen vornehmen können.
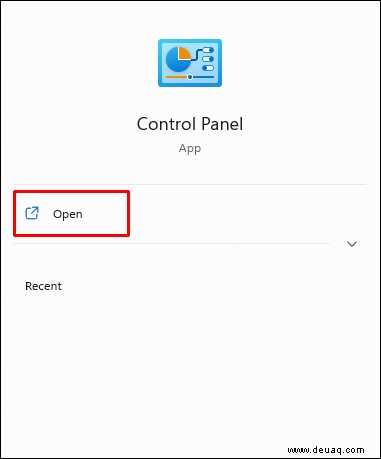
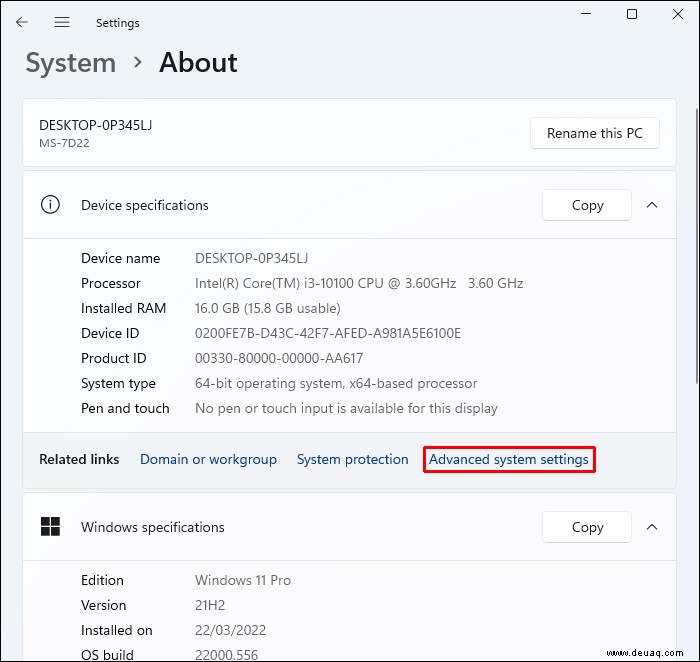
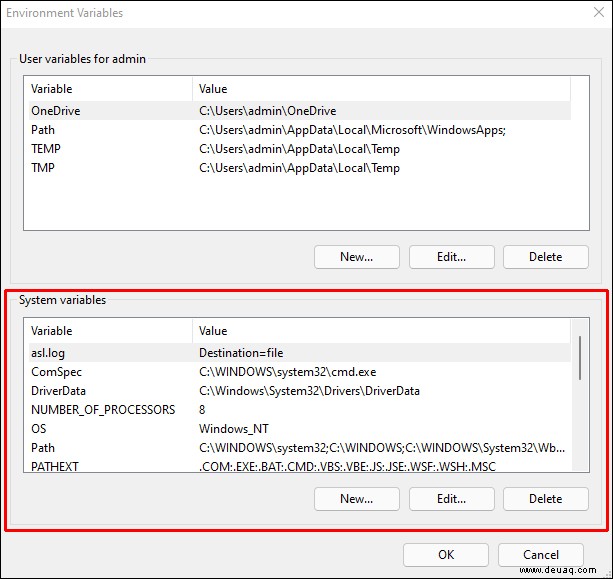
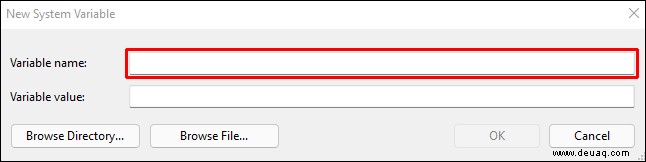
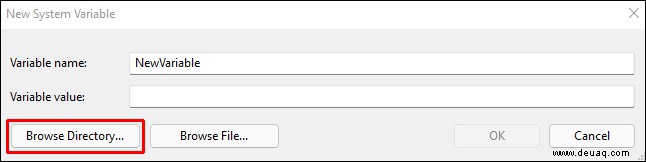
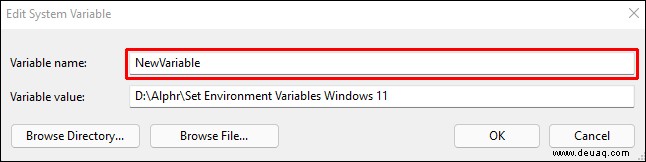
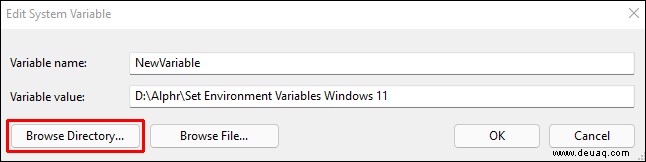
Sie haben nun eine permanente Variable für das System gesetzt. Damit die neuen Änderungen wirksam werden, müssen Sie zu RE-START CMD gehen.
Umgebungsvariablen von der Eingabeaufforderung aus festlegen
Wenn Sie Terminal verwenden möchten, um Umgebungsvariablen einzurichten, gehen Sie wie folgt vor.
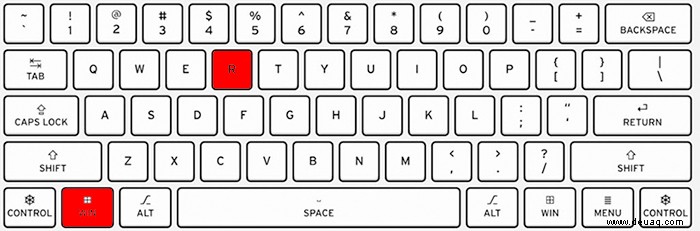
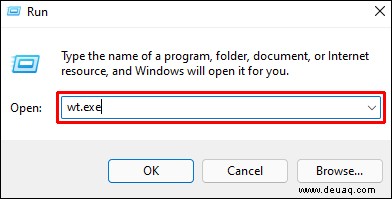
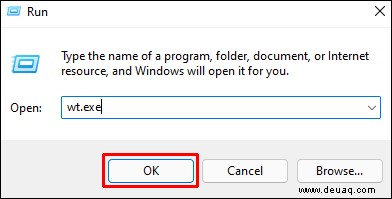
$ export VAR=variablename
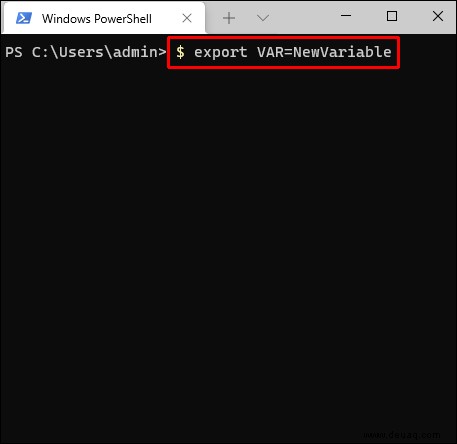
Wenn Sie Leerzeichen in Ihrem Namen haben möchten, müssen Sie den Namen wie unten gezeigt in doppelte Anführungszeichen setzen.
$ export VAR=“variable name”
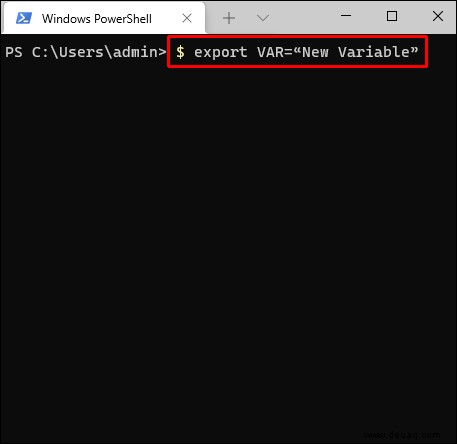
Das $-Zeichen muss der Umgebungsvariable vorangestellt werden, damit der Name angezeigt wird. Zum Beispiel:
$ echo $ VAR
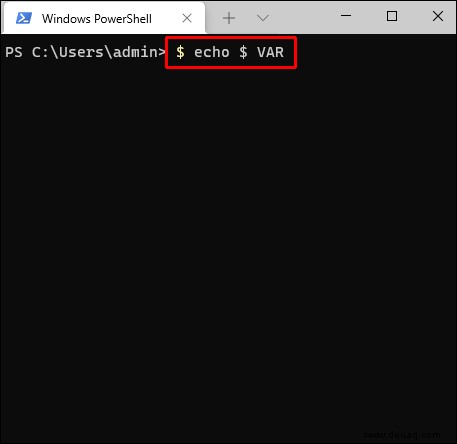
Sie können auch den Befehl „printenv“ verwenden, um den Variablennamen wie folgt anzuzeigen:
printenv VAR
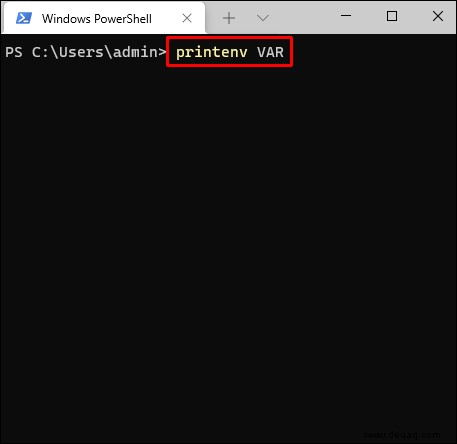
Sie haben jetzt eine Umgebungsvariable im Terminal eingerichtet.
Windows PATH-Variable setzen
Die PATH-Variable ist eine Liste der Programme und Befehle, die auf Ihrem Computer gespeichert sind. Sie müssen die Adresse oder den Befehl des Programms eingeben, das Sie starten möchten, um es zu öffnen. Wenn Sie einen Befehl ausführen, sucht Windows nach der Adresse des Programms oder Befehls im aktuellen Verzeichnis. Wenn es es nicht finden kann, sucht es in der PATH-Variablen danach. Sehen Sie sich an, wie man eine PATH-Variable setzt.
edit ENV ein “ in die Suchleiste. 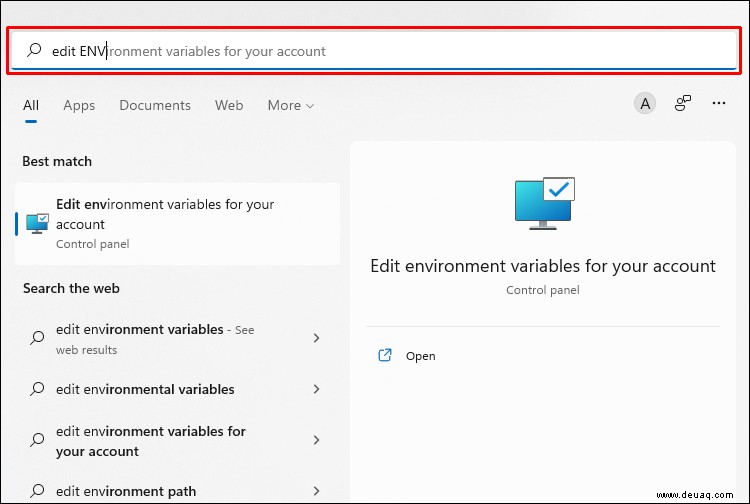
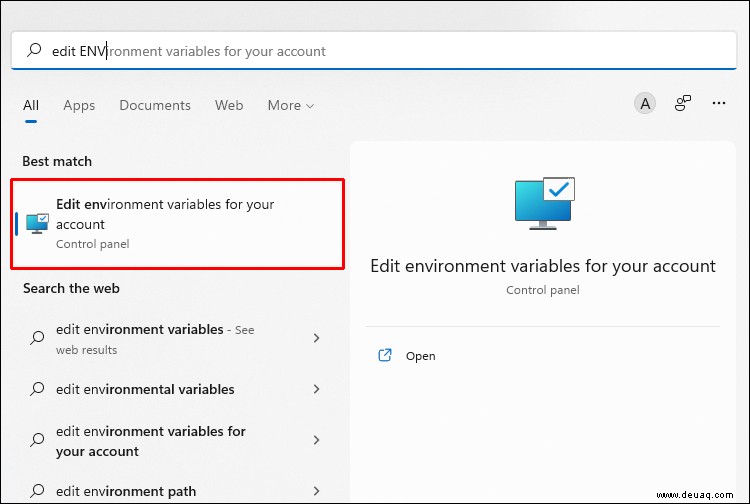
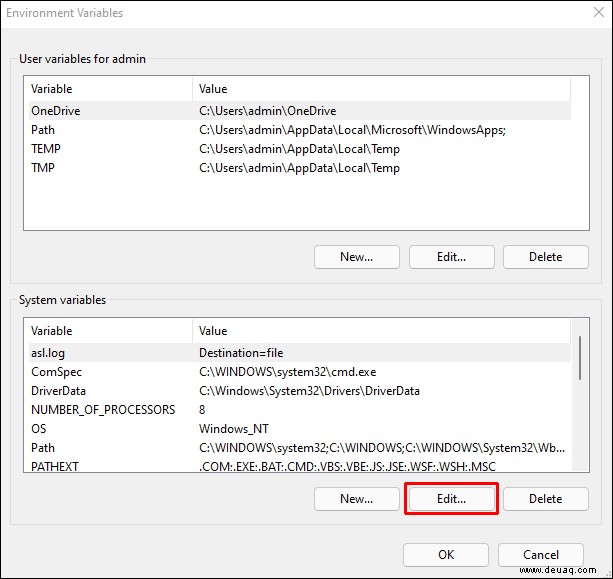
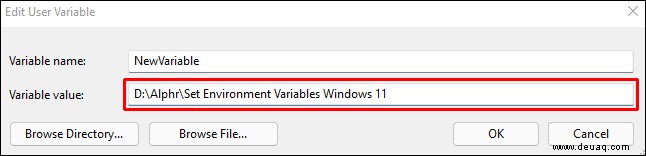
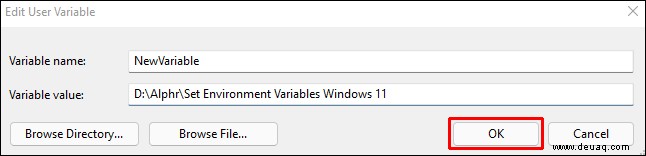
Sie haben jetzt eine PATH-Variable eingerichtet und müssen Ihr Gerät neu starten, damit diese Änderungen in Ihrem System widergespiegelt werden. Wenn Sie diese Methode verwenden, unterscheidet sich die PATH-Variable für jeden Systembenutzer. Damit die Änderungen für alle Benutzer des Computers gelten, müssen Sie die Systemvariablen ändern.
Häufig gestellte Fragen
Kann ich derselben Umgebungsvariable mehr als einen Wert hinzufügen?
Ja, es ist möglich, derselben Umgebungsvariable mehr als einen Wert zuzuweisen. Öffnen Sie dazu die Variable und klicken Sie auf die Schaltfläche „Bearbeiten“. Tippen Sie auf die Schaltfläche „Neu“, um den zusätzlichen Wert einzugeben.
Verwalten Sie Ihr System mit Leichtigkeit
Das Festlegen von Umgebungsvariablen in Windows erleichtert das Auffinden wichtiger Dateien, die auf Ihrem Computer gespeichert sind. Das Erstellen und Verwalten dieser Variablen kann anfangs etwas verwirrend sein, aber mit dieser Anleitung werden Sie schnell den Dreh raus haben. Sie können jetzt schnell auf Ihre wichtigen Dokumente zugreifen, indem Sie eine Verknüpfung verwenden, anstatt einen langen Dateispeicherort einzugeben.
Hast du Umgebungsvariablen in Windows gesetzt? Welche Methode haben Sie verwendet? Teilen Sie uns dies bitte in den Kommentaren unten mit.