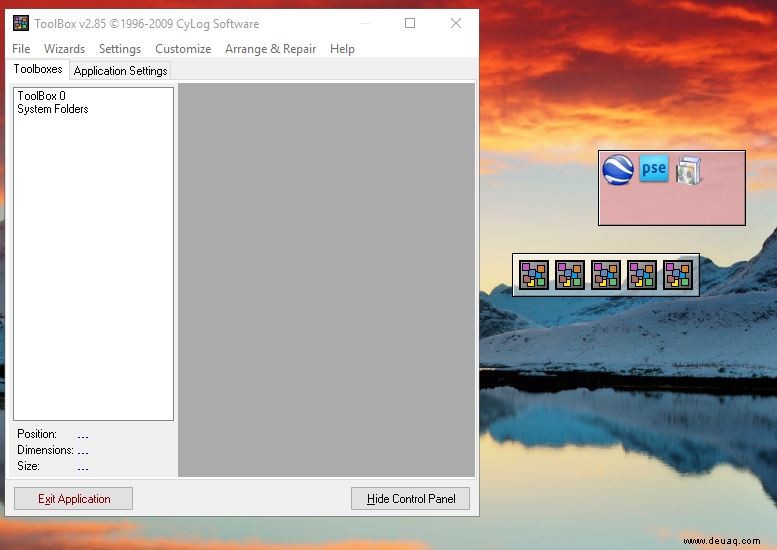Unser Windows-Desktop ist oft unser Zielort, um Dateien und Ordner abzulegen, insbesondere wenn wir einen schnellen und bequemen Zugriff wünschen. Infolgedessen könnten unsere Desktops wie ein riesiger Haufen Unordnung aussehen – ein Sammelsurium von Dateien auf dem Bildschirm.
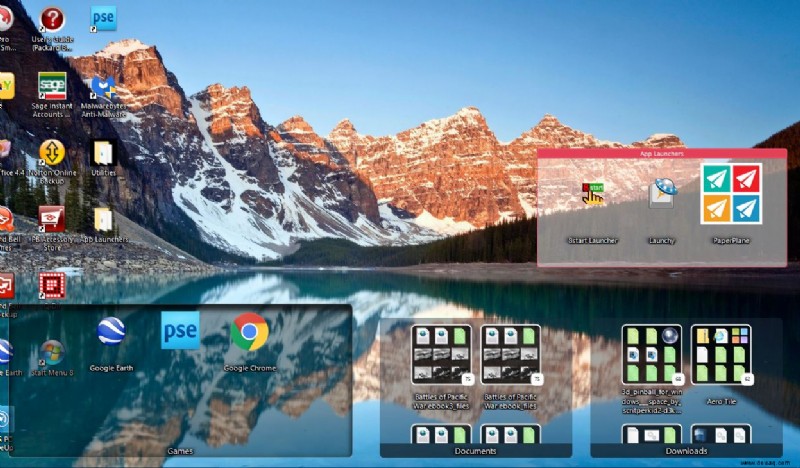
Zum Teil ist dies die Schuld des Betriebssystems; Der Desktop erscheint zuerst in fast jedem Dialogfeld zum Speichern von Dateien, was ihn zu einem unglaublich praktischen Ort macht, um „nur ein paar Dateien“ zu verstauen. Leider sammeln sich diese paar Dateien schnell zu so viel mehr an. Ihr Desktop sieht schnell wie ein Chaos aus.
(Brauchen Sie nur eine kurzfristige Lösung für einen überfüllten Desktop, ohne eine größere Umstrukturierung vorzunehmen? Sie können unser Tutorial zum Verkleinern Ihrer Desktop-Symbole ausprobieren, obwohl dies nur eine vorübergehende Lösung ist.)
Windows verfügt über einige integrierte Funktionen zum Organisieren von Dateien und Ordnern, die möglicherweise genau das sind, was Sie brauchen. Für eine robustere Lösung gibt es einige Pakete von Drittanbietern, mit denen Sie Desktopsymbole in bestimmte Kategorien gruppieren können. Sehen wir uns beide Lösungen genauer an.
Organisieren der Desktopsymbole mit Ordnern
Der einfachste Weg, Ihren Desktop in den Griff zu bekommen, ist die Verwendung von Ordnern. Das Hinzufügen neuer Ordner zum Desktop ist einfach. Klicken Sie zunächst mit der rechten Maustaste auf den Desktop und wählen Sie Neu aus . Klicken Sie dann auf Ordner aus der Dropdown-Liste auf create ein leerer Ordner.
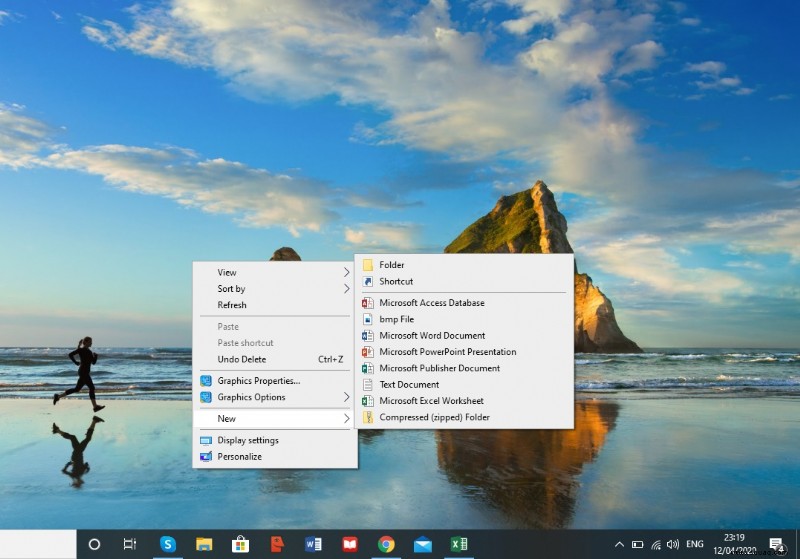
Es ist eine gute Idee, den Ordner zu benennen, wenn Sie ihn organisieren, um ihn besser zu organisieren. Aber falls Sie es vergessen, können Sie ihn jederzeit umbenennen, indem Sie mit der rechten Maustaste auf den Ordner klicken und Umbenennen auswählen . Sie können dann einen Namen dafür eingeben. Denken Sie daran, dass Sie versuchen, Ihren Desktop übersichtlicher zu gestalten, und das Mindeste, was Sie wollen, ist, Ihre Ordner mit den Namen Neuer Ordner, Neuer Ordner (2), Neuer Ordner (3) usw. zu sehen.
Jetzt können Sie die entsprechenden Desktop-Verknüpfungen per Drag &Drop in Ihren neuen Ordner ziehen. Dadurch werden die Dateien in Ihrem Ordner gespeichert, anstatt sie auf Ihrem Bildschirm zu verstreuen. Sie können dem Desktop beliebig viele Ordner für alternative Verknüpfungskategorien wie Anwendungen, Dienstprogramme, Multimedia-Software usw. hinzufügen. Dann könnten Sie die Symbole wie im folgenden Schnappschuss in die Ordner verschieben.
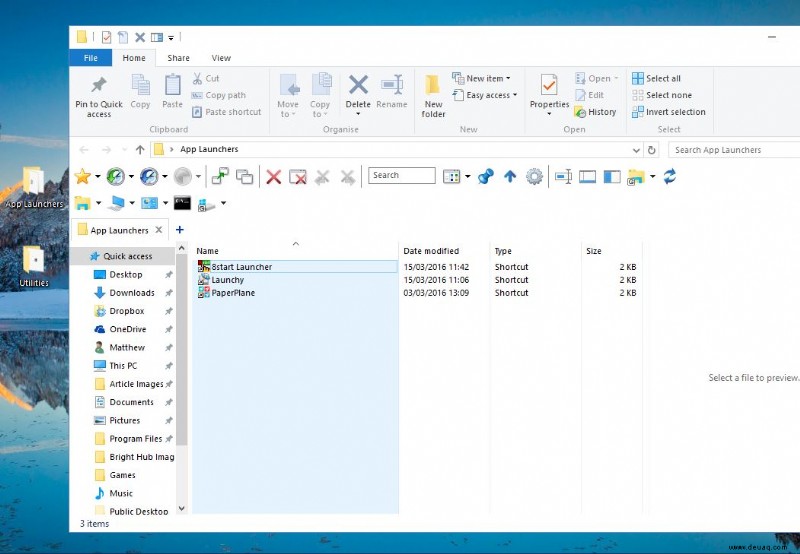
Wenn Sie viele Dateien auf Ihrem Desktop haben, kann es schwierig sein, sie zu organisieren, besonders wenn sie anfangen, sich zu überlappen. Eine nützliche Technik besteht darin, die integrierten Sortierfunktionen von Windows 10 zu verwenden, um Ihre Dateien nach Typ zu sortieren. Dadurch werden alle Dateien desselben Typs zusammengeführt, sodass beispielsweise bei einem Ordner „Filme“ durch eine Sortierung nach Typ alle Videodateien an einem Ort abgelegt werden. Auf diese Weise können Sie sie ganz einfach in Gruppen auswählen und in Ihren „Filme“-Ordner ziehen. Klicken Sie einfach mit der rechten Maustaste auf den Desktop und klicken Sie auf Sortieren nach -> Artikeltyp.
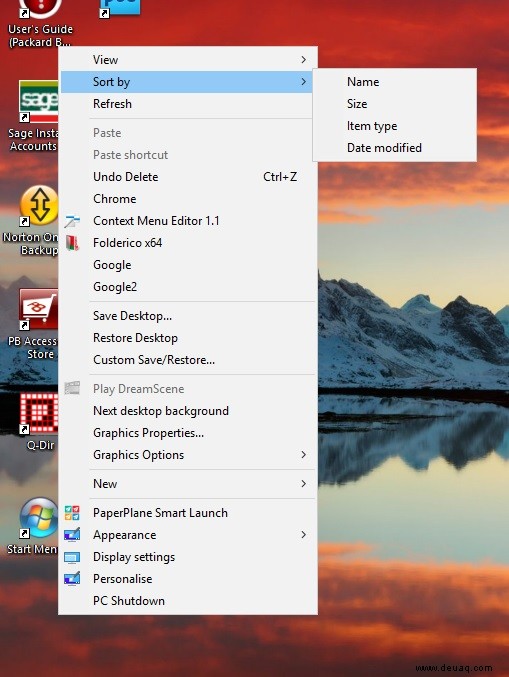
Tools von Drittanbietern
Nimi-Orte
Das integrierte Ordnersystem für Windows ist einfach und effektiv, aber nicht reich an Funktionen. Eine Funktion, die Sie vielleicht haben möchten, ist die Möglichkeit, in Ordner zu sehen, ohne sie öffnen zu müssen, nur um Sie daran zu erinnern, was sich darin befindet. Sie können solche Ordner mit einem Drittanbieter-Tool namens Nimi Places erstellen. Es ist ein portables Softwarepaket, mit dem Sie Ordnergruppen zum Desktop hinzufügen können. Öffnen Sie diese Seite und klicken Sie auf „Download Nimi Places“ und speichern Sie die ausführbare Datei. Klicken Sie dann auf die .exe-Datei und wählen Sie „Extract Nimi Places“, um die Software zu starten.
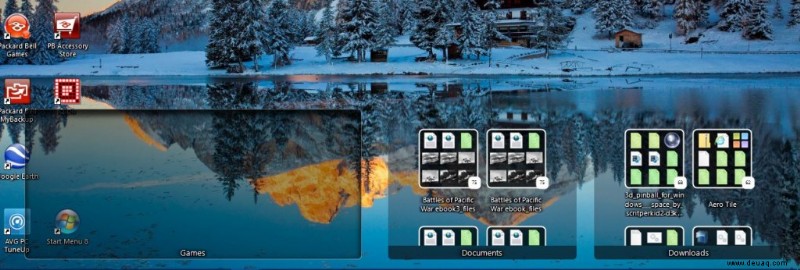
Nimi Places startet mit vier vorgefertigten Containergruppen für Anwendungen, Spiele, Dokumente und Downloads. Sie können Desktop-Verknüpfungen kopieren und in diese Felder einfügen, indem Sie mit der rechten Maustaste auf ein Symbol klicken und „Kopieren“ auswählen. Klicken Sie dann mit der rechten Maustaste in eines der Containerfelder und klicken Sie auf „Einfügen“, um die kopierte Verknüpfung hinzuzufügen.
Sie können die Container auch ziehen, um sie auf dem Desktop neu zu positionieren. Es besteht jedoch die Tendenz, dass Sie sie versehentlich über den Bildschirm ziehen. Um dies zu vermeiden, klicken Sie einfach mit der rechten Maustaste auf einen Container und klicken Sie auf Sperren . Sie können sie auf die gleiche Weise entsperren, indem Sie mit der rechten Maustaste auf den Container klicken und Entsperren. auswählen
Um Ihre eigenen Gruppencontainer zum Desktop hinzuzufügen, klicken Sie auf das Nimi Places-Symbol in der Taskleiste. Dies öffnet das Fenster, wie im Screenshot unten gezeigt. Klicken Sie unten rechts auf die Schaltfläche +, um einen neuen Container zu erstellen. Klicken Sie dann auf Platzieren , und wählen Sie einen Ihrer Desktop-Verknüpfungsordner aus. Dadurch wird der Ordnercontainer zum Desktop hinzugefügt, und Sie können die darin enthaltenen Verknüpfungen von dort aus öffnen.
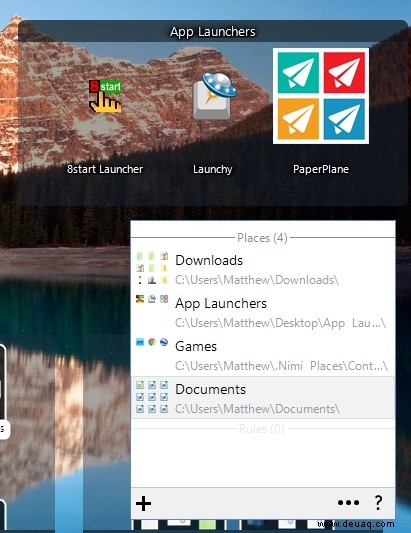
Sie können die Größe der Container ändern, indem Sie ihre Ränder mit der Maus ziehen. Beachten Sie, dass Sie auch mit einer Bildlaufleiste durch den Inhalt größerer Container blättern können, indem Sie auf die rechte Seite eines Containers klicken und dann die Bildlaufleiste nach oben und unten ziehen.
Um die Titel der Container zu bearbeiten, klicken Sie mit der rechten Maustaste auf die Titelleiste oben im Containerfeld. Wählen Sie dann Container umbenennen aus Option, die das Textfeld unten öffnet. Geben Sie dort einen alternativen Titel für den Container ein.
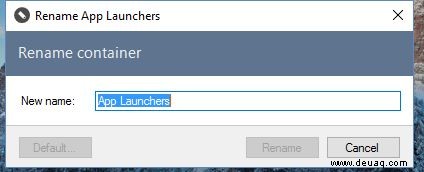
Die Software hat einige andere Anpassungsoptionen für die Container. Um sie anzuzeigen, klicken Sie mit der rechten Maustaste auf einen Container und wählen Sie Darstellung aus und Design aus dem Untermenü. Dadurch können Sie einige alternative Hintergründe für die Container auswählen.
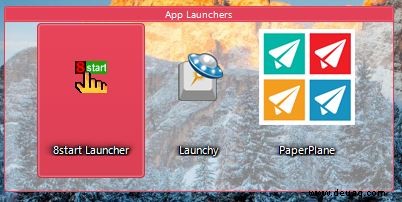
Werkzeugkasten
ToolBox ist ein weiteres Drittanbieterpaket, mit dem Sie Ihre Desktopsymbole gruppieren können. Sie können das Programm hier herunterladen. Klicken Sie auf tbox285.zip, um die ZIP-Datei zu speichern. Öffnen Sie dann den Zip-Ordner im Datei-Explorer und klicken Sie auf Alle extrahieren um den Inhalt des Ordners zu extrahieren. Wenn Sie den Inhalt der Zip-Datei extrahiert haben, können Sie ToolBox von dort aus ausführen.
Jetzt können Sie neue Symbolboxen für den Desktop einrichten, indem Sie mit der rechten Maustaste auf das ToolBox-Symbol in der Taskleiste klicken und Neue Toolbox auswählen . Dadurch wird dem Desktop ein Feld hinzugefügt, wie Sie im folgenden Screenshot sehen können. Ziehen Sie Desktopsymbole in das Feld oder die Felder, um sie zu organisieren.

Um diese Desktop-Icon-Boxen weiter anzupassen, klicken Sie mit der rechten Maustaste auf eine und wählen Sie Toolbox-Eigenschaften aus dem Kontextmenü. Das öffnet das Fenster im Schnappschuss direkt darunter. Dort können Sie die Größe der Kästchen ändern, ihre Farben ändern und ihnen neue Effekte zuweisen.
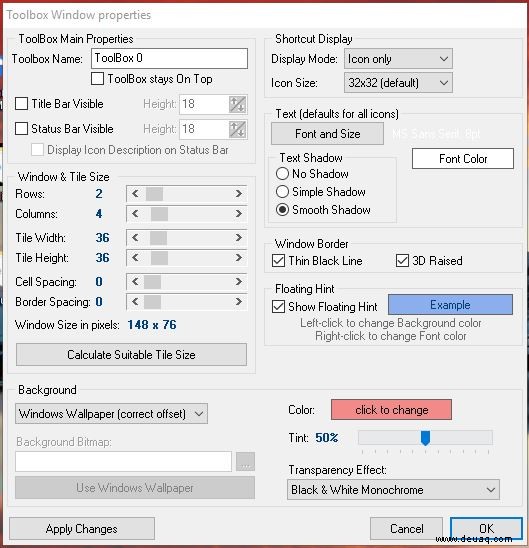
Um die Größe der Symbolfelder zu ändern, ziehen Sie die Balken unter Fenster- und Kachelgröße . Ziehen Sie die Zeilen bar, um die Höhe der Box zu vergrößern oder zu verkleinern. Alternativ können Sie die Spalten ziehen Balken rechts oder links, um die Breite zu ändern.
Sie können die Farben der Kästchen ändern, indem Sie auf das Kästchen neben Farbe klicken . Dadurch wird eine Farbpalette geöffnet, aus der Sie andere Farben auswählen können. Oder Sie können dem Feld ein Hintergrundbild hinzufügen, indem Sie Bitmap auswählen aus dem Dropdown-Menü und drücken Sie … Schaltfläche neben dem Feld Hintergrund-Bitmap-Pfad.
Sie können den Titel oben in das Feld einfügen, indem Sie auf Titelleiste sichtbar klicken Kontrollkästchen aktivieren (oder den Titel ausblenden, indem Sie ihn deaktivieren). Geben Sie neue Titel für die Box in den Toolbox-Namen ein Textfeld oben im Fenster.
Wenn Sie fertig sind, klicken Sie auf Änderungen übernehmen Schaltfläche, um neu ausgewählte Einstellungen zu übernehmen.
Das Symbolleisten-Bedienfeld listet alle Ihre Symbolfelder auf. Sie können mit der rechten Maustaste auf ein Feld klicken und Toolbar-Systemsteuerung auswählen um das unten gezeigte Fenster zu öffnen. Die Toolboxen Registerkarte listet die Desktop-Icon-Boxen auf. Sie können eine Box löschen, indem Sie dort mit der rechten Maustaste auf ihren Titel klicken und Toolbox löschen auswählen . Klicken Sie auf Einstellungen> Alle Toolbox-Einstellungen speichern um schnell alle Shortcuts, Effekte und Desktop-Positionen der Icon-Boxen zu speichern.
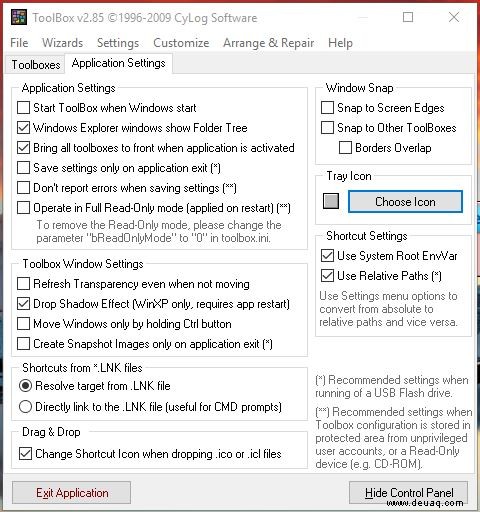
Darüber hinaus können Sie auch Boxen einrichten, die Taskleistenverknüpfungen enthalten. Das Toolbar-Steuerungsfeld enthält einen Assistenten Menü ganz oben. Wählen Sie dies aus, um ein kleines Menü zu öffnen, in dem Sie einen Systemordner, ein Laufwerk und eine Megapack-Verknüpfungsbox einrichten können.