Es gibt nur wenige Dinge, die frustrierender sind, als die Fußballergebnisse oder die neueste Filmkritik zu überprüfen und ERR_NAME_NOT_RESOLVED in Ihrem Browser zu sehen. Die Chancen stehen gut, dass Sie Chrome verwenden, wenn Sie diese Wörter sehen. Edge und Firefox sagen unterschiedliche Dinge. Unabhängig von der Syntax ist der Frust derselbe.
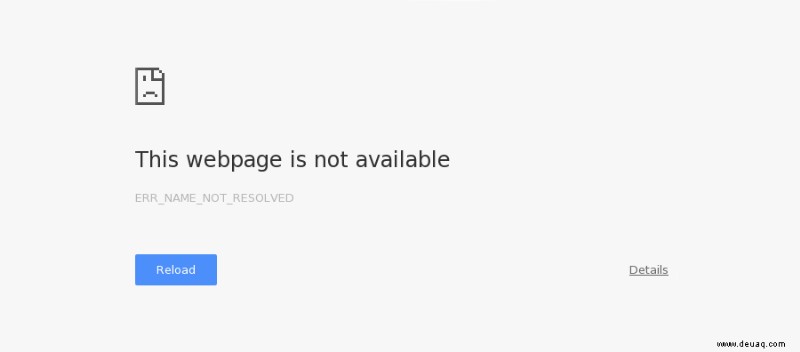
Der Fehler ERR_NAME_NOT_RESOLVED bezieht sich auf einen Fehler in der DNS-Einrichtung Ihres Computers oder auf einen Tippfehler bei der Schreibweise der URL. Letzteres ist einfach zu beheben, aber ersteres erfordert etwas mehr Arbeit. Aber nicht viel mehr, das wird Sie sicher freuen.
Wie bei jedem Netzwerkfehler sind die ersten Schritte einfach. Überprüfen Sie Ihre Internetverbindung, besuchen Sie eine andere Website, verwenden Sie einen anderen Browser, starten Sie Ihren Computer und Router neu und testen Sie erneut. Wenn das den Fehler nicht behebt, wird es einer dieser Schritte tun.
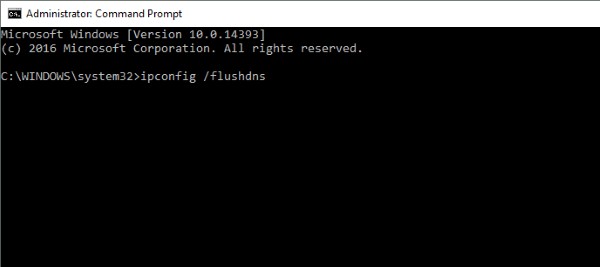
Löschen Sie die DNS-Einstellungen auf Ihrem Computer
- Öffnen Sie eine Eingabeaufforderung als Administrator.
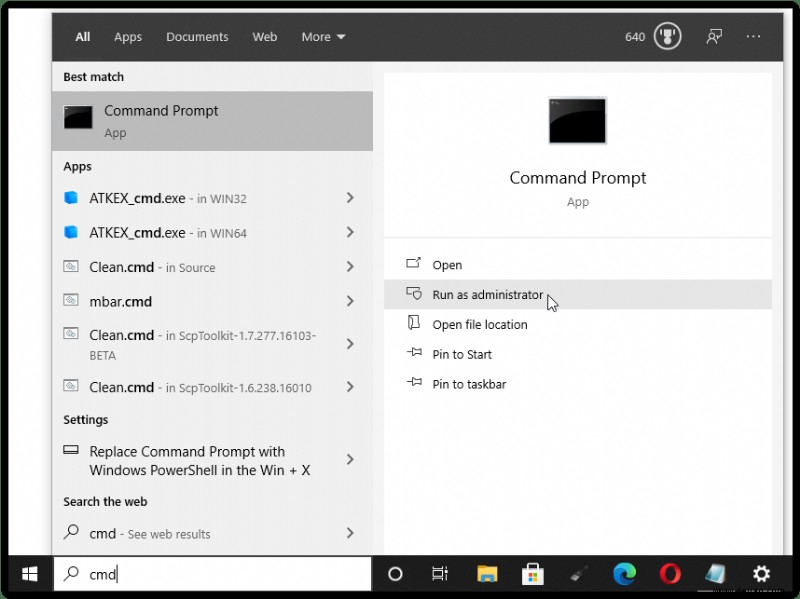
- Geben Sie ipconfig /flushdns ein und drücken Sie Enter .
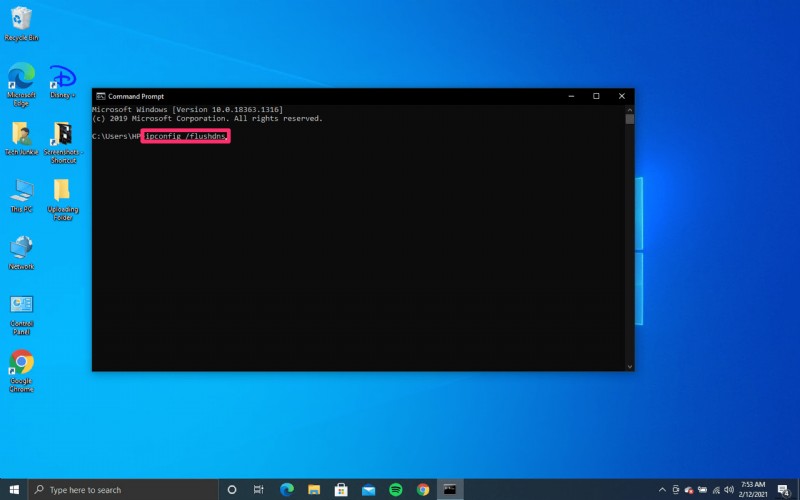
- Geben Sie ipconfig /renew ein und drücken Sie Enter .
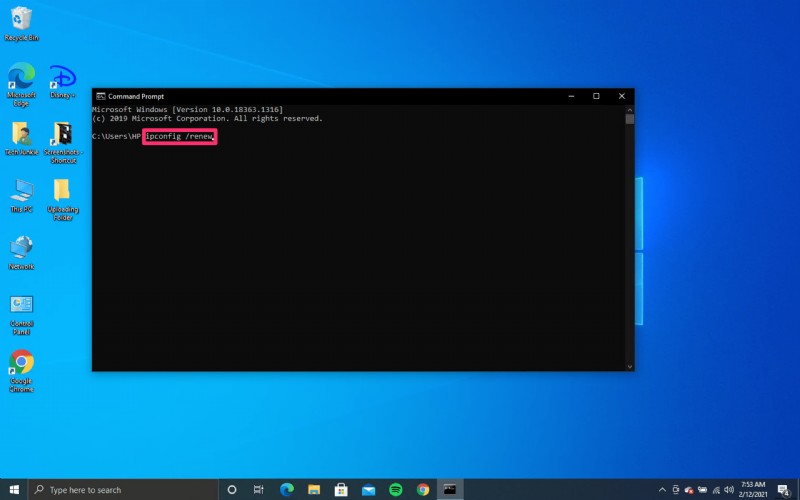
- Geben Sie ipconfig /registerdns ein und drücken Sie Enter .
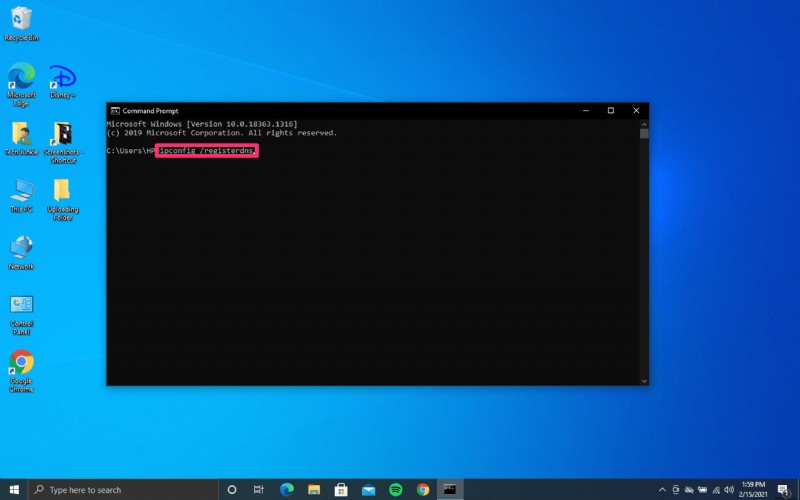
- Testen Sie erneut mit demselben Browser und derselben URL.
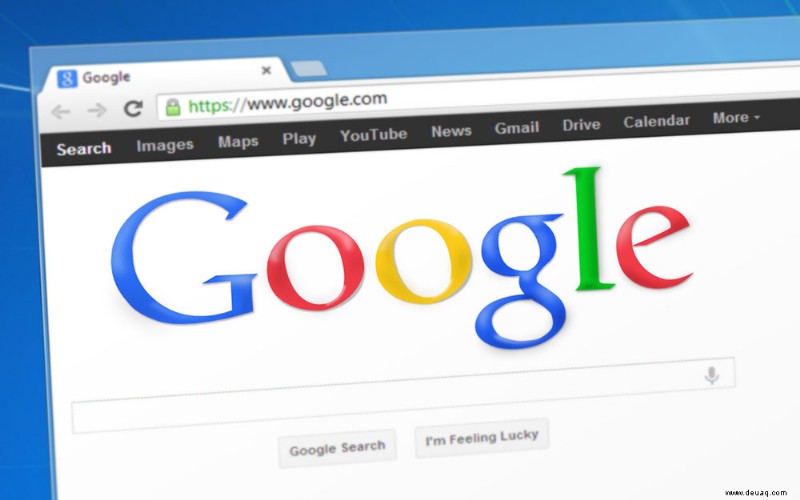
Dieser Vorgang leert den DNS-Cache und zwingt Windows und Ihren Browser, DNS neu zu laden. Die Methode behebt die meisten ERR_NAME_NOT_RESOLVED-Fehler, aber wenn Sie sie immer noch sehen, versuchen Sie den folgenden Prozess.
DNS-Server manuell konfigurieren
- Öffnen Sie die Systemsteuerung und navigieren Sie zu Netzwerk und Internet .
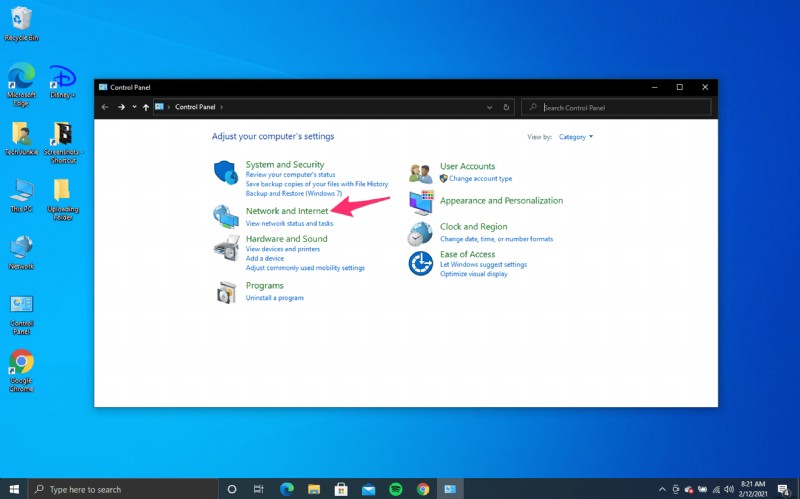
- Navigieren Sie zum Netzwerk- und Freigabecenter und wählen Sie Adaptereinstellungen ändern im linken Bereich.
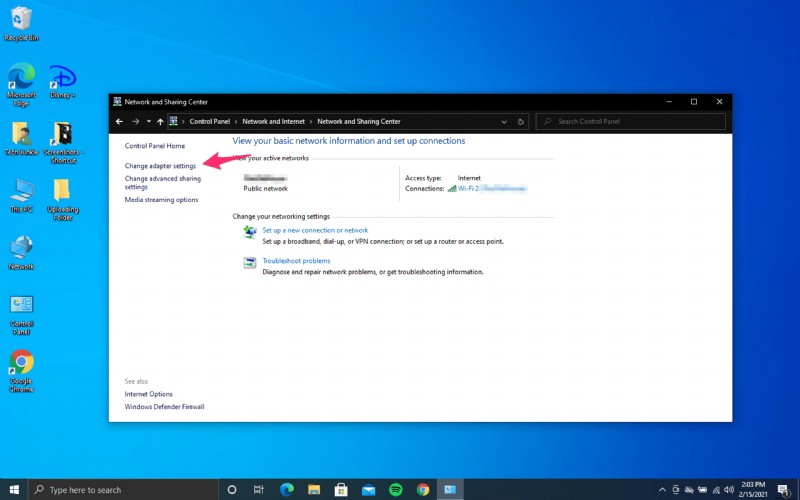
- Klicken Sie mit der rechten Maustaste auf Ihren Netzwerkadapter und wählen Sie Eigenschaften.
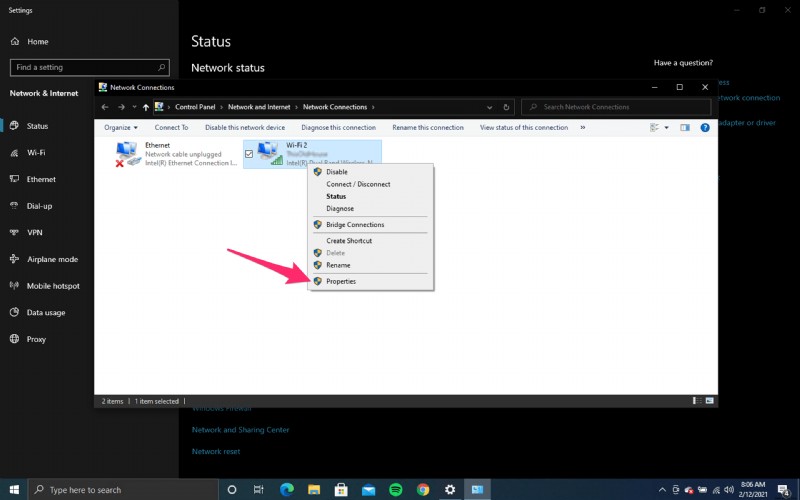
- Markieren Sie Internet Protocol Version 4 und klicken Sie im Fenster auf die Schaltfläche Eigenschaften.
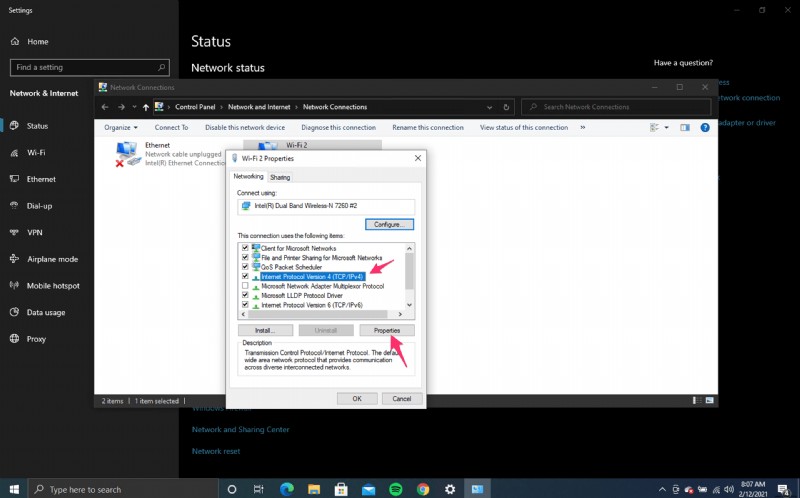
- Wählen Sie „Use the following DNS…“ und fügen Sie 8.8.8.8 und 8.8.4.4 in die Leerzeichen ein. OK klicken. Diese beiden Server sind die DNS-Server von Google und sehr, sehr schnell und genau.
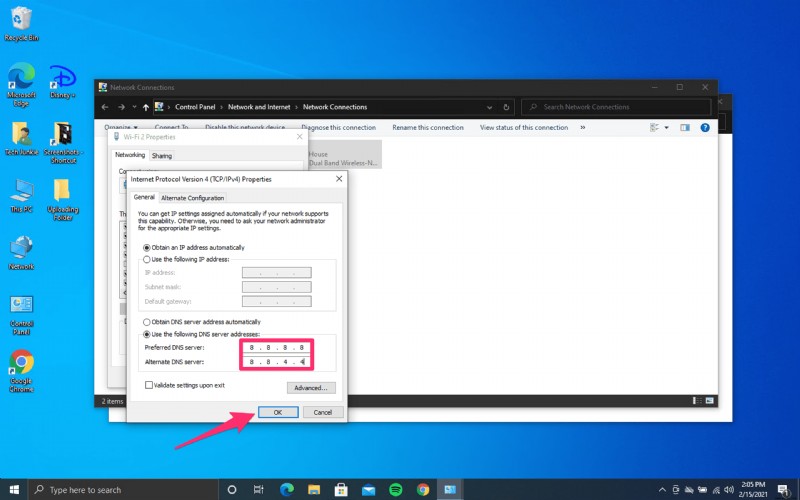
- Testen Sie erneut mit demselben Browser und derselben URL.
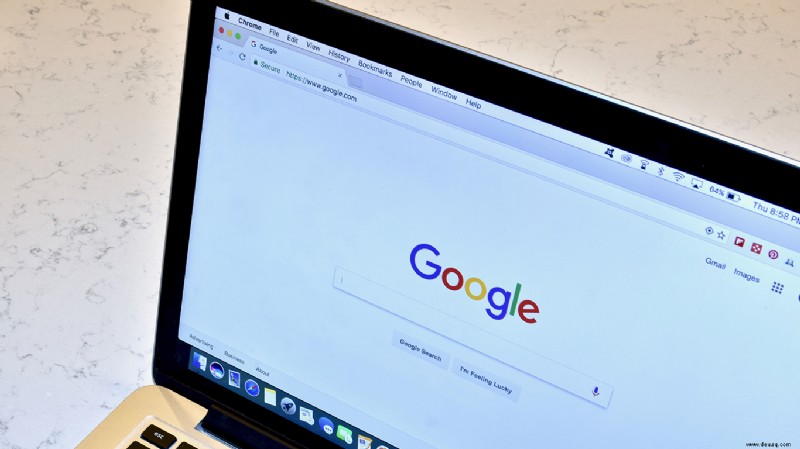
DNS-Einstellungen des Routers ändern
Wenn Sie einen Router verwenden, müssen Sie möglicherweise auch dort die DNS-Servereinstellungen ändern. Einige Kabelunternehmen geben den DNS-Server an, der in der Routerkonfiguration verwendet wird, wodurch Ihre Windows-Einstellungen außer Kraft gesetzt werden können. Wenn sich nach diesen Änderungen nichts ändert, lohnt es sich möglicherweise, Ihren Router zu überprüfen.
Am Ende wird einer dieser Schritte sicher ERR_NAME_NOT_RESOLVED-Fehler beheben. In den meisten Fällen reicht es aus, DNS über die Eingabeaufforderung zu leeren und ein Neuladen der Konfiguration zu erzwingen, um den DNS-Fehler zu beheben. Wenn nicht, werden die anderen beiden Prozesse dies definitiv tun.