Wenn Sie den sehr beliebten Chrome-Browser verwenden, stehen die Chancen gut, dass Sie irgendwann eine Chrome-Erweiterung installiert haben, um die Funktionalität Ihres Browsers zu verbessern. Haben Sie sich jemals gefragt, wie Erweiterungen funktionieren? Nun, heute werde ich Ihnen in diesem einfachen Tutorial zeigen, wie Sie .crx-Dateien in Windows installieren. Aber zuerst möchten Sie wahrscheinlich eine einfache englische Erklärung dessen, was wir hier tun werden. Hinweis – Wenn Sie Chrome nicht verwenden, wird Ihnen dieses Tutorial nichts beibringen, was Sie verwenden können.

Was ist eine .crx-Datei?
Eine .crx-Datei wird als Chrome-Erweiterungsdatei bezeichnet. Grundsätzlich sind dies die zusätzlichen Erweiterungen, die im Chrome-Webbrowser ausgeführt werden.
Einige Beispiele für .crx-Dateien sind Angry Birds, Flixster, Beatlab … Sie wissen schon. Normalerweise werden diese Dateien direkt über Chrome installiert; indem Sie auf die Website des Entwicklers oder den Chrome Web Store zugreifen und auf die Schaltfläche „Installieren“ klicken.
Warum sollte ich wissen wollen, wie das geht?
Es gibt einige Gründe, warum es hilfreich sein könnte, zu wissen, wie man .crx-Dateien manuell öffnet und installiert. Zum einen erlaubt nicht jede Erweiterung eine Installation direkt über Chrome. Irgendwann müssen Sie möglicherweise selbst eine Erweiterung auf andere Weise herunterladen und installieren. Außerdem möchten Sie vielleicht gelegentlich eine Erweiterung auf Viren und Malware scannen. Das ist etwas, was Sie nicht genau tun können, wenn Sie es sofort installieren. Daher sollten Sie es möglicherweise zuerst herunterladen. Und wenn Sie es zuerst herunterladen, müssen Sie wissen, wie Sie es installieren, sobald Sie sicher sind, dass Ihr Computer nicht implodiert.
Wie auch immer, hier ist, was Sie tun müssen.
1. Stellen Sie sicher, dass Sie versteckte Dateien und Ordner anzeigen können
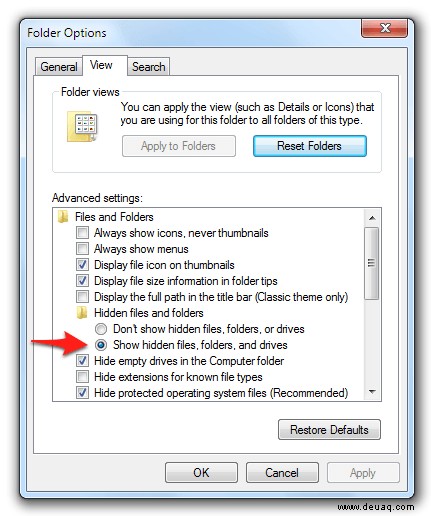
Sie müssen die .crx-Datei sehen – sowohl um sie zu scannen als auch um sie zu installieren. Der Vorgang zum Festlegen versteckter Dateien und Ordner hängt von Ihrem Betriebssystem ab.
Für Windows 7 und Windows Vista können Sie zu Arbeitsplatz -> Systemsteuerung -> Darstellung und Anpassung -> Ordneroptionen -> Ansicht gehen und dann nach unten scrollen, bis Sie „versteckte Dateien und Ordner anzeigen“ sehen. Klicken Sie auf die Schaltfläche, klicken Sie auf Anwenden, und Sie sind fertig.
Klicken Sie für Windows 10 einfach in die Suchleiste und geben Sie „versteckte Dateien“ ein und das gleiche Dialogfeld wird direkt angezeigt.
Für XP ist der Vorgang ziemlich gleich, außer dass Sie anstelle des Zugriffs auf Darstellung und Personalisierung (die Auswahl wird nicht existieren) einfach sofort auf die Ordneroptionen zugreifen, wenn Sie das Bedienfeld öffnen. Sobald Sie sichergestellt haben, dass Sie die versteckten Inhalte sehen können, können wir mit dem nächsten Schritt fortfahren.
2. Suchen Sie die .crx-Datei und greifen Sie darauf zu.
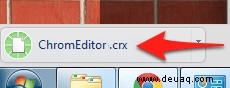
Wenn Sie es mit Chrome heruntergeladen haben, sollte es sich in Ihrer Chrome-Downloadleiste befinden. Andernfalls befindet es sich in dem Ordner, in dem Sie es gespeichert haben – wahrscheinlich im Ordner „Downloads“.
3. Klicken Sie in der Eingabeaufforderung auf „Programm aus einer Liste installierter Programme auswählen“
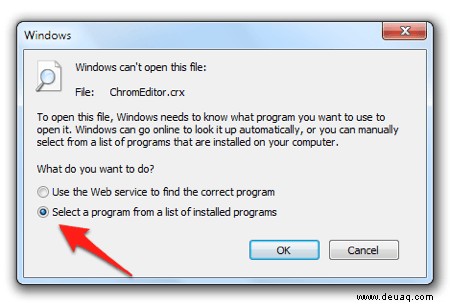
Da Windows mit dem Dateiformat stillschweigend nicht vertraut ist, erhalten Sie einen Popup-Bildschirm ähnlich dem oben abgebildeten. Sie müssen Windows ein wenig helfen – weisen Sie es an, was zu tun ist, wenn Sie in Zukunft eine Datei wie diese öffnen. Klicken Sie auf „Programm aus einer Liste installierter Programme auswählen“ und dann auf „Okay“.
4. Suchen Sie Chrome
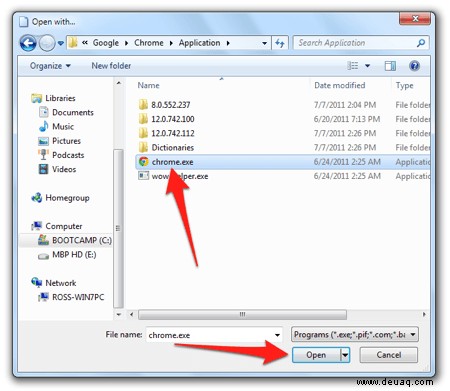
Dies könnte möglicherweise etwas kompliziert werden, da Chrome möglicherweise bereits in Ihrer Liste der installierten Programme enthalten ist oder nicht. Wenn dies der Fall ist, können Sie mit Schritt 5 fortfahren. Andernfalls müssen Sie ein wenig graben, um Chrome in seinem Installationsordner zu finden. Wahrscheinlich lautet der Pfad so etwas wie C:UsersYour User NameAppdataLocalGoogleChromeChrome.exe, wenn Sie Vista oder 7 verwenden, und C:Documents and SettingsYour User NameLocal SettingsApplication DataGoogleChromeApplication
Keine Sorge, das ist nicht so kompliziert, wie es sich anhört – Sie können entweder jeden Ordner einzeln suchen und darauf zugreifen oder einfach den bereitgestellten Pfad in Ihre Adressleiste eingeben (ersetzen Sie „Ihr Benutzername“ durch Ihren tatsächlichen Windows-Anmeldenamen. Wenn Sie das einzige Konto auf dem Computer sind, besteht die Möglichkeit, dass der Name auch einfach „Admin“ lautet.)
Wie auch immer, sobald Sie herausgefunden haben, wo sich Chrome befindet, können wir mit Schritt 5 fortfahren.
5. Legen Sie Chrome als Standard für .crx-Dateien fest
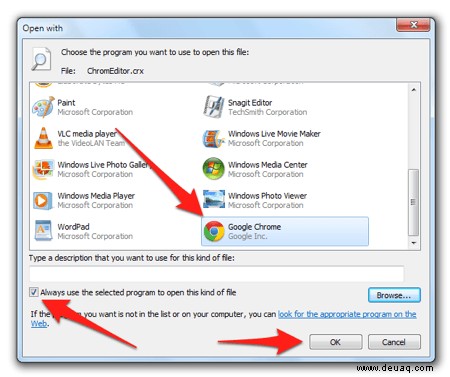
Wählen Sie Chrome aus der Liste der installierten Programme aus, aktivieren Sie das Kontrollkästchen „Dieses Programm immer zum Öffnen dieses Dateityps verwenden“ und klicken Sie dann auf „OK“.
6. Wählen Sie „Fortfahren“, wenn Sie die Installationsaufforderung sehen

Entweder wird Chrome gestartet oder dieses Feld wird einfach am unteren Bildschirmrand angezeigt. Klicken Sie in jedem Fall auf „Weiter“, um zum nächsten Schritt zu gelangen.
7. Installieren Sie die Erweiterung
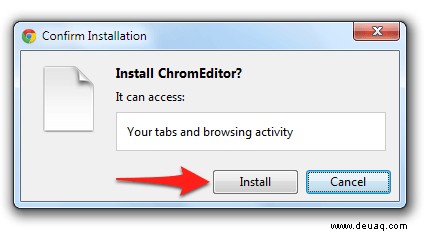
Als nächstes erscheint Chrome mit einer kurzen Beschreibung der Erweiterung und den Daten, auf die sie zugreifen muss. Klicken Sie auf „Installieren“, wenn Sie überzeugt sind, dass Sie Ihr System dadurch nicht ruinieren.
8. Das ist es! Fertig!
Wenn Sie das nächste Mal in Windows Explorer auf eine .crx-Datei zugreifen, wird Chrome automatisch geöffnet und gefragt, ob Sie die Datei installieren möchten. Das war nicht so schlimm, oder?