Wie bei jedem Smart-TV können Sie LG Smart-TVs Apps hinzufügen, um alle möglichen Funktionen hinzuzufügen, vom Streamen von Filmen und Shows auf Netflix bis zum Hören von Musik auf Pandora.
LG verwendet seine eigene einzigartige Software namens webOS, um die Streaming-Dienste zu steuern, die es auf seinen Smart-TVs unterstützt. Folglich verwendet es eine andere Nomenklatur und ein anderes Menüsystem, um Apps zu finden, hinzuzufügen und zu entfernen. Sie können LG Smart TV-Apps über den LG Content Store oder direkt auf dem Startbildschirm herunterladen.
So fangen Sie an:
1. Startseite
Verwenden Sie die Home-Taste auf der Fernbedienung, um die Startbildschirmoption zu öffnen. Sie sehen den LG Content Store – den Namen des Unternehmens für seinen App-Bereich – in der horizontalen Reihe mit Optionen. LG verwendet ein Einkaufswagensymbol, um den Content Store zu kennzeichnen.

2. Bewegen Sie den Mauszeiger
Bewegen Sie den Mauszeiger über das Korbsymbol und es wird ein weiteres horizontales Menü mit Registerkarten über dem ersten angezeigt. Diese Liste zeigt Ihnen beliebte und empfohlene Apps. Sie können diese Liste horizontal nach rechts durchscrollen und wenn Sie in der Liste sehen, was Sie möchten, z. B. Spotify, klicken Sie darauf und die App wird automatisch installiert. Es erfordert normalerweise ein Software-Update als Teil des Prozesses und fragt dann nach Ihren Anmeldeinformationen für Ihr bestehendes Konto. (Wenn Sie noch keines haben, können Sie ein neues Konto für diesen Dienst erstellen.)
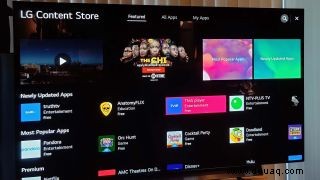
3. Gehen Sie zum Shop
Wenn Sie eine gewünschte App nicht sehen, klicken Sie auf das Korbsymbol des LG Content Store. Als nächstes sehen Sie den Hauptbildschirm des Inhaltsspeichers, auf dem LG mehrere Möglichkeiten bietet, nach Apps zu suchen, einschließlich einer Auswahl für neu aktualisierte Apps, die beliebtesten Apps, Premium-Kanäle (wie Disney + und Hulu) sowie eine Option zum Durchsuchen die vollständige Liste der Apps.
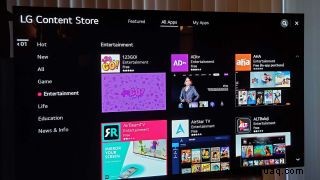
4. Treffen Sie eine Auswahl
Der Abschnitt „Alle Apps“ ist in 8 allgemeine Kategorien unterteilt, z. B. „Unterhaltung“ und „Leben“. Glücklicherweise können Sie auch von diesem Bildschirm aus eine Suche durchführen, indem Sie das Lupensymbol oben rechts auf dem Bildschirm verwenden. (Die Ergebnisse umfassen nicht nur Apps, sondern auch Filme, Fernsehsendungen und YouTube-Videos mit einer Option zum Durchsuchen des Internets.)
Wie bei Smartphone-Apps können Sie jedes Programm, das Sie finden, für eine Beschreibung auswählen, bevor Sie die App herunterladen und installieren. Nach der Auswahl werden LG Smart TV-Apps ziemlich schnell heruntergeladen, ohne dass Sie zusätzliche Schritte unternehmen müssen, obwohl Sie sich möglicherweise bei dem gewünschten Benutzerkonto für Apps wie Netflix oder Pandora anmelden müssen.
5. So löschen Sie eine App
Sollten Sie später entscheiden, dass eine App nicht mehr interessant ist oder dass Sie ein Abonnement gekündigt haben, das Sie nie verwenden, oder einfach nur Ihre App-Optionen bereinigen möchten, können Sie Apps ganz einfach von Ihrem LG-Fernseher deinstallieren. Gehen Sie zum LG Content Store und wählen Sie Meine Apps. Auf diesem Bildschirm können Sie eine App auswählen und dann auf das Papierkorbsymbol ganz rechts auf dem Bildschirm klicken, um diese App zu löschen.
Apps können auch vom Startbildschirm aus deinstalliert werden, indem Sie die App markieren, die Sie löschen möchten, nach oben drücken, um die Kontextsteuerung zu öffnen, und dann die Option „Deinstallieren“ auswählen. Wenn Sie die Apps in Ihrem Startmenü neu anordnen möchten, können Sie dies auch mit demselben Verfahren tun.
- So richten Sie Ihren LG Fernseher ein
- So richten Sie ThinQ AI auf Ihrem LG-Fernseher ein
- So aktualisieren Sie die Software auf Ihrem LG-Fernseher
- So verwenden Sie Ihren LG-Fernseher