macOS Mojave ist da, und inzwischen haben Sie es vielleicht installiert und mit einigen seiner neuen Funktionen gespielt, wie der Continuity Camera, mit der Sie Ihr iPhone als Scanner auf Ihrem Mac verwenden können, der neuen Galerieansicht im Finder oder vielleicht die neu eingeführten Screenshot-Tools.
Es ist jedoch auch möglich, dass Sie auf Probleme gestoßen sind und eine Neuinstallation durchführen müssen. Glücklicherweise ist das sehr einfach zu tun. Bevor wir dazu kommen, lohnt es sich jedoch, eine andere mögliche Ursache für die möglicherweise auftretenden Probleme zu beseitigen.
Wenn Sie ein macOS auf einem anderen macOS installieren und dasselbe im folgenden Jahr tun, wenn die nächste Version herauskommt, sammelt Ihr Mac viele, viele Dateien an, die er nicht benötigt. Diese werden hinzugefügt, wenn Anwendungen installiert werden, wenn sie ausgeführt werden und wenn Anwendungen wie Fotos und Safari verwendet werden. Im Laufe der Zeit können diese Junk-Dateien die Leistung Ihres Mac beeinträchtigen. Die Lösung besteht darin, Ihren Mac zu bereinigen. Wir empfehlen CleanMyMac X. Es durchsucht Ihren Mac nach Junk-Dateien und empfiehlt, diese sicher zu löschen. Es kann Dutzende von Gigabyte Speicherplatz zurückgewinnen und die Leistung Ihres Mac verbessern. Probieren Sie es aus! Sie können es hier kostenlos herunterladen und sehen, wie viel Speicherplatz es Ihnen zurückgeben kann.
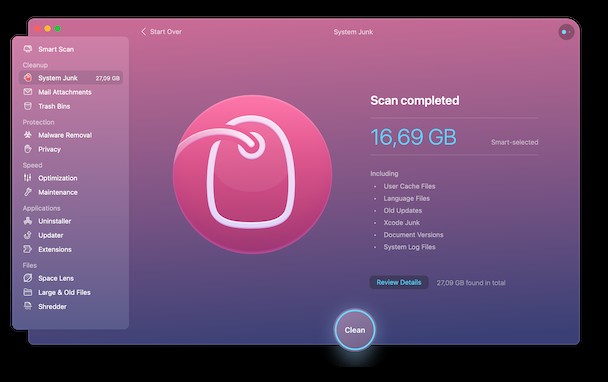
Bevor Sie macOS Mojave neu installieren
Es gibt zwei Arten der Neuinstallation. Man installiert eine neue Kopie von macOS Mojave über die aktuelle Version und lässt alles andere intakt. Der andere löscht Ihr gesamtes Startvolume und installiert eine saubere Version von Mojave. Letzteres behebt eher Probleme und hilft Ihrem Mac, schneller zu laufen, aber Sie müssen alle Ihre Anwendungen neu installieren und alle Ihre Einstellungen neu konfigurieren.
Unabhängig davon, für welche der beiden Optionen Sie sich entscheiden, sollten Sie zuerst Ihren Mac sichern. Wenn Sie Time Machine verwenden, um Backups auf einer externen Festplatte oder einem Netzlaufwerk zu erstellen, können Sie alle Ihre Anwendungen und Einstellungen aus diesem Backup wiederherstellen, nachdem Sie macOS Mojave neu installiert haben. Wenn Sie eine saubere Neuinstallation planen, ist dies definitiv der einfachste Weg. Wenn Sie Time Machine lieber nicht verwenden möchten, können Sie eine andere Sicherungsanwendung verwenden oder Ihre gesamte Festplatte klonen.
Wenn Sie neu installieren, weil Sie Ihren Mac verkaufen oder verschenken möchten, sollten Sie sich zuerst von iCloud, Apple ID und iMessage abmelden und dann eine Neuinstallation durchführen.

So installieren Sie macOS Mojave neu
Nachdem Sie Ihren Mac gesichert haben, können Sie mit der Neuinstallation beginnen.
Der einfachste Weg, macOS Mojave zu installieren, und die Methode, die Apple empfiehlt, besteht darin, zum App Store zu gehen, Mojave im Abschnitt Quick Links auf der rechten Seite der Startseite zu finden, darauf zu klicken und dann den Anweisungen zu folgen herunterladen und installieren.
Wenn Sie Probleme mit dem App Store haben oder eine Neuinstallation durchführen müssen, können Sie Folgendes tun:
1. Starten Sie Ihren Mac mit einem der folgenden Tastaturbefehle neu:
- Befehl+R – Dadurch wird die Version des Betriebssystems neu installiert, die zuletzt auf Ihrem Mac installiert war.
- Befehl+Wahl+R – Dadurch wird die neueste Version des Betriebssystems neu installiert, die mit Ihrem Mac kompatibel ist.
2. Wenn das macOS-Fenster angezeigt wird und Sie keine Neuinstallation durchführen, fahren Sie mit Schritt 7 fort.
3. Klicken Sie auf Festplatten-Dienstprogramme und wählen Sie die Registerkarte Löschen.
4. Geben Sie Ihrer Festplatte einen Namen, wählen Sie APFS oder Mac OS Extended (Journaled) und stellen Sie, falls Schema verfügbar ist, GUID Partition Map ein.
5. Drücken Sie Löschen.
6. Wenn es fertig ist, beenden Sie das Festplatten-Dienstprogramm, um zu den macOS-Dienstprogrammen zurückzukehren.
7. Wählen Sie macOS neu installieren.
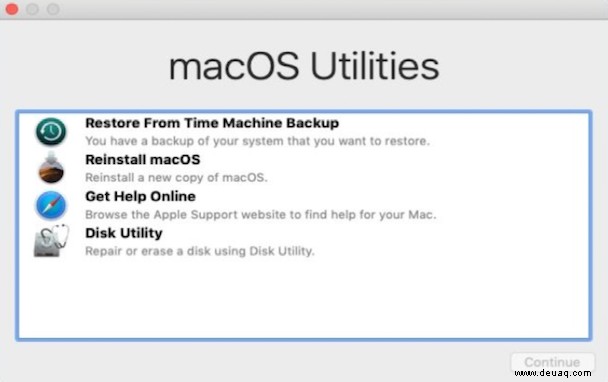
8. Klicken Sie auf Weiter und befolgen Sie die Anweisungen. Sie werden aufgefordert, die Festplatte auszuwählen, auf der Sie macOS Mojave installieren möchten. Wenn Sie Ihr Startvolume nicht sehen, wählen Sie Alle Volumes anzeigen.
9. Wählen Sie Installieren und warten Sie, bis die Installation abgeschlossen ist und Ihr Mac neu gestartet wird.
Wenn Sie eine Neuinstallation durchgeführt haben, werden Sie zum Einrichtungsassistenten weitergeleitet, um den Prozess der Neukonfiguration Ihres Mac zu durchlaufen. Wenn Sie vor der Neuinstallation ein Time Machine-Backup erstellt haben, vergewissern Sie sich, dass es verbunden ist.
Während der Einrichtung werden Sie gefragt, ob Sie Daten von einem anderen Mac oder einem Backup übertragen möchten. Wählen Sie diese Option und navigieren Sie dann zum Time Machine-Backup, um Daten wiederherzustellen. Sie haben die Möglichkeit, einige oder alle der folgenden Elemente zu übertragen:Anwendungen, Benutzerkonten, andere Dateien und Ordner sowie Computer- und Netzwerkeinstellungen. Wählen Sie die gewünschte Option und drücken Sie Weiter.
Wenn Sie während der Einrichtung keine Daten übertragen, können Sie dies jederzeit mit dem Migrationsassistenten unter Anwendungen> Dienstprogramme tun.
Die Neuinstallation von macOS Mojave ist sehr einfach. Stellen Sie einfach sicher, dass Sie Ihren Mac zuerst sichern und CleanMyMac X (kostenlose Version) herunterladen, um ihn gründlich zu bereinigen!