macOS Mojave ist ein brillantes Upgrade des Mac-Betriebssystems, das viele großartige neue Funktionen wie den Dunkelmodus und die neuen Apps App Store und News bringt. Es ist jedoch nicht ohne Probleme. In den Wochen seit seiner Veröffentlichung haben Early Adopters zahlreiche Kinderkrankheiten gemeldet, von denen viele die Leistung ihrer Macs beeinträchtigen. Einer der häufigsten ist, dass einige Macs unter Mojave langsam laufen. Wenn Sie dieses Problem haben, erfahren Sie hier, wie Sie macOS Mojave beschleunigen können.
1. Identifizieren Sie die Ursache des Problems
Ihre erste Anlaufstelle bei der Identifizierung von Leistungsproblemen mit Ihrem Mac sollte Activity Monitor sein. Gehen Sie zu Anwendungen> Dienstprogramme und starten Sie es. Klicken Sie sich nacheinander durch die Registerkarten CPU, Arbeitsspeicher, Energie und Festplatte und stellen Sie sicher, dass die Elemente in jeder Liste in absteigender Reihenfolge nach der ersten Spalte sortiert sind (der Pfeil neben dem Namen der Spalte sollte nach unten zeigen).
Jetzt können Sie deutlich sehen, ob eine Anwendung oder ein Prozess CPU-Zyklen, RAM, Energie oder Speicherplatz beansprucht. Wenn beispielsweise ein Browser-Tab mehrere Gigabyte RAM belegt, schließen Sie ihn. Beenden Sie alle Anwendungen oder Prozesse mit dem „x“ oben links im Activity Monitor-Fenster, die Ihrer Meinung nach ein Problem verursachen.
2. Befreien Sie sich von unnötigen Launch Agents
Startagenten sind Hilfsprogramme, die ihrer übergeordneten Anwendung Funktionalität hinzufügen und beim Start gestartet werden. Sie können dazu führen, dass macOS Mojave langsamer wird, insbesondere beim Booten. Sie könnten sie manuell entfernen, aber sie aufzuspüren und sie einzeln zu entfernen, ist ein langer und mühsamer Prozess. Glücklicherweise gibt es eine einfachere Möglichkeit, CleanMyMac X zu verwenden. So verwenden Sie es.
- Laden Sie CleanMyMac X (kostenlos) herunter und starten Sie es.
- Klicken Sie in der linken Seitenleiste auf Optimierung.
- Wählen Sie Start-Agents aus.
- Schauen Sie die Programmliste durch. Wenn Sie welche nicht benötigen, können Sie sie entfernen oder deaktivieren:
- Um einen Startagenten zu deaktivieren, klicken Sie auf den grünen Punkt rechts davon.
- Um einen Startagenten zu entfernen, aktivieren Sie das Kästchen daneben und wählen Sie Entfernen.
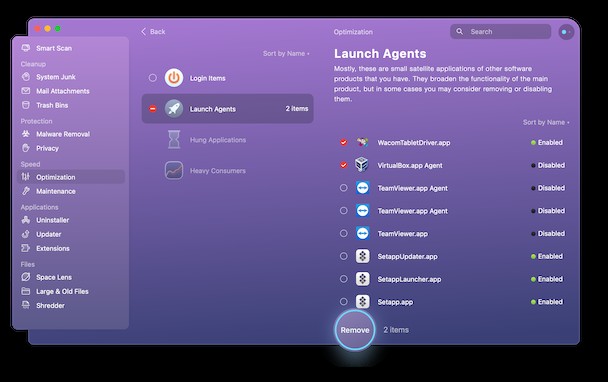
3. Verhindern Sie, dass Anwendungen beim Start gestartet werden
Zusätzlich zum Starten von Agenten starten einige Anwendungen selbst, wenn Sie sich bei Ihrem Mac anmelden. In einigen Fällen gibt es einen guten Grund. Antiviren-Tools werden in der Regel bei der Anmeldung gestartet, da sie Ihren Mac automatisch auf Malware scannen, und es ist wichtig, dass sie sofort ausgeführt werden, sobald Ihr Mac dies tut. In anderen Fällen müssen Anwendungen nicht gestartet werden, sobald Sie sich bei Ihrem Mac anmelden.
Sie können sehen, welche Anwendungen bei der Anmeldung gestartet werden, und sie manuell löschen, indem Sie wie folgt vorgehen:
- Klicken Sie auf das Apple-Menü> Systemeinstellungen.
- Wählen Sie den Bereich Benutzer &Gruppen aus.
- Klicken Sie auf die Registerkarte Anmeldeobjekte.
- Aktivieren Sie das Kontrollkästchen neben allen Elementen, die Sie entfernen möchten.
- Drücken Sie das „-“ unten im Fenster, um sie alle zu löschen.
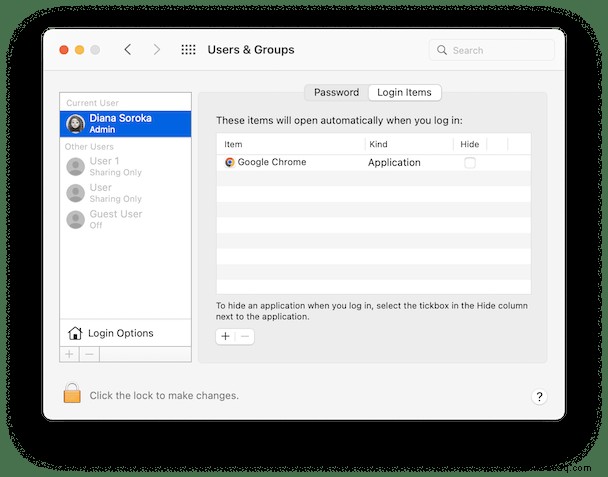
Aber es geht auch einfacher! Sie können Anmeldeobjekte mit dem Optimierungstool von CleanMyMac X schnell entfernen, ähnlich wie mit Startagenten.
- Starten Sie CleanMyMac X und wählen Sie „Optimierung“.
- Anmeldeobjekte auswählen.
- Schauen Sie sich die Liste der Elemente an und entscheiden Sie, welche Sie beim Start nicht starten möchten. Klicken Sie rechts auf die grüne Schaltfläche, um sie zu deaktivieren.
- Um ein Element vollständig zu entfernen, aktivieren Sie das Kontrollkästchen daneben und klicken Sie auf Entfernen.
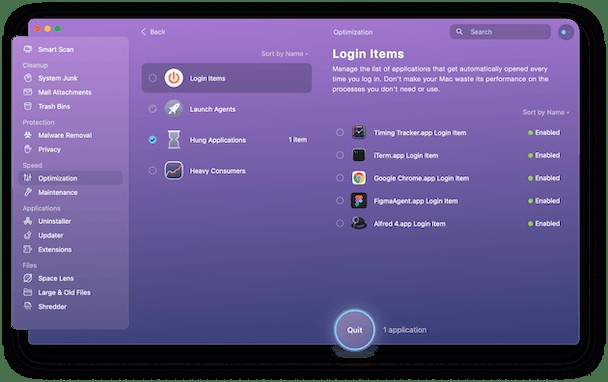
4. Fahren Sie Ihren Mac regelmäßig herunter
Es ist zwar durchaus möglich, Ihren Mac zu verwenden, ohne ihn jemals herunterzufahren, aber es ist unklug. Beim Neustart Ihres Mac werden temporäre Dateien gelöscht, einschließlich der Auslagerungsdateien, die als virtueller Speicher verwendet werden. Es gibt auch RAM frei. Regelmäßige Neustarts sind wichtig, damit Ihr Mac reibungslos läuft.
5. Behalten Sie Spotlight im Auge
Ein Spotlight ist ein hervorragendes Werkzeug, um Ihren Mac und das Internet zu durchsuchen. Wenn Sie es jedoch so eingestellt haben, dass alles auf Ihrem Mac indiziert wird, kann der Neuindizierungsprozess Zeit in Anspruch nehmen und Ressourcen verbrauchen, wodurch Ihr Mac langsamer wird.
- Gehen Sie zum Apple-Menü und wählen Sie Systemeinstellungen.
- Klicken Sie auf den Spotlight-Bereich.
- Wählen Sie die Registerkarte Datenschutz.
- Ziehen Sie alle Ordner, die Spotlight nicht indizieren soll, in das Fenster.
- Systemeinstellungen schließen.
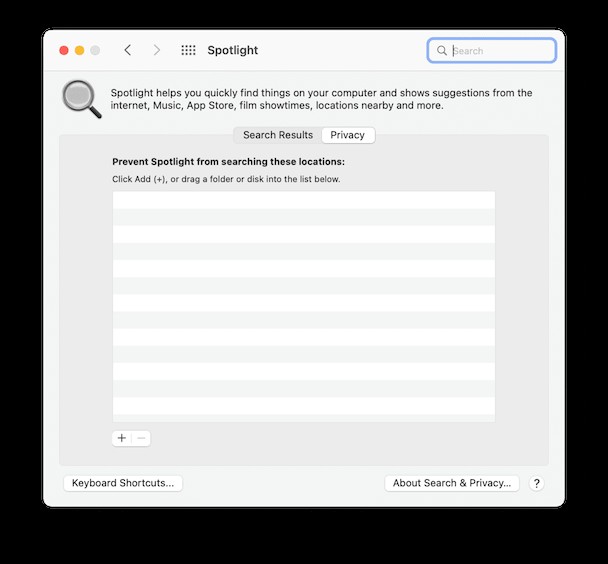
6. Browser-Tabs schließen
Es ist sehr praktisch, mehrere Browser-Tabs geöffnet zu lassen. Allerdings belegt jeder geöffnete Tab RAM, und wenn Sie viele geöffnet haben, können sie Ihren Mac verlangsamen. Setzen Sie ein Lesezeichen für alle Tabs, die Sie gerade nicht lesen, und schließen Sie sie dann.
7. Entfernen Sie unnötige Systemeinstellungen
Starten Sie die Systemeinstellungen erneut und sehen Sie sich die untere Reihe an, in der sich Nicht-Betriebssystemeinstellungen befinden. Gibt es dort Voreinstellungen wie zum Beispiel Flash, die Sie nicht benötigen? Wenn ja, entfernen Sie sie. Klicken Sie mit der rechten Maustaste auf das Einstellungsfenster und wählen Sie „xxxx“-Einstellungsfenster entfernen, wobei „xxx“ der Name des zu entfernenden Elements ist.
8. Anwendungen aktualisieren
Manchmal können veraltete Anwendungen dazu führen, dass Ihr Mac langsam läuft. Die Lösung besteht darin, sicherzustellen, dass alle regelmäßig verwendeten Anwendungen auf dem neuesten Stand sind. Für Apps, die Sie aus dem Mac App Store heruntergeladen haben, sollten Sie Automatische Updates in den Einstellungen der App Store App auswählen, damit sie automatisch aktualisiert werden.
Klicken Sie in der Menüleiste auf den Namen der Anwendung und wählen Sie für andere Apps „Nach Updates suchen“. Wenn welche verfügbar sind, installieren Sie sie sofort. Wenn Sie jedoch alle Ihre Apps mit nur einem Klick aktualisieren möchten, verwenden Sie das Updater-Tool in CleanMyMac X. Es überprüft Ihre Software und aktualisiert sie auf die neueste Version.
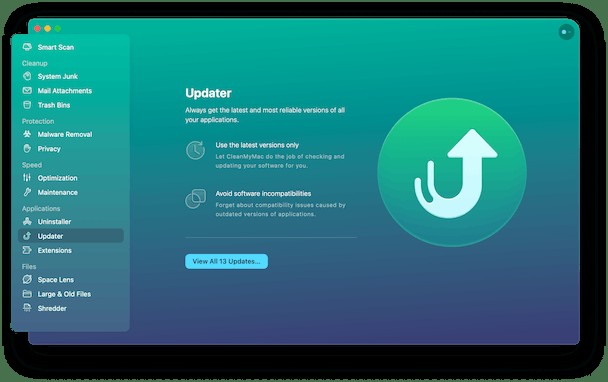
Es gibt viele Gründe, warum macOS auf Ihrem Mac langsam läuft. Wie Sie jedoch sehen können, gibt es mehrere Schritte, die Sie unternehmen können, um Mojave zu beschleunigen. Manchmal werden die Probleme dadurch verursacht, dass eine neue Version des Betriebssystems über eine ältere Version installiert wird, anstatt eine Neuinstallation durchzuführen. In dieser Situation kann die Bereinigung Ihres Systems mit CleanMyMac X dazu beitragen, Ihren Mac zu beschleunigen.