Jeder scheint Sierra zu lieben, aber wenn Ihre Erfahrung so ist, als würden Sie Ihren Mac durch einen Sumpf ziehen, dann ist es an der Zeit, etwas dagegen zu unternehmen.
Lassen Sie uns das langsame macOS Sierra reparieren
In diesem Leitfaden werden wir die häufigsten Probleme hervorheben, die eine langsame Sierra verursachen, und die Lösungen, mit denen Sie macOS beschleunigen können. Diese Lösungen können von jedem durchgeführt werden, aber wir haben sie vom Einfachsten zum Schwersten geordnet.
Sehen Sie, wie weit Sie auf der Leiter der Sierra-Geschwindigkeitslösung nach oben kommen können.
Schritt 1 – Desktop-Unordnung beseitigen
Schwierigkeitsgrad:Leicht

Sind Sie jemand, der alles auf seinem Desktop ablegt? Das Laden all dieser Symbole nimmt Systemressourcen in Anspruch, die für bessere Dinge verwendet werden könnten. Löschen Sie, was Sie nicht benötigen, und gruppieren Sie Ihre Aktivitäten in Ordnern, um die Leistung von macOS Sierra zu verbessern.
So verschieben Sie Dateien schnell in Ordner:
- Halten Sie die Steuerung gedrückt und klicken Sie auf die Elemente, die Sie gruppieren möchten
- Klicken Sie mit der rechten Maustaste auf eine der ausgewählten Dateien und wählen Sie „Neuer Ordner mit Auswahl“
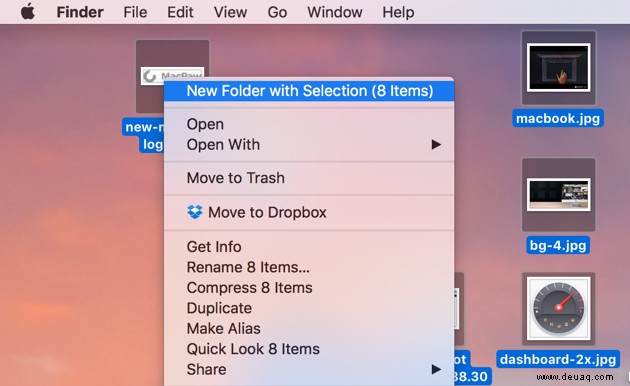
Das war einfach, nicht wahr? Lassen Sie uns nun eine der platzsparenden Funktionen von Sierra verwenden.
Schritt 2 – Speicherplatz optimieren
Schwierigkeitsgrad:Leicht

Eine weitere Möglichkeit, Speicherplatz freizugeben, besteht darin, eine der Funktionen von Sierra zu verwenden - die Möglichkeit, nicht benötigte Dateien automatisch zu entfernen. Optimierter Speicher kann alte Videodateien (wie den Film, den Sie vor Monaten angesehen haben) entfernen, die Sie jederzeit erneut von iTunes herunterladen können. Es kann auch alte E-Mail-Anhänge entfernen, die auf dem Mailserver gespeichert bleiben, falls Sie sie erneut benötigen.
Das Löschen alter Videos und E-Mail-Anhänge kann viel Speicherplatz auf Ihrem Mac sparen und die Gesamtleistung von Sierra verbessern. Bitte beachten Sie, dass Sie die Mail-App von Apple verwenden müssen, um die Einstellung für E-Mail-Anhänge nutzen zu können. Auch das plötzliche Verschwinden von Videos ist möglicherweise nicht jedermanns Sache.
Wenn Sie diese Einstellungen jedoch aktivieren möchten, gehen Sie folgendermaßen vor:
- Gehen Sie zu Über diesen Mac
- Klicken Sie auf die Registerkarte Speicher und dann auf Verwalten
- Wählen Sie „Optimieren“ aus
- Aktivieren Sie "Angesehene iTunes-Filme und -TV-Sendungen automatisch entfernen"
- Aktivieren Sie „Nur aktuelle Anhänge herunterladen“ oder wählen Sie „Anhänge nicht automatisch herunterladen“, um manuell zu entscheiden, was heruntergeladen wird.
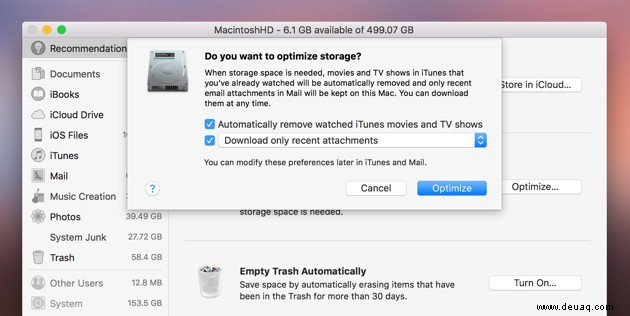
Wenn Sie diese Optionen ausprobiert haben, aber die alte Methode bevorzugen, müssen Sie zu iTunes> Einstellungen> Erweitert navigieren, um „Angesehene Filme und Fernsehsendungen automatisch löschen“ zu deaktivieren.
Wenn Sie möchten, dass Sierra alle Ihre Anhänge erneut herunterlädt, gehen Sie zu Mail> Einstellungen> Konten> Kontoname> Kontoinformationen. Klicken Sie auf das Dropdown-Menü „Anhänge herunterladen“ und wählen Sie „Alle“.
Das war ein bisschen mehr Arbeit, aber immer noch sehr einfach, oder? Als nächstes gibt es eine Möglichkeit, eine langsame Sierra immer zu beschleunigen.
Schritt 3 – Hintergrundanwendungen entfernen
Schwierigkeitsgrad:Leicht

Verlangsamt sich Ihr macOS ohne ersichtlichen Grund? Es könnte sein, dass Hintergrund-Apps den Speicher Ihres Macs belasten. Die meisten Systeme haben mehrere nicht benötigte Apps, die Systemressourcen verwenden. Wenn die Dinge das nächste Mal langsam sind, öffnen Sie den Aktivitätsmonitor (in den Dienstprogrammen zu finden) und klicken Sie oben in der Speicherspalte, um die Apps nach denen zu sortieren, die den meisten Speicher verwenden.
Wenn Sie eine App sehen, die einen großen Teil des Arbeitsspeichers verwendet (und Sie sicher sind, dass Sie ihn nicht verwenden), wählen Sie sie aus und klicken Sie oben links auf das X, um die App zu schließen.
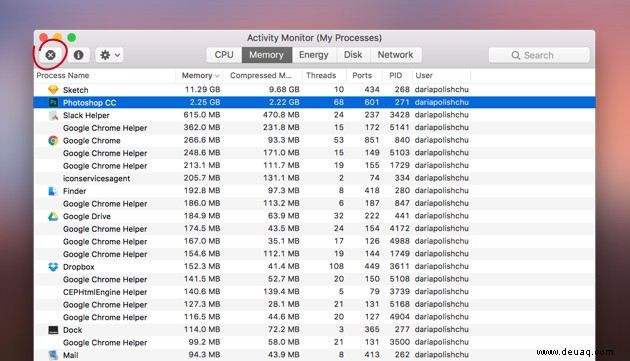
Einfach, oder?
Die nächsten Schritte sind etwas herausfordernder, aber wenn Sie eine Sierra wollen, die gut funktioniert, empfehlen wir Ihnen, weiterzumachen!
Schritt 4 – Visuelle Effekte abschwächen
Schwierigkeitsgrad:Mittel

Apple verwendet einige ausgefallene Augenweiden, um die Sierra UI (Benutzeroberfläche) zu einem echten Augenschmaus zu machen. Aber wenn Sierra langsam ist, fühlt es sich eher wie ein Trick als ein Leckerbissen an.
Um Sierra einen Geschwindigkeitsschub zu geben, können Sie Transparenz und Bewegungseffekte deaktivieren. Dies ist besonders effektiv, wenn macOS 10.12 auf älterer Hardware läuft.
Um Effekte in Sierra zu deaktivieren, befolgen Sie diese Anweisungen:
- Navigieren Sie zu Einstellungen> Barrierefreiheit> Anzeige
- Aktivieren Sie "Bewegung reduzieren" und "Transparenz reduzieren"
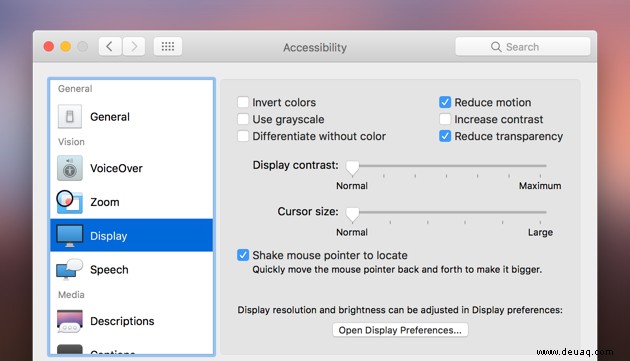
Sie sollten jetzt ein schnelleres Sierra-Erlebnis erleben.
In unserem nächsten Schritt zeigen wir Ihnen, wie Sie den Müll rausbringen. Schließlich ist eine saubere Sierra eine schnelle Sierra!
Schritt 5 – Komplette Mac-Festplatte bereinigen, um Sierra zu beschleunigen
Schwierigkeitsgrad:Mittel

Macs nutzen den verfügbaren Speicherplatz auf Festplatten für den reibungslosen Betrieb des Betriebssystems. Wenn nicht viel freier Speicherplatz vorhanden ist und Ihr Laufwerk fast voll ist, wird Sierra langsam laufen.
Wenn Sie die macOS-Benachrichtigung "Ihre Festplatte ist fast voll" gesehen haben, dann haben Sie definitiv ein Problem, das behoben werden muss. Sie können in der Benachrichtigung auf die Schaltfläche „Verwalten“ klicken, um zu den Funktionen zum Optimieren des Speichers zu gelangen.
Eine bessere Lösung wäre die Verwendung von CleanMyMac X, das über eine Reihe von Tools zum Bereinigen Ihres Laufwerks verfügt. Mit nur ein paar Klicks können Sie den Müll beseitigen und eine Menge Speicherplatz für einen reibungsloseren Betrieb freigeben.
So entfernen Sie ganz einfach Festplattenmüll:
- Starten Sie CleanMyMac X
- Klicken Sie auf die Registerkarte Smart Scan
- Lassen Sie die App Ihr System analysieren und wählen Sie nach Abschluss „Reinigen“ aus
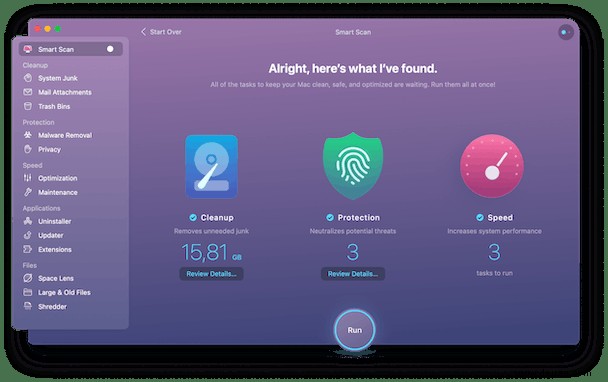
Können Sie glauben, wie viel freier Speicherplatz Sie jetzt haben? Ihr Mac sollte nach den ersten 5 Schritten viel besser laufen, aber wenn Sierra immer noch langsam ist, ist es Zeit, ernst zu werden.
Diese nächsten Schritte sind etwas schwieriger, aber Sie haben es so weit geschafft. Hör jetzt nicht auf!
Schritt 6 – SMC zurücksetzen
Schwierigkeitsgrad:Schwer

"Mein was zurücksetzen?" SMC steht für System Management Controller, und ein Reset kann extreme Langsamkeit sowie Akkufehler und einige andere Hardwarefehler wie Probleme mit Ihrem Lüfter beheben.
Sie sollten diesen Schritt nur unternehmen, wenn alles andere Sierra nicht beschleunigen konnte.
Schließen Sie zunächst alle Apps (erzwingen Sie das Beenden mit Command-Option-Escape, falls erforderlich) und fahren Sie Ihr System herunter.
Anweisungen zum Zurücksetzen von SMC für Mac-Notebooks:
- Schließen Sie bei ausgeschaltetem Mac das Netzkabel an
- Drücken Sie die Ein/Aus-Taste, während Sie gleichzeitig Umschalt-Steuerung-Option gedrückt halten
- Lassen Sie los und starten Sie Ihren Mac wie gewohnt
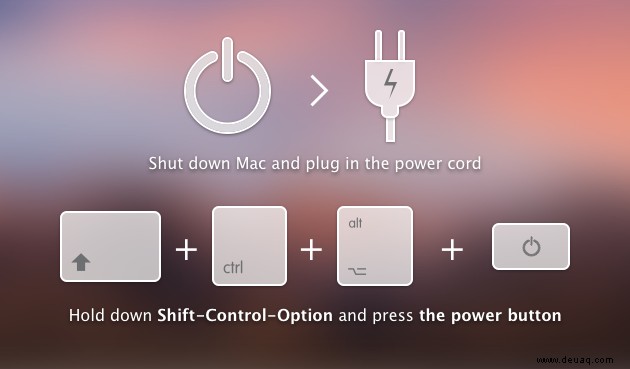
Anweisungen zum Zurücksetzen von SMC für den Mac-Desktop:
- Fahren Sie Ihren Mac herunter und trennen Sie ihn vom Stromnetz
- Schließen Sie es nach 5 Sekunden wieder an
- Warten Sie weitere 5 Sekunden und starten Sie dann Ihren Mac wie gewohnt
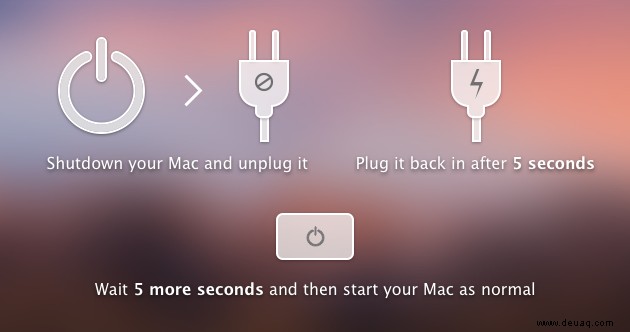
Seien Sie ehrlich, Sie dachten, das wäre viel schwieriger, oder? Wenn Sie Ihren SMC zurücksetzen, können Sie definitiv Ihren PRAM / VRAM zurücksetzen. Das ist der nächste Schritt!
Schritt 7 – PRAM/NVRAM zurücksetzen
Schwierigkeitsgrad:Schwer

NVRAM steht für „Non-Volatile Random Access Memory“. "P" stand früher für Parameter bei älteren Macs, wo es als PRAM bezeichnet wurde. Das Zurücksetzen des NVRAM wird im Allgemeinen empfohlen, wenn sich Ihr Mac seltsam verhält. Dinge wie Ihr Mac startet mit der falschen Festplatte, Probleme mit der Bildschirmauflösung oder wackelige Batterieladeberichte. Wenn Sie sich nicht sicher sind, ob Sie es brauchen, schadet es nicht, es für alle Fälle auszuprobieren.
Befolgen Sie diese Anweisungen, um einen PRAM/NVRAM-Reset durchzuführen:
- Schalten Sie Ihren Mac aus dem heruntergefahrenen Zustand ein
- Wenn der Startton ertönt, drücken Sie gleichzeitig Command+Option+P+R
- Halten Sie sie gedrückt, bis Ihr Mac neu startet und Sie den Startton erneut hören
- Lassen Sie die Tasten los
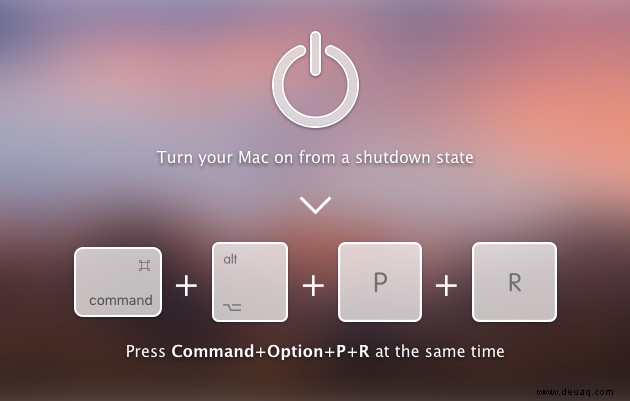
Du hast es wieder geschafft. Es fehlen nur noch zwei Schritte. Hör jetzt nicht auf!
Schritt 8 – Beschleunigen Sie den Start von Sierra
Schwierigkeitsgrad:Schwer

Wenn das Starten von macOS Sierra zu lange dauert, kann dies daran liegen, dass Sie zu viele Startelemente haben. Einige Apps möchten Sie mit Sierra beginnen, andere sollten besser warten, bis Sie sie öffnen.
Sie könnten Schritt 3 verwenden, um diese Apps weiterhin manuell zu schließen, aber das klingt für uns nach Zeitverschwendung. Befolgen Sie diese Anweisungen, um macOS Sierra-Start-Apps und -Elemente zu stoppen:
- Navigieren Sie zu Systemeinstellungen> Benutzer &Gruppen> Anmeldeobjekte
- Markieren Sie die Apps, die beim Start nicht geladen werden sollen
- Klicken Sie auf die Schaltfläche „-“, um die ausgewählten Apps vom Start zu entfernen
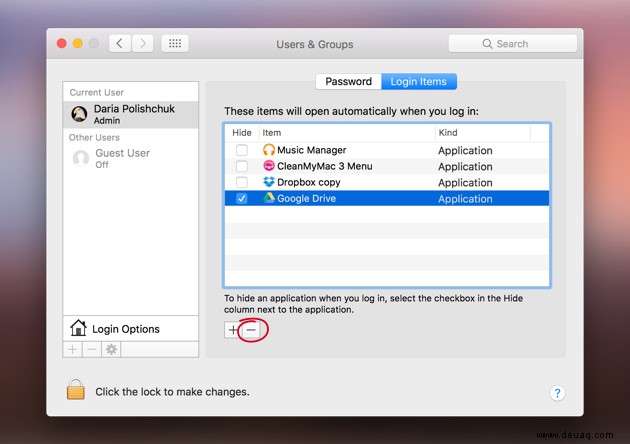
Wenn Sie noch mehr Kontrolle wünschen, verwenden Sie CleanMyMac, um Startelemente ganz einfach abzuwählen oder vollständig von Ihrem macOS zu entfernen:
- Starten Sie CleanMyMac
- Klicken Sie auf die Registerkarte "Optimierung"
- Klicken Sie auf "Anmeldeelemente"
- Klicken Sie auf aktiviert/deaktiviert, um festzulegen, welche Apps beim Start geladen werden und welche nicht
- Wenn Sie nie eine App verwenden, können Sie auch auf das Kontrollkästchen auf der linken Seite klicken und dann auf Entfernen klicken
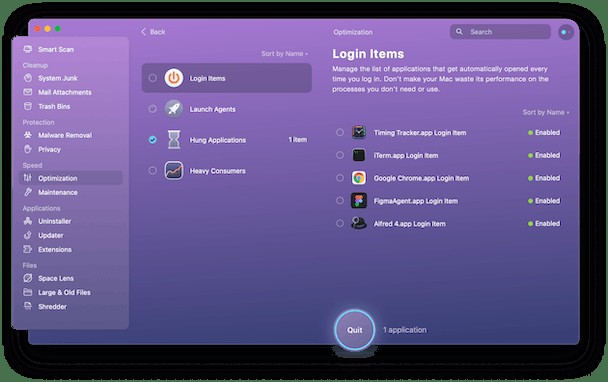
Herzlichen Glückwunsch, Sie haben es an die Spitze der Leiter geschafft. Sie haben alles unternommen, um Sierra zu beschleunigen. Wenn macOS immer noch langsam ist, liegt es wahrscheinlich daran, dass Ihre Hardware alt ist. Im letzten Schritt zeigen wir Ihnen, was Sie dagegen tun können.
Schritt 9 – Upgrade der Hardware auf SSD
Schwierigkeitsgrad:Sehr schwer

Wenn Ihr Mac keine SSD (Solid State Drive) hat, dann würde Ihnen diese einzelne Änderung den größten Leistungsschub von Sierra bringen. SSDs sind deutlich schneller als normale mechanische Laufwerke und fallen auch seltener aus.
Dinge, die Sie beim Kauf einer neuen SSD beachten sollten:
- Welche Größe benötigen Sie? Nichts kleiner als Ihr aktuelles Systemlaufwerk.
- Wie hoch ist Ihr Budget? SSDs sind teurer als normale Laufwerke.
- Ist das Laufwerk Mac-freundlich? In diesem Fall wird es einfacher, die Firmware Ihres Laufwerks auf dem neuesten Stand zu halten und reibungslos zu funktionieren.
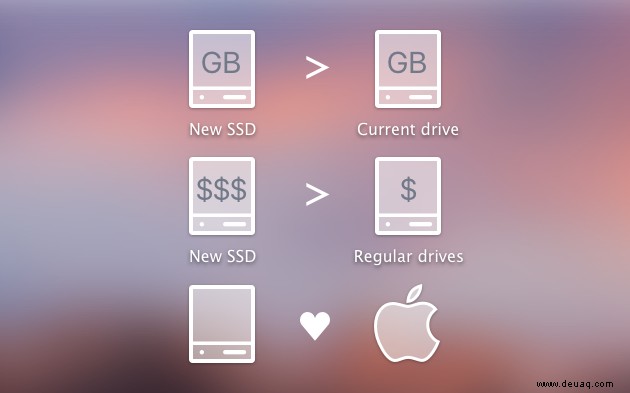
Bei all den verschiedenen Mac-Modellen da draußen wäre es schwierig, Ihnen eine Schritt-für-Schritt-Anleitung zu geben. Aber wenn Sie nach Ihrem Modell + "So fügen Sie eine SSD hinzu" suchen, sollten Sie die Anweisungen finden, die Sie benötigen.
Oder noch besser, lassen Sie es von einem Fachmann installieren.
Machen Sie macOS Sierra schneller zum Laufen
Mit den oben genannten Lösungen sollten Sie in der Lage sein, Ihren macOS Sierra ganz einfach von einem Slug in einen reaktionsschnellen und schnellen Mac zu verwandeln, der eine Freude zu bedienen ist.
Denken Sie daran, dass sich im Laufe der Zeit Probleme aufbauen, die Sierra verlangsamen. Setzen Sie ein Lesezeichen auf diese Seite, damit Sie bei Bedarf zu diesen Lösungen zurückkehren können.
Alternativ können Sie einfach regelmäßig die Optimierungs- und Bereinigungstools von CleanMyMac ausführen, damit macOS Sierra nicht langsam wird.