Wir erwarten oft, dass, wenn wir eine brandneue Version von macOS installieren, alles, nun ja, besser wird. Wir hoffen, dass es nicht nur viele neue Funktionen und Verbesserungen zum Spielen gibt, sondern dass unsere Macs auch schneller und reibungsloser laufen. Leider ist das nicht immer der Fall. Ein Upgrade auf ein neues Betriebssystem hat oft den gegenteiligen Effekt:Unsere Macs werden langsamer und haben mehr Probleme als zuvor. Glücklicherweise gibt es eine Menge, was Sie tun können, um das zu beheben, und in diesem Artikel zeigen wir Ihnen, wie.
Warum läuft Ventura auf meinem Mac langsam?
Es gibt eine Reihe von Gründen, warum das Upgrade auf Ventura dazu führen könnte, dass Ihr Mac langsamer wird. Einige davon sind vorübergehend, und Sie müssen nur eine Weile warten, bis sie sich selbst beheben. Andere brauchen ein Eingreifen von Ihnen. Hier sind die Hauptgründe:
| Spotlight-Neuindizierung | Wenn Sie eine neue Version von macOS installieren, möchte Spotlight wahrscheinlich neu indizieren, damit es bei der nächsten Verwendung das findet, wonach Sie suchen. Dies verwendet Systemressourcen. |
| Ihr Mac ist relativ alt | Auch wenn Ihr Mac als eines der Modelle aufgeführt ist, die Ventura unterstützen, ist es möglich, dass sein Alter und der Mangel an Ressourcen das Problem verursachen, wenn es einer der frühesten Macs auf der Liste ist. Ventura fordert mehr von Ihrem Mac als Monterey in Bezug auf CPU- und GPU-Zyklen, RAM und Speicher. Aber selbst wenn dies der Fall ist, gibt es Dinge, die Sie tun können, um es zu beschleunigen. |
| Startprozesse und Anwendungen | Wenn Ihr Mac beim Start viele Anwendungen oder Prozesse startet, verlangsamt dies den Start. Wenn einige davon seit einiger Zeit nicht mehr aktualisiert wurden, kann dies auch Ihren Mac verlangsamen. |
| Veraltete Anwendungen | Noch einmal:Wenn Anwendungen alt sind und nicht aktualisiert wurden, um Ventura zu unterstützen, kann dies dazu führen, dass sie langsam ausgeführt werden. |
So beschleunigen Sie macOS Ventura
1. Überprüfen Sie Spotlight
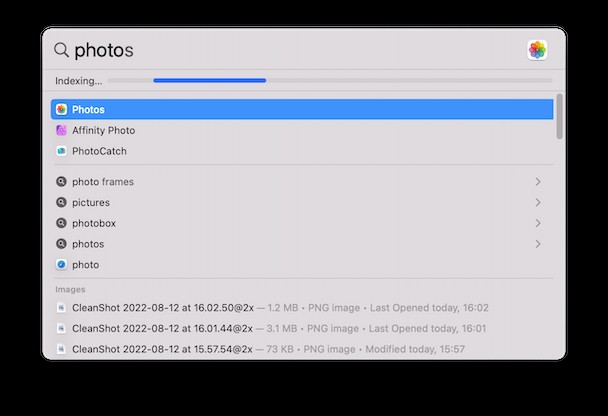
Wenn Spotlight neu indiziert, müssen Sie möglicherweise nur warten, bis es fertig ist, um das Problem zu beheben. Drücken Sie die Befehlstaste + Leertaste, um Spotlight aufzurufen, beginnen Sie mit der Eingabe einer Suchanfrage und suchen Sie nach dem Wort „Indizierung“ in der Nähe der Suchleiste.
2. Entfernen Sie den Müll
Ihr Mac sammelt viele Junk-Dateien, während Sie ihn verwenden, obwohl Sie es wahrscheinlich nicht bemerken. Von Anwendungscaches über Sprachdateien für Sprachen, die Sie nicht verwenden, bis hin zu alten Disk-Images kann die Gesamtmenge mehrere Gigabyte betragen. Diese Dateien beanspruchen nicht nur Speicherplatz, wodurch weniger Speicherplatz für virtuellen Speicher zur Verfügung steht, sondern sie können auch Ihren Mac verlangsamen.
Der einfachste Weg, all diesen Müll loszuwerden, ist die Verwendung eines speziellen Reinigers. Wir empfehlen CleanMyMac X – es kann Junk-Dateien mithilfe seines System-Junk-Moduls schnell identifizieren und entfernen.
So werden Sie Junk-Dateien los:
- Starten Sie CleanMyMac X (Sie können es hier kostenlos herunterladen).
- Wählen Sie „System Junk“ und drücken Sie „Scannen“
- Wenn der Vorgang abgeschlossen ist, drücken Sie auf „Bereinigen“ oder „Details prüfen“, um auszuwählen, was gelöscht werden soll.
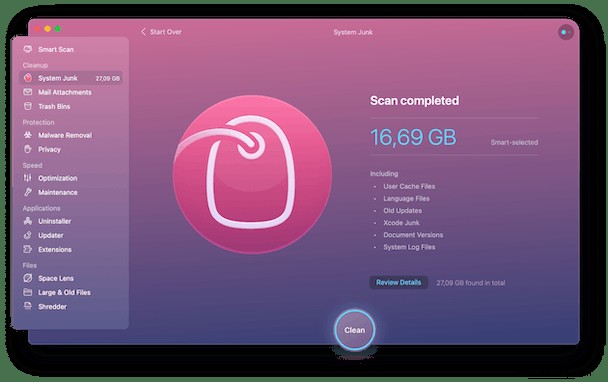
3. Suchen Sie nach Ressourcenfressern
Ob es sich um Prozesse handelt, die beim Start gestartet werden, von denen Sie nicht einmal wissen, dass sie ausgeführt werden, oder um Anwendungen, die hängen geblieben sind oder Probleme haben, die Schuldigen können viel mehr als ihren fairen Anteil an Prozessorzyklen und Speicher verbrauchen. Dies könnte die langsame Leistung von Ventura verursachen.
So suchen Sie nach diesen Ressourcenfressern:
- Gehen Sie zu Anwendungen> Dienstprogramme und starten Sie die Aktivitätsanzeige.
- Klicken Sie oben auf eine Spalte wie CPU oder RAM, um Prozesse nach den verwendeten Ressourcen zu ordnen.
- Wenn Sie einen Prozess finden, der viel mehr als seinen gerechten Anteil verbraucht, wählen Sie ihn aus und klicken Sie auf das „x“ in der Symbolleiste, um ihn zu beenden.
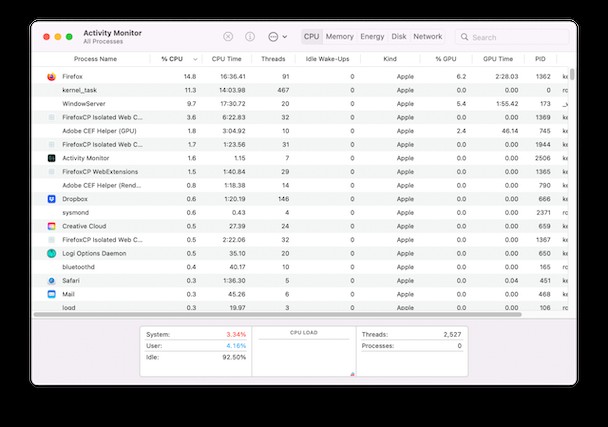
4. Starten von Prozessen beim Start stoppen
Einige Anwendungen starten gerne beim Start; andere müssen. Und eine dritte Gruppe startet nicht beim Start, sondern hat Prozesse, die als Startagenten bekannt sind und dies tun. Um diejenigen zu stoppen, die Sie beim Start nicht starten möchten, gehen Sie wie folgt vor:
- Klicken Sie auf das Apple-Menü und wählen Sie Systemeinstellungen.
- Wählen Sie Allgemein und dann Anmeldeobjekte aus.
- Wählen Sie in der ersten Gruppe, Anmeldeobjekte, alle aus, die Sie entfernen möchten, und klicken Sie dazu auf „-“.
- Stellen Sie in der zweiten Gruppe „Von Apps hinzugefügte Anmeldeelemente“ den Schalter neben den Elementen, die Sie deaktivieren möchten, auf „Aus“.
5. Schließen Sie Browser-Tabs, die Sie nicht verwenden
Viele Browser-Tabs geöffnet zu haben, insbesondere in Google Chrome, ist einer der größten Übeltäter, wenn es um einen langsam laufenden Mac geht. Das liegt daran, dass die Registerkarten im Hintergrund weiter aktualisiert werden, obwohl sie nicht sichtbar sind, und so Speicher und Prozessorzyklen verbrauchen. Schließen Sie also diejenigen, die Sie gerade nicht benötigen.
TippCleanMyMac X hat das Menüelement, das, wenn Sie darauf klicken, alle möglichen nützlichen Informationen über den aktuellen Zustand Ihres Mac anzeigt, einschließlich wie viel freier Speicher er hat. Sie können es auch verwenden, um RAM freizugeben. Auch wenn Sie es nicht regelmäßig überprüfen, wird es Sie warnen, wenn der Arbeitsspeicher sehr niedrig wird, und anbieten, etwas Speicherplatz freizugeben. Um das CleanMyMac X-Menü zu starten, klicken Sie auf das iMac-Symbol in der Menüleiste.
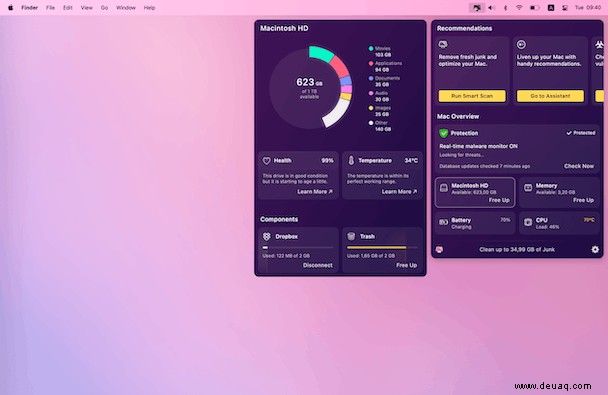
6. Anwendungen aktualisieren
Die meisten Anwendungen müssen aktualisiert werden, um Ventura voll nutzen zu können. Und einige davon funktionieren ohne Aktualisierung überhaupt nicht gut, was dazu führen kann, dass Ventura auf Ihrem Mac langsam läuft. Daher ist es am besten, alle Apps, die Sie regelmäßig verwenden, zu aktualisieren.
Für die aus dem App Store heruntergeladenen Apps können Sie dort im Abschnitt „Updates“ nach Updates suchen. Für diejenigen, die vom Entwickler heruntergeladen wurden, sollten Sie durch Klicken auf das App-Namensmenü „Nach Updates suchen“ sehen können.
Es gibt viele Dinge, die dazu führen können, dass macOS Ventura auf Ihrem Mac langsam läuft, von zu vielen geöffneten Browser-Tabs bis hin zu Anwendungen, die RAM- oder CPU-Zyklen in Anspruch nehmen. Wir haben die wahrscheinlichsten Erklärungen und Korrekturen oben behandelt. Gehen Sie sie einmal nach dem anderen durch, und Sie sollten das Problem beheben.