Ein Upgrade auf eine neue Version von macOS wie Ventura ist aufregend. Die meisten von uns können es kaum erwarten, die neuen Funktionen und Verbesserungen zu nutzen. Diese Begeisterung verschwindet jedoch ziemlich schnell, wenn Ihr Mac nach dem Upgrade nicht startet und Sie nur einen schwarzen Bildschirm sehen. Das kann sowohl entmutigend als auch beunruhigend sein. Es ist jedoch selten ein ernsthaftes Problem und normalerweise ziemlich einfach zu beheben. Im Folgenden zeigen wir Ihnen, wie es geht.
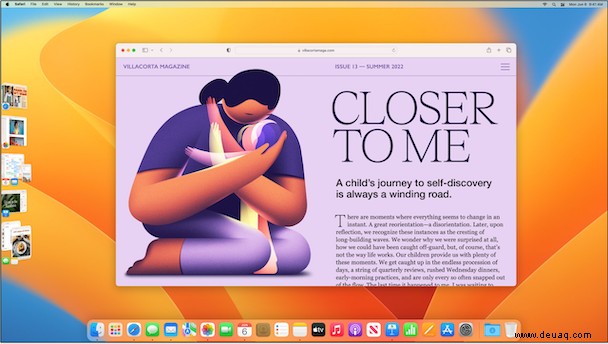
Warum startet Ventura nicht?
Die Versuchung, wenn Ihr Mac nach dem Upgrade auf Ventura nicht startet, ist dem Update zuzuschreiben. Dies muss jedoch nicht unbedingt die Ursache sein und kann Zufall sein. Es gibt eine Reihe anderer Gründe, warum Sie nach der Aktualisierung auf Ventura möglicherweise einen schwarzen Bildschirm sehen, von einfachen (das Netzkabel hat sich gelöst) bis hin zu komplizierteren (z. B. ein Problem mit dem Systemverwaltungscontroller). Der erste und wichtigste Schritt besteht also darin, das Problem und seine Ursache zu identifizieren.
macOS Ventura bootet nicht:mögliche Ursachen
Es gibt viele mögliche Gründe, warum Ihr Mac nicht hochgefahren zu sein scheint, und es ist wichtig, sie einen nach dem anderen auszuschließen.
| Die Aktualisierung ist noch nicht abgeschlossen | Wie bei jedem größeren Update dauert das Upgrade auf Ventura eine Weile und durchläuft verschiedene Phasen. Ihr Mac wird während dieses Vorgangs möglicherweise mehrmals neu gestartet. Was Sie also denken, dass Ihr Mac nach einem Upgrade nicht bootet, kann nur sein, dass Ihr Mac das Upgrade nicht abgeschlossen hat. Warten Sie mindestens ein paar Stunden, nachdem Sie den Vorgang gestartet haben, bevor Sie davon ausgehen, dass ein Problem vorliegt. Wenn es bis dahin noch nicht fertig ist, steckt Ventura möglicherweise in einer Boot-Schleife fest. |
| Mangel an Kraft | Das erste, was Sie tun müssen, wenn Sie einen Desktop-Mac verwenden, ist sicherzustellen, dass das Netzkabel fest eingesteckt ist. Ihr Mac startet nicht, wenn er nicht mit Strom versorgt wird. Auch wenn MacBooks mit Akkustrom betrieben werden können, sollten Sie sie während des Upgrades an das Stromnetz angeschlossen lassen. Wenn Ihr MacBook eine Zeit lang vom Stromnetz getrennt war, lassen Sie es eine Stunde lang aufladen, bevor Sie erneut versuchen, es zu starten. |
| Display funktioniert nicht | Wenn Sie ein externes Display mit Ihrem Mac verwenden, ist es möglich, dass das, was ein Fehler beim Booten Ihres Mac zu sein scheint, einfach daran liegen könnte, dass Ihr Display nicht richtig funktioniert. Wenn Ihr Mac beim Start nicht piept, kann es schwierig sein zu sagen, ob das Problem bei Ihrem Mac oder dem Display liegt. |
Stellen Sie sicher, dass das Display an die Stromversorgung angeschlossen und eingeschaltet ist. Stellen Sie dann sicher, dass das Kabel fest mit Ihrem Mac und Ihrem Monitor verbunden ist. Überprüfen Sie als Nächstes die Statusanzeige an Ihrem Mac:Leuchtet sie? Wenn ja, liegt wahrscheinlich ein Problem mit Ihrem Monitor vor. Versuchen Sie, das Display aus- und wieder einzuschalten, indem Sie es vom Stromnetz trennen, einige Sekunden warten und es wieder einstecken. Wenn das nicht funktioniert, versuchen Sie es mit einem anderen Kabel, um es mit Ihrem Mac zu verbinden.
So beheben Sie das Problem, wenn Ventura nicht startet
Nachdem wir die offensichtlichsten Ursachen ausgeschlossen haben, ist es an der Zeit zu akzeptieren, dass es ein Problem mit dem Update gab und dass Sie es beheben müssen.
1. Setzen Sie den SMC zurück
Der System Management Controller (SMC) ist für die Energieverwaltung Ihres Mac verantwortlich. Das Zurücksetzen könnte also helfen, Probleme beim Booten zu beheben. Wenn Sie einen Mac mit Apple-Silizium haben, können Sie diesen überspringen, da der SMC jedes Mal zurückgesetzt wird, wenn Sie Ihren Mac starten. Wenn Sie einen Intel-basierten Mac haben, unterscheidet sich der Prozess, je nachdem, ob er einen T2-Sicherheitschip hat oder nicht und ob es sich um einen Desktop oder einen Laptop handelt. Eine Anleitung für Ihren Mac finden Sie hier auf der Apple-Website.
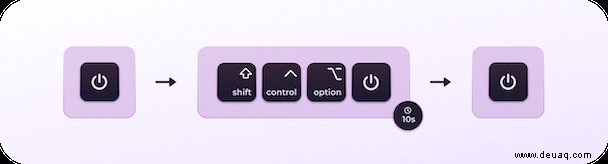
2. Starten Sie im abgesicherten Modus
Wenn Ihr Mac immer noch nicht normal bootet, könnte es ein Problem im Zusammenhang mit den Erweiterungen sein, die beim Booten geladen werden. Um das zu testen, booten Sie im abgesicherten Modus. Der abgesicherte Modus führt einige Überprüfungen durch und behebt einige Probleme und lädt nur die Erweiterungen, die zum Starten Ihres Mac erforderlich sind. Wenn Ihr Mac im abgesicherten Modus startet, liegt das Problem wahrscheinlich an einer dieser Erweiterungen.
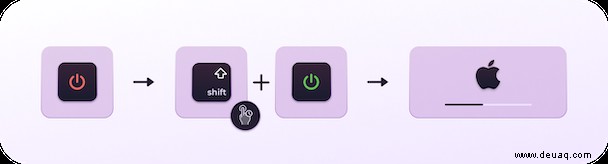
Um zu testen, welcher es ist, gehen Sie nach dem Neustart Ihres Mac zu Systemeinstellungen> Allgemein und deaktivieren Sie alle Anmeldeelemente und Startagenten und starten Sie dann normal neu. Wenn Ihr Mac ordnungsgemäß startet, schalten Sie die Anmeldeobjekte ein und starten Sie Agents, die Sie benötigen, nacheinander, und starten Sie jedes Mal neu, bis Ihr Mac nicht mehr startet, dann wissen Sie, wo das Problem liegt.
3. Starten Sie im Wiederherstellungsmodus
Das Booten Ihres Mac im Wiederherstellungsmodus bootet ihn von einer anderen Partition als der, von der Sie normalerweise booten, also sollte Ihr Mac starten, wenn er nicht normal bootet. Wenn dies der Fall ist, wird ein Bildschirm mit den macOS-Dienstprogrammen angezeigt, von dem aus Sie das Festplattendienstprogramm verwenden können, um Ihre Startfestplatte zu reparieren oder, falls erforderlich, macOS Monterey neu zu installieren.
Um einen Mac mit Apple-Silizium im Wiederherstellungsmodus zu starten, halten Sie die Ein/Aus-Taste gedrückt und halten Sie sie gedrückt, bis der Bildschirm „macOS-Dienstprogramme“ angezeigt wird.
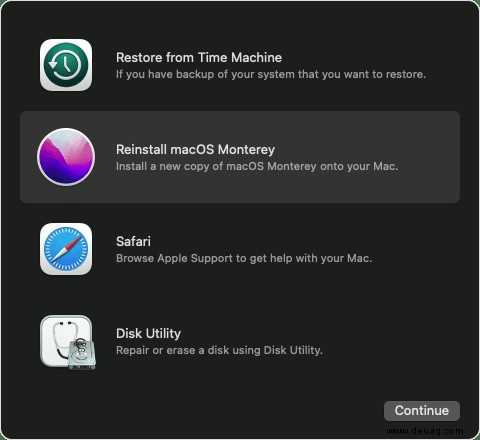
Um einen Intel-basierten Mac im Wiederherstellungsmodus zu starten, halten Sie Befehlstaste-R gedrückt, während Sie die Ein/Aus-Taste drücken.
Wenn keiner der oben genannten Schritte funktioniert und Sie Ihren Mac immer noch nicht starten können, sollten Sie einen Termin bei einem autorisierten Servicecenter oder einer Genius Bar in einem Apple Store vereinbaren, um ihn reparieren zu lassen.
TippSobald Sie Ihren Mac erfolgreich gestartet haben, sollten Sie Maßnahmen ergreifen, um ihn durch regelmäßige Wartung reibungslos laufen zu lassen. Wir empfehlen hierfür die Verwendung eines praktischen Tools namens CleanMyMac X, das über ein Wartungsmodul verfügt, das Spotlight neu indiziert, Festplattenberechtigungen repariert, regelmäßige Wartungsskripte ausführt und vieles mehr. Führen Sie es regelmäßig aus, und Sie sollten in Zukunft keine Probleme mehr haben, Ihren Mac zu booten. Sie können es hier kostenlos herunterladen.
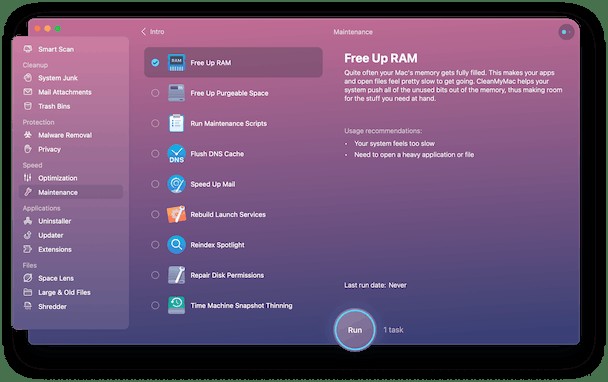
Wenn Ihr Mac nach macOS Ventura nicht bootet, ist die Lösung wahrscheinlich einfach. Führen Sie die obigen Schritte aus, um das Problem zu erkennen und zu beheben. Dann halten Sie Ihren Mac in Zukunft gut gewartet.