Meistens bedeutet ein nicht reagierender Mac einen Mangel an Speicherplatz oder Arbeitsspeicher. In seltenen Fällen handelt es sich um einen Hardwarefehler, aber wahrscheinlich laufen zu viele Dinge gleichzeitig. Widersprüchliche Apps sind eine weitere mögliche Erklärung, wenn ein Mac nicht reagiert, aber wir werden gleich darauf eingehen.
Hier ist also, was zu tun ist, wenn Ihr Mac tot spielt.
Was meinen wir mit nicht reagieren?
Nicht reagieren kann verschiedene Dinge bedeuten. Es kann sein, dass der Mauszeiger einfriert und die Tastatur nicht funktioniert. Oder es könnte sein, dass alles, einschließlich des Bildschirms, einfriert. Im schlimmsten Fall ist der Bildschirm komplett schwarz und es gibt keinerlei Lebenszeichen von Ihrem Mac. Was auch immer Ihre Situation am besten beschreibt, wir haben unten Vorschläge, die das Problem beheben sollten. Wir fangen mit dem Schlimmsten an.
Tipp:Einer der häufigsten Gründe dafür, dass ein Mac vorübergehend nicht mehr reagiert, ist ein Mangel an Speicherplatz. Ihr Mac benötigt freien Speicherplatz, um temporäre Dateien und Cache-Dateien zu speichern und als virtuellen Speicher zu verwenden. Eine schnelle Lösung dafür ist die Ausführung der CleanMyMac-App von MacPaw. Diese Cleaner-App wird heutzutage in Mac-Foren immer beliebter.
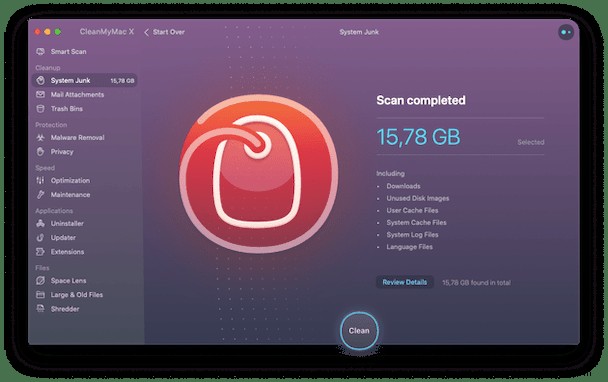
Das System-Junk-Tool von CleanMyMac X kann mehrere Gigabyte Speicherplatz freigeben, indem es Dateien entfernt, die sich im Laufe der Zeit auf Ihrem Startlaufwerk angesammelt haben und die Sie nicht benötigen. Es hat auch ein Wartungsmodul, das eine Reihe verschiedener Skripte und Routinen ausführen kann, z. B. das Freigeben von RAM und das Reparieren von Festplattenberechtigungen.
Was tun, wenn Ihr Mac nicht reagiert und nicht bootet
Wenn Ihr Mac völlig tot zu sein scheint, gibt es mehrere Möglichkeiten. Wenn Sie die folgenden Schritte ausführen, werden sie nacheinander entfernt.
Stellen Sie sicher, dass Ihr Mac mit Strom versorgt wird
- Wenn Sie ein MacBook haben, vergewissern Sie sich, dass es an das Netzteil angeschlossen ist, das Netzteil an das Stromnetz angeschlossen und an der Wand eingeschaltet ist. Wenn es für eine Weile nicht angeschlossen war, geben Sie ihm ein paar Minuten Zeit, damit sich der Akku aufladen kann, bevor Sie versuchen, es hochzufahren.
- Wenn es immer noch nicht startet und Sie ein anderes Netzteil zur Verfügung haben, versuchen Sie, dieses anzuschließen. Es könnte das Netzteil sein, das defekt ist.
- Wenn Sie einen Desktop-Mac haben, vergewissern Sie sich, dass das Netzkabel fest und mit der eingeschalteten Wandsteckdose verbunden ist.
Prüfung des Einschaltzyklus
Wenn Sie sicher sind, dass Ihr Mac mit Strom versorgt wird, ist der nächste Schritt das Aus- und Wiedereinschalten. Dadurch wird die Stromversorgung Ihres Mac vorübergehend unterbrochen und anschließend wiederhergestellt.
- Wenn Sie einen Desktop-Mac haben, schalten Sie ihn aus und wieder ein, indem Sie das Netzkabel von der Rückseite abziehen, zehn Sekunden warten und es dann wieder einstecken.
- Wenn Sie einen tragbaren Mac haben, halten Sie die Einschalttaste zehn Sekunden lang gedrückt. Sie sollten ein hohes Geräusch hören, das bestätigt, dass die Stromversorgung der Batterie unterbrochen wurde.
- Starten Sie Ihren Mac wie gewohnt.
Wenn Ihr Mac zum Beispiel zu booten scheint, die Betriebsanzeige aufleuchtet und Sie den Lüfter starten hören, ist möglicherweise der Bildschirm das Problem.

Vergewissern Sie sich, dass nicht der Bildschirm das Problem ist
Bei tragbaren Macs und dem iMac ist der Bildschirm direkt mit dem Hauptteil des Mac verbunden, sodass Sie nichts tun können, um den Bildschirm als Problem zu isolieren. Wenn Sie jedoch einen Mac mini oder Mac Pro verwenden, könnte der an Ihren Mac angeschlossene Monitor das Problem sein.
- Überprüfen Sie die Betriebsanzeige am Mac. Wenn es eingeschaltet ist, wurde der Mac gestartet. Wenn also der Bildschirm schwarz ist, ist das wahrscheinlich das Problem.
- Überprüfen Sie, ob der Monitor an die Stromversorgung angeschlossen und eingeschaltet ist.
- Stellen Sie sicher, dass das HDMI- oder DisplayPort-Kabel fest angeschlossen ist.
- Schalten Sie den Monitor aus und wieder ein.
- Wenn das nicht funktioniert, schalten Sie den Monitor aus, starten Sie Ihren Mac neu und schalten Sie Ihren Monitor während des Startvorgangs ein. Einige Displays wachen nicht richtig aus dem Ruhezustand auf und ein Neustart reicht normalerweise aus.
Wenn der Bildschirm immer noch nicht richtig funktioniert, versuchen Sie, ihn vollständig von Ihrem Mac zu trennen und erneut anzuschließen. Tauschen Sie das Kabel aus, wenn Sie können, um dies als Ursache des Problems zu beseitigen.
Booten Sie im abgesicherten Modus
Wenn es kein offensichtliches Problem mit der Anzeige gibt, besteht der nächste Schritt darin, im abgesicherten Modus zu booten. Dadurch werden nur die Erweiterungen geladen, die zum Starten Ihres Mac erforderlich sind, und nicht die von Drittanbieter-Tools hinzugefügten. Es kann eine nützliche Methode sein, um festzustellen, ob eine Erweiterung oder eine andere Software ein Problem verursacht.
- Halten Sie die Umschalttaste gedrückt und starten Sie Ihren Mac.
- Lassen Sie die Umschalttaste los, wenn Sie das Apple-Logo sehen.
- Sobald Ihr Mac im abgesicherten Modus hochgefahren ist, wissen Sie, dass die Hardware in Ordnung ist und das Problem die Software ist.
- Starten Sie normal neu, manchmal ist dies alles, was Sie brauchen, um wieder einsatzbereit zu sein.
- Wenn das nicht funktioniert, trennen Sie alle Peripheriegeräte außer Tastatur, Display und Maus und versuchen Sie es erneut.
Konfliktierende Apps
Einige Apps können andere Apps durcheinander bringen und überschreiben, was besonders für Antiviren gilt. Wenn Sie 2 Antivirenprogramme installiert haben, konkurrieren sie oft miteinander und lassen Ihren Mac einfrieren.
Hier gibt es 2 Taktiken:
1. Erstellen Sie einen neuen Benutzer auf Ihrem Mac
Sie können dies in den Systemeinstellungen tun, indem Sie Benutzer &Gruppen öffnen. Wenn Sie einen neuen Benutzer erstellen, werden Ihre Apps mit den Standardeinstellungen ausgeführt. Um einen Benutzer hinzuzufügen, klicken Sie auf das Vorhängeschloss und dann auf das „+“-Zeichen.
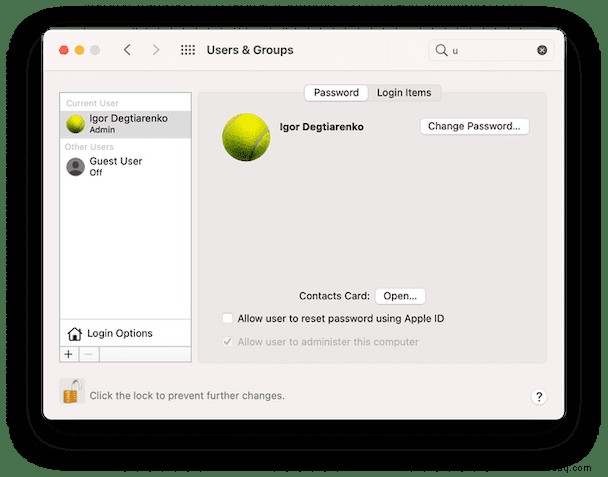
2. Führen Sie Ihren Mac im abgesicherten Modus aus
Fahren Sie Ihren Mac herunter und halten Sie beim Start die Umschalttaste gedrückt.
Lassen Sie die Umschalttaste los, wenn das Apple-Logo angezeigt wird.
Im abgesicherten Modus haben Apps eine eingeschränkte Funktionalität, die es Ihnen ermöglicht, Apps einzeln zu starten, um die widersprüchliche Software zu finden und zu isolieren.
SMC zurücksetzen
Der System Management Controller (SMC) steuert die Energie- und Wärmeverwaltung und kann manchmal eine Ursache für Probleme sein.
Gehen Sie auf einem tragbaren Mac wie folgt vor:
- Fahren Sie den Mac herunter, falls er ausgeführt wird.
- Trennen Sie das Netzkabel und schließen Sie es dann wieder an.
- Drücken Sie gleichzeitig Umschalt+Strg+Wahl/Alt und den Netzschalter.
- Lassen Sie alle Tasten und den Netzschalter gleichzeitig los.
- Booten Sie Ihren Mac.
Führen Sie dies auf einem Desktop-Mac aus.
- Fahren Sie den Mac herunter, wenn er ausgeführt wird.
- Trennen Sie das Netzkabel.
- Drücken Sie den Netzschalter fünf Sekunden lang.
- Schließen Sie das Netzkabel wieder an.
- Booten Sie den Mac.
Was tun, wenn eine App nicht reagiert
Wenn Ihr Mac hochfährt, dann aber einfriert, während Sie ihn verwenden, gibt es eine Reihe von Maßnahmen, die Sie ergreifen können.
Apps beenden erzwingen
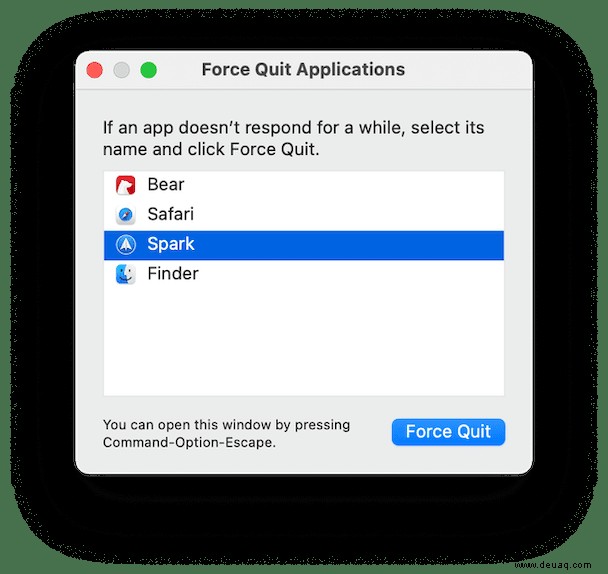
Wenn es einfriert, während Sie eine App verwenden, erzwingen Sie das Beenden der App.
- Drücken Sie Befehlstaste + Wahltaste/Alt + Esc.
- Wählen Sie die App aus dem angezeigten Fenster aus.
- Drücken Sie Beenden erzwingen.
Sie können das Beenden von Apps auch über das Apple-Menü erzwingen oder indem Sie im Dock mit der rechten Maustaste auf das Symbol einer Anwendung klicken, die auf Ihrem Mac nicht reagiert, wenn der Mauszeiger nicht eingefroren ist.
Verwenden Sie das Tool „Arbeitsspeicher freigeben“ in CleanMyMac X
CleanMyMac X, das ich hier erwähnt habe, hat ein weiteres hilfreiches Tool, das in unserer Situation ein Lebensretter sein kann. Es heißt RAM freigeben. Es leert die Speichersteckplätze Ihres Mac, wenn Sie ihn auftauen müssen. Glücklicherweise kann dieses Tool auch kostenlos verwendet werden.
1. Laden Sie CleanMyMac X herunter (Link zur Entwicklerseite).
2. Starten Sie die App und klicken Sie in der Seitenleiste auf Wartung.
3. Wählen Sie in diesem Menü RAM freigeben.
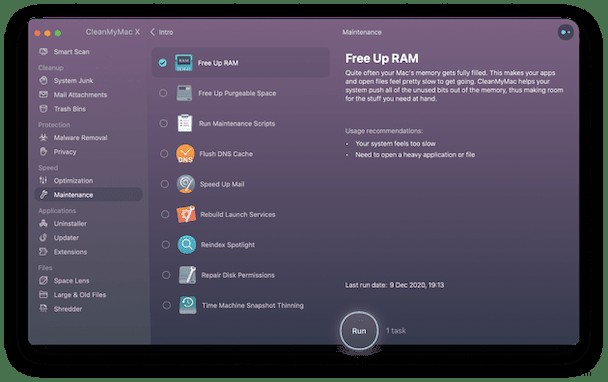
Da Sie diese App bereits verwenden, sehen Sie sich die Registerkarte Optimierung an. Es enthält eine Funktion namens „Heavy Memory Consumers“ mit einer Taste, um sie auszuschalten.
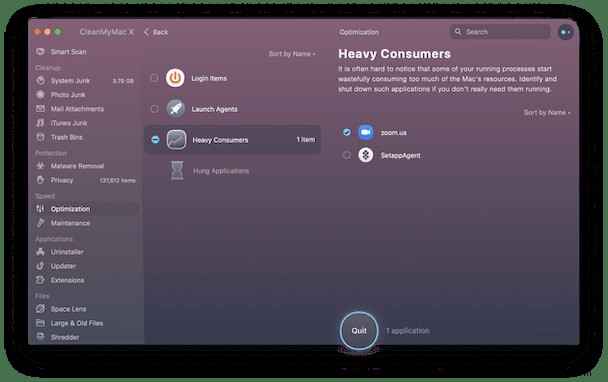
Zwingen Sie Ihren Mac zum Neustart
Wenn das erzwungene Beenden von Apps nicht hilft, besteht der nächste Schritt darin, Ihren Mac neu zu starten. Wenn möglich, wählen Sie im Apple-Menü „Neu starten“. Wenn der Mauszeiger eingefroren ist, halten Sie den Netzschalter einige Sekunden lang gedrückt, bis der Mac neu startet und Sie das Apple-Logo sehen.
So vermeiden Sie, dass Ihr Mac nicht mehr reagiert
Es gibt ein paar Dinge, die verhindern können, dass Ihr Mac regelmäßig nicht mehr reagiert. Eine davon besteht darin, mindestens 10-15 % der Gesamtkapazität Ihres Bootlaufwerks frei zu halten. Das regelmäßige Ausführen von CleanMyMac X kann dabei helfen, insbesondere wenn Sie das Menüleistenelement verwenden, das Sie warnt, wenn Ihre Festplatte voll wird.
Die andere Sache, die Sie tun können, ist zu vermeiden, zu viele Anforderungen an Ihren Mac zu stellen.
- Haben Sie nicht zu viele Browser-Tabs gleichzeitig geöffnet.
- Lassen Sie Apps nur so lange geöffnet, wie Sie sie verwenden müssen.
- Vermeide ressourcenhungrige Spiele.
- Führen Sie nicht mehrere anspruchsvolle Aufgaben gleichzeitig aus.
So entscheiden Sie, ob es an der Zeit ist, einen neuen Mac zu kaufen
Es kommt eine Zeit, in der Ihr Mac einfach nicht den Aufgaben gewachsen ist, für die Sie ihn verwenden möchten. Und wenn das passiert, müssen Sie eine Entscheidung treffen. Sie können versuchen, es zu aktualisieren, indem Sie mehr Speicher oder ein größeres Startlaufwerk hinzufügen, wenn Ihr Mac dies unterstützt. Aber letztendlich ist in den meisten Fällen der Punkt, an dem Sie die Aufgaben, die Sie auf Ihrem Mac erledigen müssen, nicht mehr erledigen können, der Punkt, an dem Sie ein Upgrade durchführen sollten. Schließlich können Sie die CPU oder GPU auf keinem Mac aktualisieren.
Jetzt, da Apple Macs basierend auf seinem eigenen Silizium einführt, beginnend mit den M1-basierten Maschinen, ist die Entscheidung einfacher. Diese Macs bieten eine enorme Leistungssteigerung und kosten ungefähr genauso viel wie ihre Intel-basierten Vorgänger. Wenn Sie also den Austausch Ihres alternden Mac aufgeschoben haben, ist jetzt der richtige Zeitpunkt dafür.
Wenn Ihr Mac nicht mehr reagiert, können Sie viel tun, um das Problem zu beheben. Wenn Sie die obigen Schritte nacheinander befolgen, sollte es wieder zum Laufen gebracht werden. Und wenn Sie CleanMyMac X regelmäßig verwenden, um das Startlaufwerk frei von Datenmüll zu halten, minimieren Sie die Wahrscheinlichkeit, dass es wieder nicht mehr reagiert. Letztendlich kann Ihr Mac jedoch irgendwann nicht mehr das tun, was Sie von ihm erwarten, und dann ist es an der Zeit, ihn durch einen neuen zu ersetzen.