Wenn Ihr Windows 10-PC immer wieder einfriert oder nicht reagiert, sind Sie wahrscheinlich mit Ihrem Latein am Ende. Ein Computer, der ständig einfriert, wenn Sie versuchen zu arbeiten, ist ärgerlich und kann zu Datenverlust, Zeitverlust und Produktivitätsverlust führen. Jedes Betriebssystem hat seinen gerechten Anteil an Fehlern und Problemen, und Windows 10 fällt immer noch in diese Kategorie.
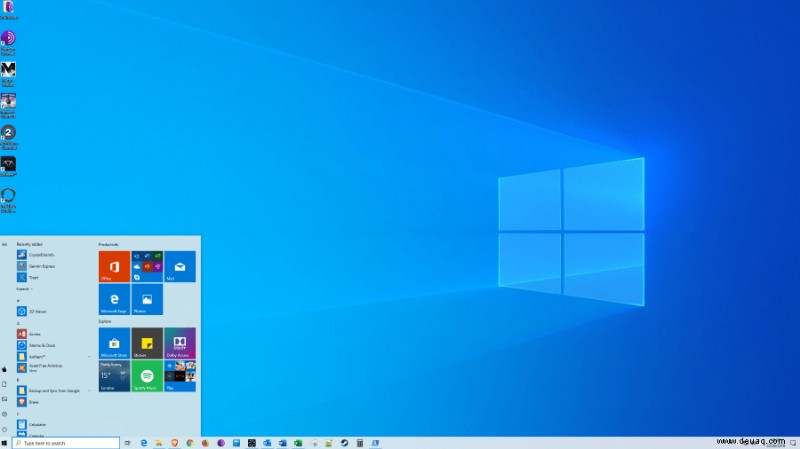
Wenn auf Ihrem PC bis zum Neustart nichts funktioniert, sind Sie nicht allein. Dies ist ein häufiges Vorkommen und eines, das Sie beheben möchten. Anstatt Ihren Computer weiterhin einfrieren zu lassen, beschleunigen wir Windows 10 und bringen Ihren Computer im Handumdrehen wieder zum Laufen.
Was tun, wenn Ihr Windows 10-Computer nicht mehr reagiert
Ein Computer, der so abstürzt, ist normalerweise ein Softwareproblem. Es ist selten Hardware, da diese eher einen Systemabsturz als ein Einfrieren verursacht. Überhitzung führt zum Herunterfahren des Computers, Hardwarefehler führen normalerweise zu einem blauen Bildschirm.
Ein RAM-Problem kann zum Einfrieren führen, aber das ist selten. Das liegt vor allem an der Software. Entweder zu viele Programme, die Ressourcen benötigen, fehlende Dateien, beschädigte Dateien, Systemunterbrechungen oder die Task-Warteschlange des Prozessors bleibt hängen.
Bevor wir mit langfristigen Korrekturen fortfahren, sehen wir uns an, was Sie tun können, damit Windows reagiert.
Setzen Sie Ihre Videotreiber zurück
Wenn Ihr Computer unerwartet einfriert, sollten Sie versuchen, Ihre Grafiktreiber zurückzusetzen. Geben Sie dazu Win + Strg + Umschalt + B ein . Ihr Bildschirm wird für einige Sekunden schwarz und Sie hören einen Piepton, der anzeigt, dass die Videotreiber zurückgesetzt wurden.
Öffnen Sie den Task-Manager
Verwenden Sie die Tastenkombination STRG + ALT + ENTF Öffnen Sie Ihren Task-Manager und erzwingen Sie das Beenden aller geöffneten Anwendungen, die eingefroren sind. Wenn eine Anwendung einen schwerwiegenden Fehler aufweist, kann dies zu einer Verlangsamung Ihres gesamten Systems führen.
Neustart Ihres Computers erzwingen
Halten Sie die Ein/Aus-Taste gedrückt mehrere Sekunden, bis es sich abschaltet. Warten Sie etwa 30 Sekunden, bevor Sie es neu starten. Bei den meisten Problemen werden Sie dadurch schnell wieder einsatzbereit sein.
Nach Änderungen in Windows 10 suchen
Wenn ein Windows 10-Computer ohne Grund nicht mehr reagiert, liegt dies normalerweise daran, dass sich etwas geändert hat. Bevor wir zur Fehlerbehebung kommen, haben Sie in letzter Zeit Änderungen vorgenommen? Neues Programm hinzugefügt? Neue Antiviren- oder Sicherheitssoftware installiert? Kürzlich Ihre Festplatte verschlüsselt? Irgendwelche anderen signifikanten Änderungen vorgenommen? Wenn ja, ist das der richtige Ort, um anzufangen.
Wenn Sie eine Änderung vorgenommen haben und Ihr Windows 10-Computer einzufrieren begann, machen Sie diese Änderung rückgängig oder entfernen Sie das Programm. Starten Sie Ihren Computer neu und prüfen Sie, ob er wieder einfriert. Wenn dies der Fall ist, fahren Sie mit diesen anderen Techniken zur Fehlerbehebung fort. Wenn der Computer nicht mehr einfriert, hat es die von Ihnen vorgenommene Änderung verursacht. Untersuchen Sie das weiter.
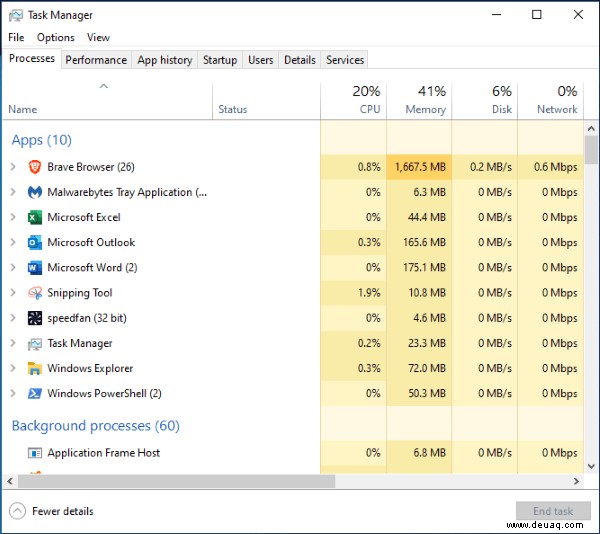
Als Nächstes sollten Sie eine grundlegende Fehlerbehebung durchführen, um die zugrunde liegenden Gründe für Ihre Probleme herauszufinden und dauerhaft zu beheben.
Fehlerbehebung in Windows 10
Glücklicherweise macht es Windows 10 einfach, den Fehlerbehebungsprozess zu starten. Sobald Sie das anfängliche Problem behoben haben und Ihr Computer reagiert, starten Sie den Fehlerbehebungsprozess. Dies ist besonders wichtig, wenn Ihr Computer mehr als einmal abgestürzt ist.
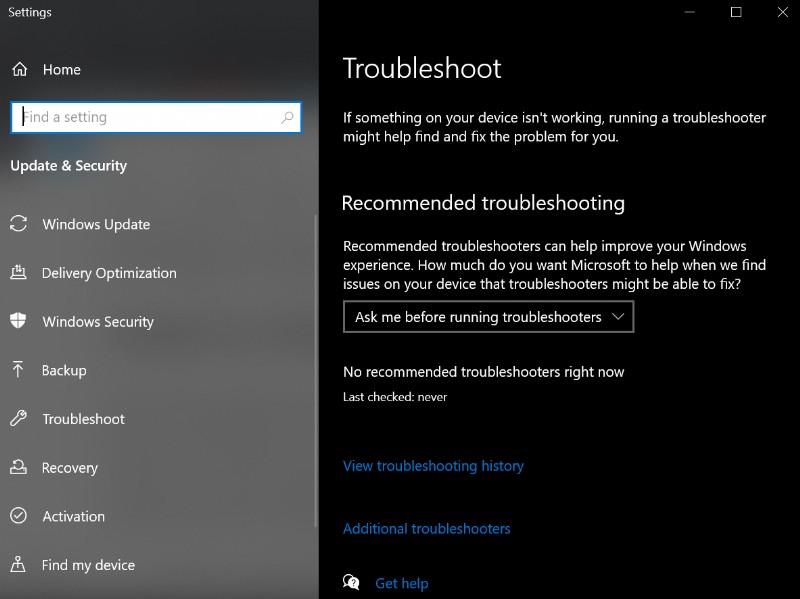
Das Ausführen der Problembehandlung kann Ihre Lösung beschleunigen, da Sie direkt auf das Problem hingewiesen werden.
Sie können auch versuchen, Ihr Windows 10-Gerät im abgesicherten Modus auszuführen um das Problem zu lokalisieren. Der abgesicherte Modus führt im Wesentlichen nur die nativen Prozesse auf Ihrem Gerät aus. Das bedeutet, dass Software von Drittanbietern das Problem verursacht, wenn der Computer nicht mehr einfriert.
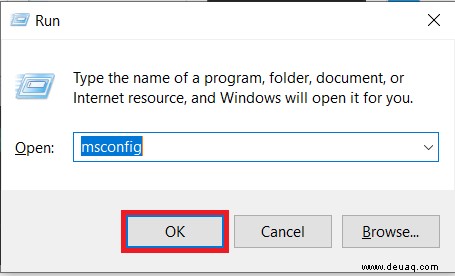
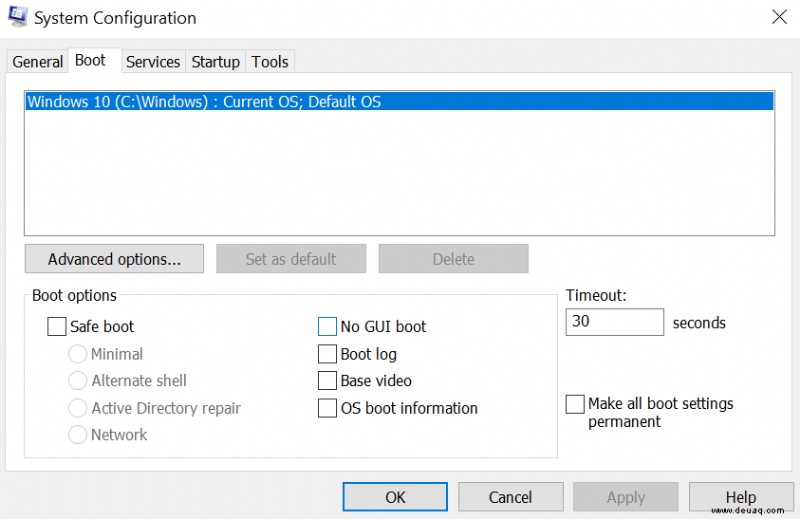
Ausgeführte Programme anzeigen
Wenn zu viele Browser-Tabs geöffnet sind oder zu viele Programme gleichzeitig ausgeführt werden, kann es gelegentlich vorkommen, dass ein Windows 10-Computer abstürzt. Windows ist ziemlich gut darin, Apps in den Ruhezustand zu versetzen, aber es ist nicht perfekt.
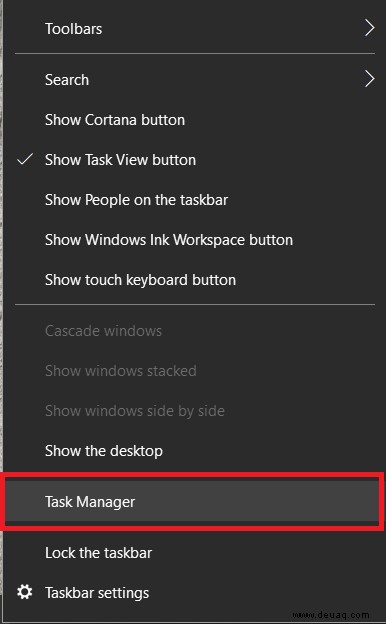
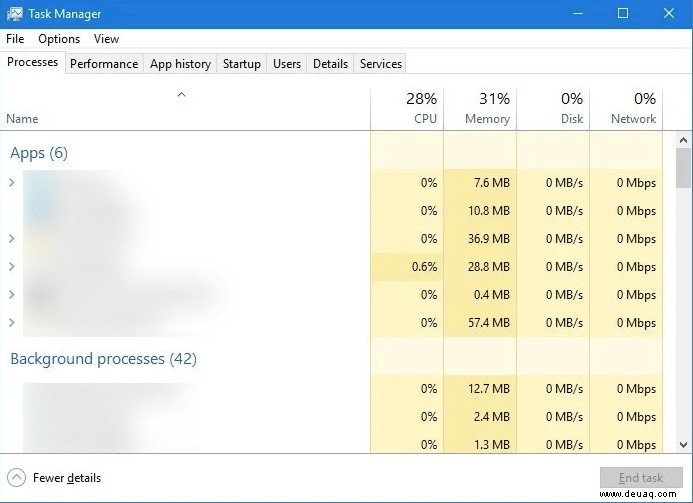
Behalten Sie den Task-Manager und die Prozessorauslastung im Auge. Wenn Sie Glück haben, fangen Sie ein Programm ab, das Ihren Prozessor verbraucht, wenn Ihr Computer einfriert, oder er friert ein, wobei der Task-Manager mit dem betreffenden Programm in Rot sichtbar ist. Entfernen Sie dieses Programm oder installieren Sie es neu, falls vorhanden.
Möglicherweise gibt es kein Programm, das Ressourcen in Beschlag nimmt. Wenn Sie also keines sehen, fahren Sie mit der nächsten Aufgabe fort.
Suchen Sie nach fehlenden Dateien
Wenn Ihr Computer einfriert, während Sie eine bestimmte Aufgabe ausführen, z. B. Textverarbeitung, Videobearbeitung oder ähnliches, kann es sein, dass dieses Programm das Einfrieren verursacht. Wenn Sie ein einzelnes Programm identifizieren können, deinstallieren Sie dieses Programm und installieren Sie es erneut. Eine erforderliche Datei ist möglicherweise beschädigt oder versehentlich überschrieben worden und verursacht die Abstürze.
Entfernen Sie das Programm und installieren Sie es erneut, um zu sehen, ob dies der Fall ist. Überprüfen Sie zuerst, ob Ihre Daten aus dem Programm erhalten bleiben, bevor Sie sie entfernen!
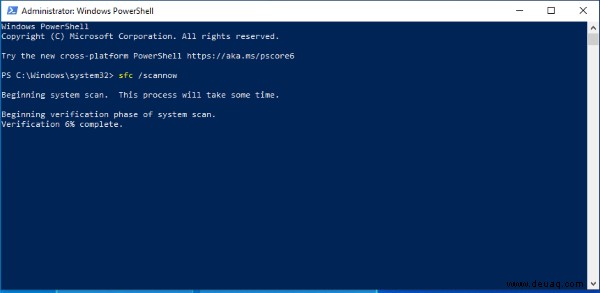
Dateibeschädigung führt zum Einfrieren von Windows 10
Windows 10 neigt manchmal dazu, sich selbst durcheinander zu bringen, und erfordert ein wenig Arbeit, um es wieder normal zu machen. Es gibt einige in das Betriebssystem integrierte Tools, die helfen können, SFC und DISM.
System File Checker, SFC, ist ein integriertes Tool, das Windows auf Fehler scannt und diese automatisch behebt. DISM, Deployment Image Servicing und Management können Windows Store und Windows Update auf Fehler überprüfen. Beide können von der Kommandozeile ausgeführt werden.
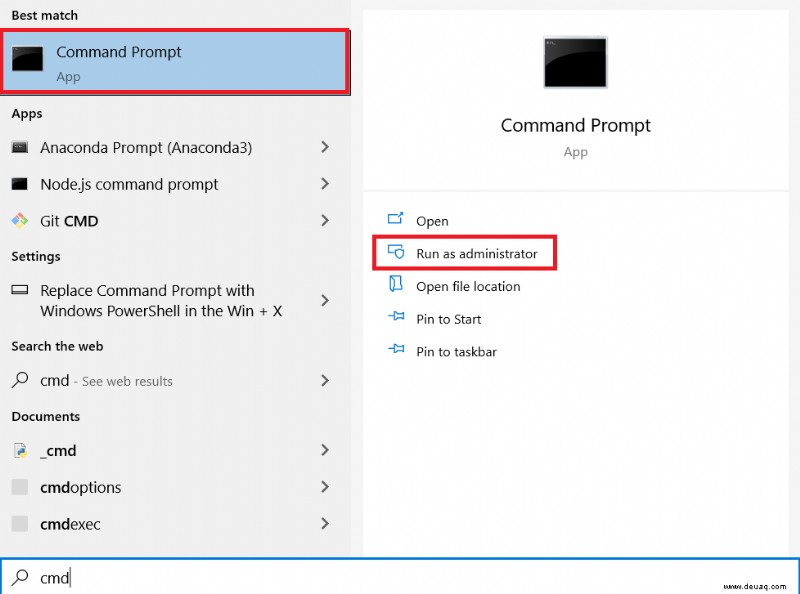
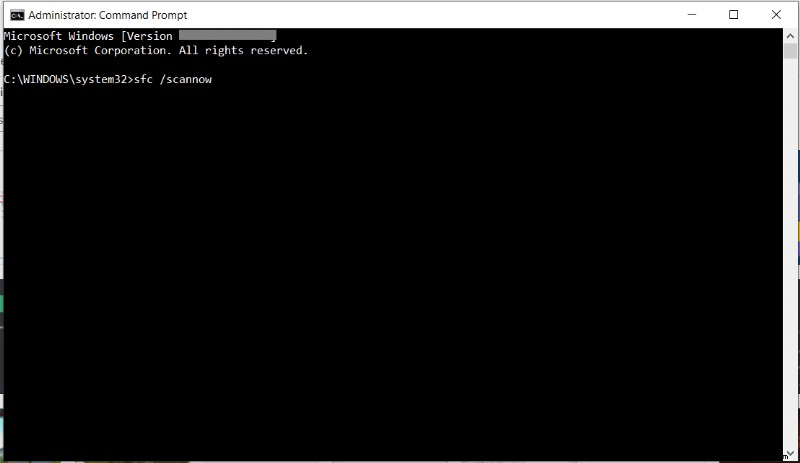
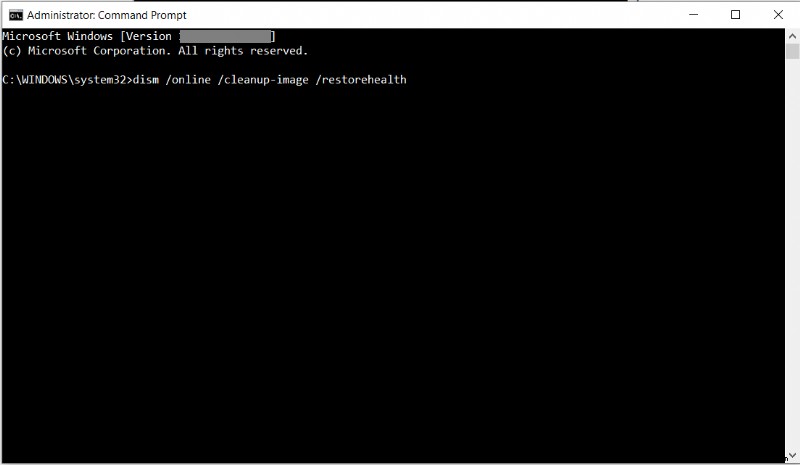
Die beiden Prüfungen sind völlig getrennt, sodass Sie warten müssen, bis SFC abgeschlossen ist, bevor Sie DISM starten. Sie sollten den Fortschritt auf dem Bildschirm zusammen mit Erwähnungen von Fehlern oder Dateiproblemen sehen, die die Tools finden. Beide Tools ersetzen automatisch alle beschädigten oder fehlenden Dateien. Sobald Sie fertig sind, war es das für diese.
Treiberprobleme, die dazu führen, dass der Computer nicht mehr reagiert
Eine andere Form von Dateiproblemen sind Treiber. Wenn die Windows 10-Überprüfungen in Ordnung waren, sollten Sie versuchen, alle Ihre Treiber neu zu installieren. Da Treiberaktualisierungen immer eine gute Sache sind, ist dies sowieso eine gute Praxis. So erreichen Sie dies.
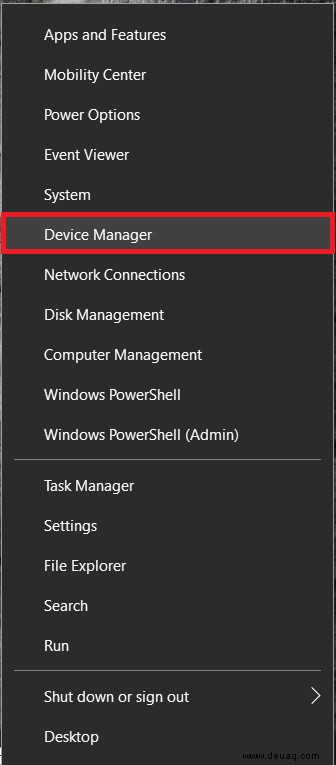
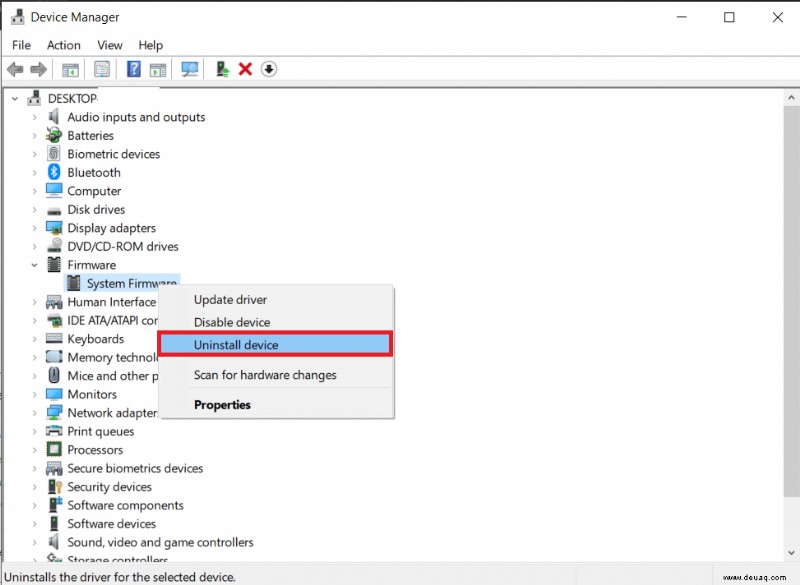
Starten Sie Ihren Computer neu und Windows wird die Treiber für Sie neu installieren, wenn Sie sie deinstalliert haben.
Windows 10 neu installieren oder wiederherstellen
Wenn keines dieser Dinge funktioniert, besteht Ihre einzige wirkliche Option darin, Windows 10 neu zu installieren oder eine Systemwiederherstellung durchzuführen. 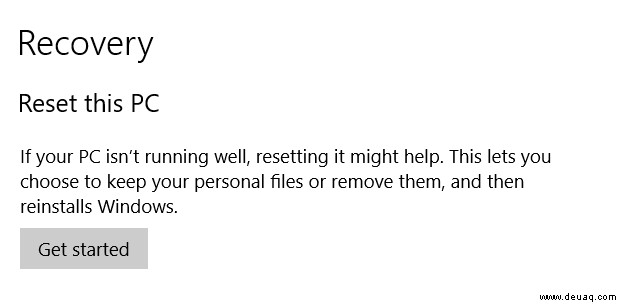
Wählen Sie einen Wiederherstellungspunkt aus, bevor die Einfrierungen begannen, oder booten Sie von Ihrem Windows 10-Installationsmedium und wählen Sie die Neuinstallation aus, während Sie Ihre Dateien und Einstellungen beibehalten. Das sollte es hoffentlich beheben!
Take Away
Unfortunately, there are several reasons why a PC running Windows 10 can freeze up, all of which boil down to hardware or software problems. It probably goes without saying, but start with the simple approaches, such as a restart, forced if you have to, and then scanning for missing files and drivers if the restart didn’t work.
Share your thoughts and experiences dealing with Windows 10 freezing up below.